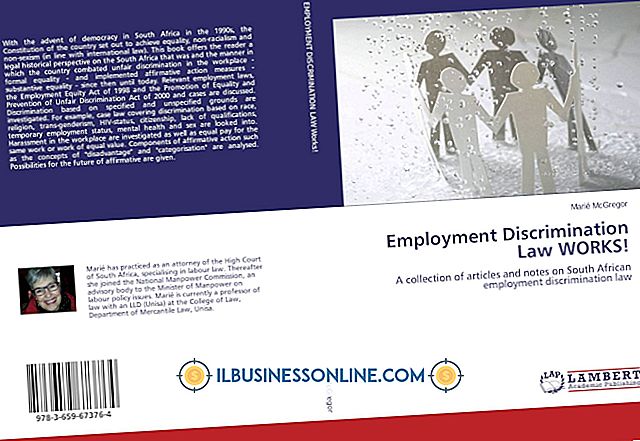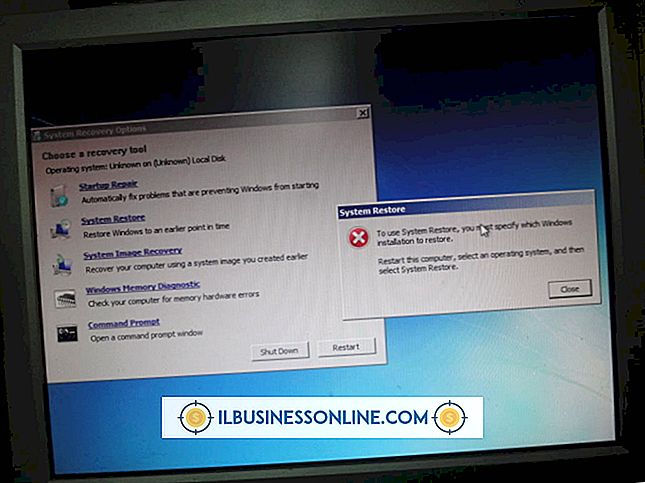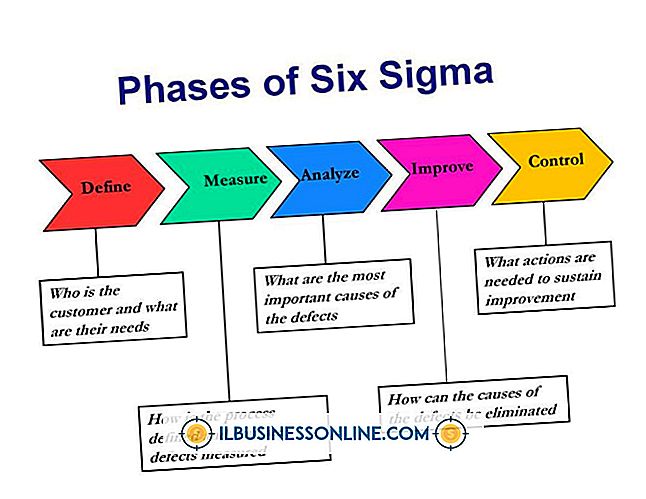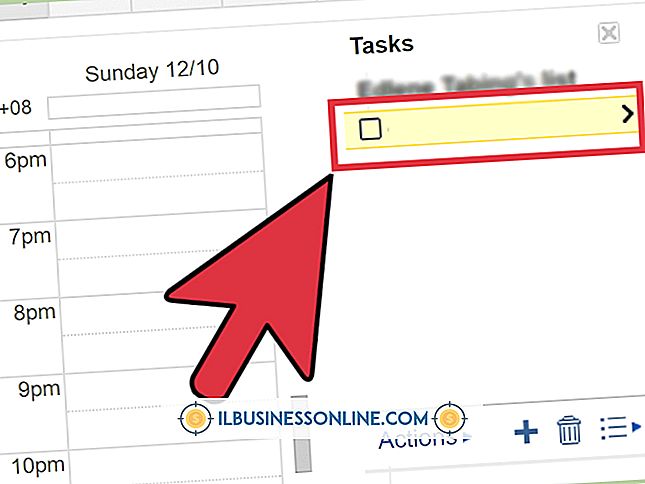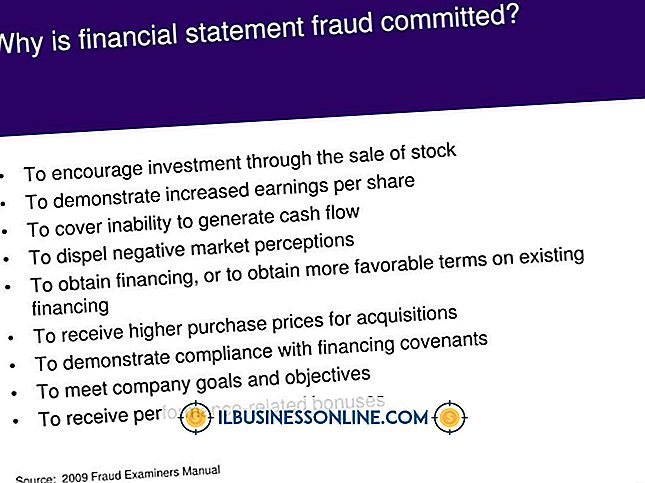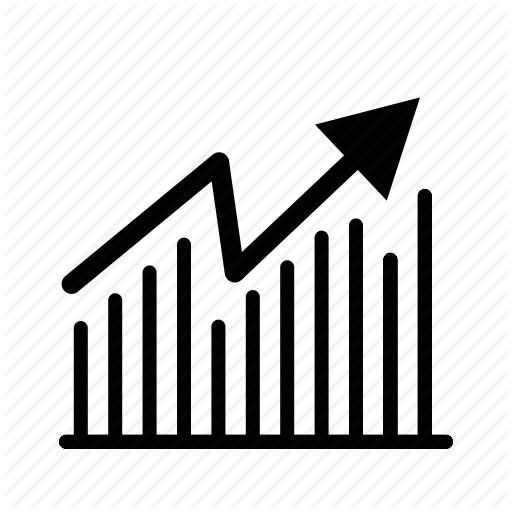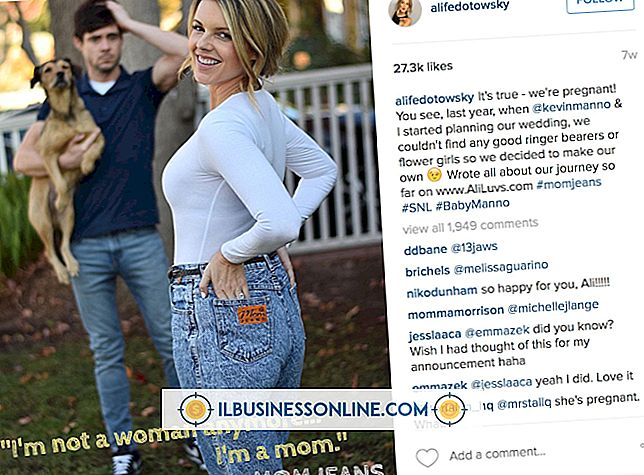Sådan hentes kalendere med iPhone og iPad

Ved hjælp af iCloud kan du synkronisere kalendere på både din iPhone og iPad, så uanset hvilken enhed du har med dig, behøver du ikke bekymre dig om at mangle dit næste møde. Når du har konfigureret iCloud til kalendere på begge enheder, skal de synkronisere alle fremtidige begivenheder automatisk. Men hvis du stoler på dine kalendere til forretningsmøder, er det godt at tage et øjeblik eller to at teste processen, før det antages, at det fungerer korrekt. Hvis du vil holde styr på tidligere begivenheder, kan du også indstille dette i iPad- og iPhone-indstillingerne.
Aktiverer iCloud til kalendere
1.
Tryk på ikonet "Indstillinger" på iPhone og vælg "iCloud." Tryk på iCloud "On / Off" -knappen for at tænde den og følg instruktionerne på skærmen for at oprette en iCloud-konto, hvis du ikke allerede har gjort det. Hvis du har en iCloud-konto, skal du indtaste dit brugernavn og din adgangskode som bedt om det.
2.
Find "Kalendere" på listen over understøttede iCloud apps, og tryk derefter på dens "On / Off" -skift, så den er i "On" -positionen. Der kan åbnes en dialogboks, der angiver, at de kalendere, du tidligere har synkroniseret med en anden enhed, vil blive slået sammen med iCloud. Tryk på "Flet sammen". Der vises en meddelelse om, at iPhone opdaterer iCloud og derefter viser et afkrydsningsfelt, der angiver, at processen er færdig.
3.
Gentag denne samme proces med din iPad ved at tænde iCloud og derefter aktivere kalenderen. Tryk på "Flet", når du bliver bedt om det.
Test en ny begivenhed
1.
Start "Kalender" -appen på enten iPhone eller iPad. Tryk på knappen "Kalendere" øverst til venstre og tryk på "Vis alle kalendere". Tryk på knappen "Udført" på en iPhone. På en iPad skal du bare trykke på kalenderen hvor som helst på højre side af skærmen.
2.
Vælg en dato og klokkeslæt som normalt, og tilføj en ny begivenhed ved at trykke på knappen "+". Tryk på feltet "Titel" og indtast et navn til arrangementet, så du nemt kan genkende det og udfylde de andre felter som ønsket. Tryk på "Udført".
3.
Tryk på knappen "Kalendere" igen, og tryk derefter på knappen "Opdater", som ligner en cirkel med en pil. Den er placeret på bunden af en iPhone-skærm og øverste højre hjørne af en iPad-skærm. Dette sikrer, at begivenheden uploades til iCloud, så du ikke behøver at vente på at se den på den anden enhed.
4.
Start Kalender-appen på den anden enhed. Tryk på knappen "Kalendere" og vælg "Vis alle kalendere". Tryk på knappen "Opdater". Den begivenhed, du indtastede på den første enhed synkroniseres med den anden enhed. Hvis du ikke ser det, skal du vente i 30 sekunder og trykke på knappen "Kalendere" og derefter trykke på knappen "Opdater" igen.
Synkronisering af tidligere begivenheder
1.
Tryk på appen "Indstillinger" på iPhone og vælg "Mail, Contacts, Calendars." Rul ned mod bunden af skærmen, indtil du kommer til kalenderen, og tryk derefter på "Synkroniser".
2.
Vælg den indstilling, der svarer til, hvor langt tilbage du vil synkronisere begivenheder. Indstillinger spænder fra alle begivenheder til arrangementer 2 uger tilbage.
3.
Start "Indstillinger" på iPad og gentag den samme proces for at synkronisere sine begivenheder til iCloud med samme periode, du valgte på iPhone.
Tip
- At trykke på Opdater knappen er ikke nødvendig under normal brug. IOS-enheden synkroniseres automatisk med iCloud. At trykke på "Opdater" tvinger enheden til at synkronisere med det samme.
Advarsel
- Oplysninger i denne artikel gælder for en iPad og iPhone, der bruger iOS 6.1. Det kan variere lidt eller signifikant med andre versioner eller produkter.