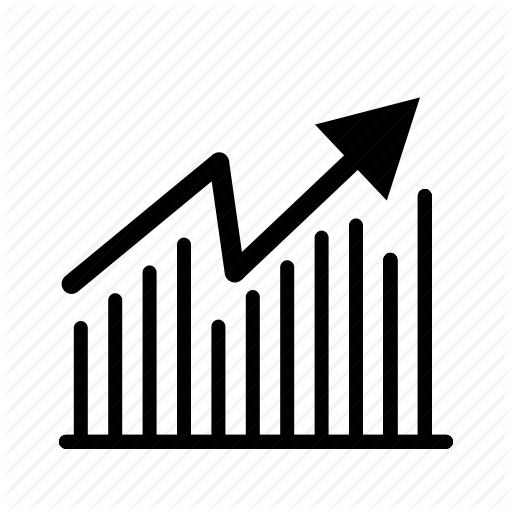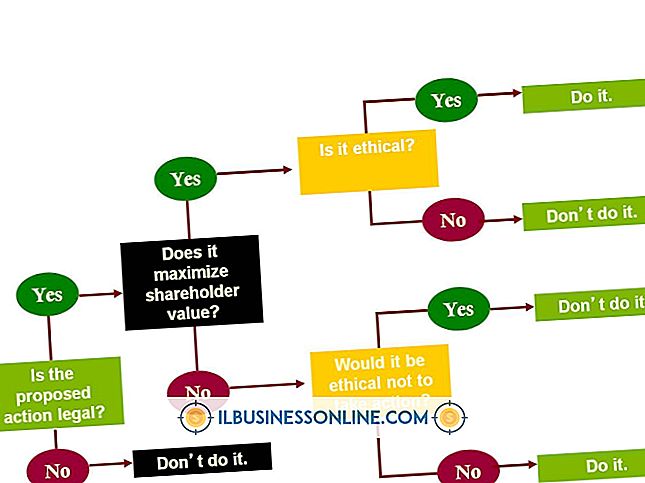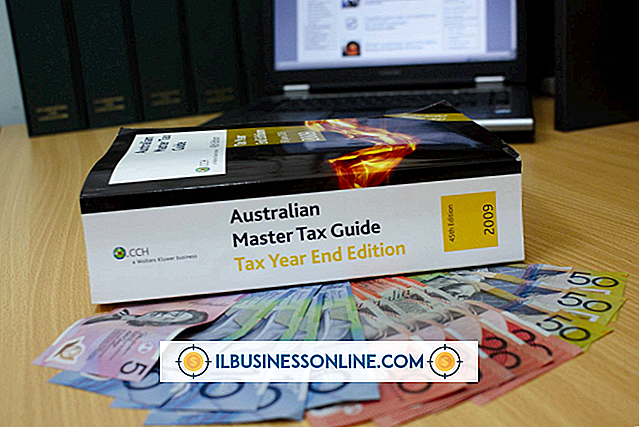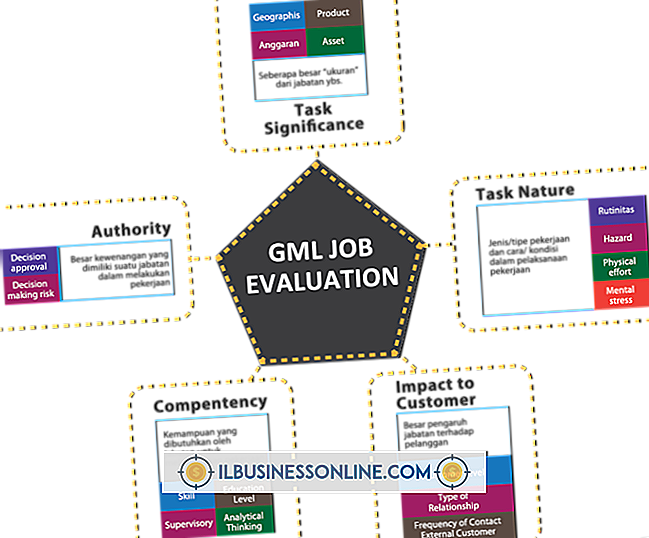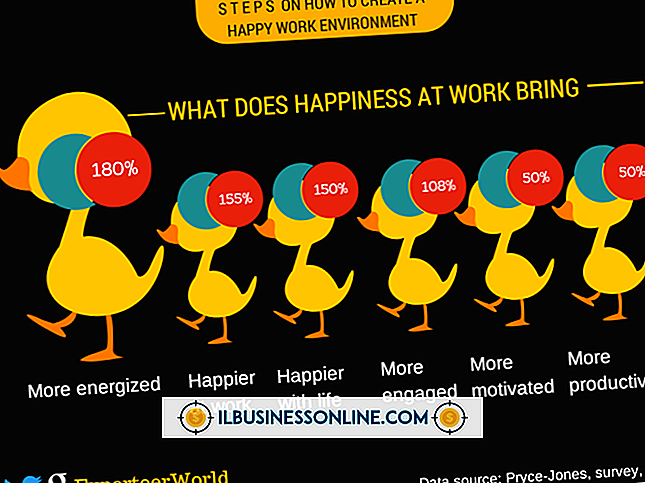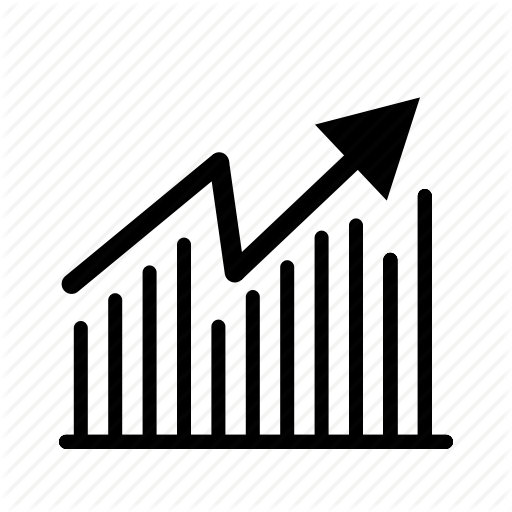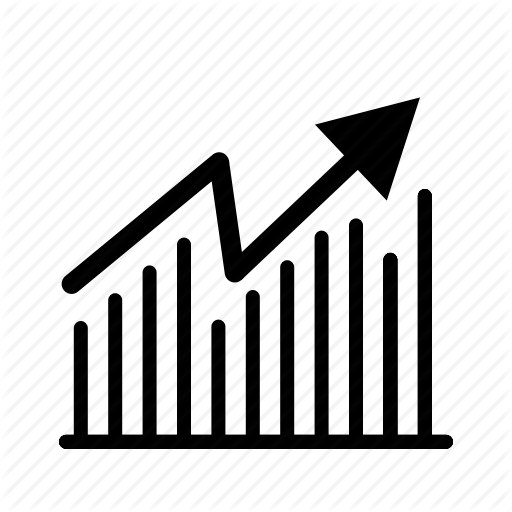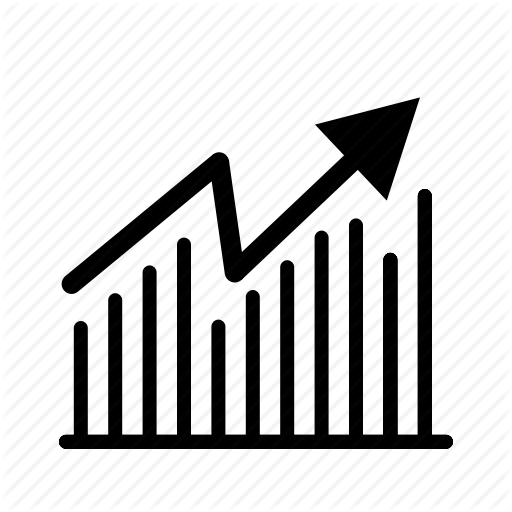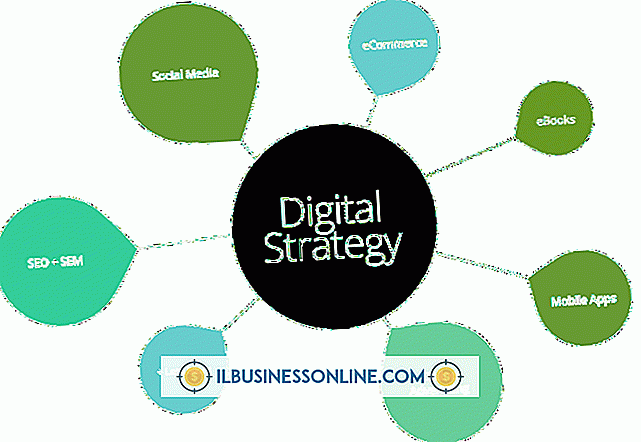Sådan formateres en Hewlett Packard-bærbar computer

Hewlett-Packard laptops leveres med en indbygget gendannelsespartition. Denne partition er kritisk for din virksomhed, da det giver dig mulighed for at formatere din bærbare computer og gendanne fabriksindstillingerne i tilfælde af problemer med maskinen. Formatering af din HP laptop er ideel til fjernelse af virus fra din computer eller udslette det, før du f.eks. Giver det til en anden medarbejder. Du får adgang til genoprettelsespartitionen, mens den bærbare computer starter op.
1.
Sluk for din bærbare computer, og afbryd eventuelle eksterne enheder, der er forbundet med den.
2.
Tænd for den bærbare computer, gentagne gange trykke på "F11" nøglen som den bærbare computer støvler op. HP Recovery Manager vises i sidste ende. Hvis det ikke gør det, skal du vente på, at den bærbare computer starter op og derefter genstarter den bærbare computer og forsøger at få adgang til HP Recovery Manager via "F11" -tasten igen.
3.
Klik på "Systemgendannelse" i listen over muligheder under "Jeg har brug for hjælp med det samme." Der vises en meddelelse, der spørger om du vil sikkerhedskopiere dine filer.
4.
Vælg "Gendan uden at sikkerhedskopiere dine filer" og klik derefter på "Næste" for at fortsætte uden at sikkerhedskopiere dine filer. Hvis du vælger denne mulighed, skal du fortsætte til trin 7. Alternativt skal du vælge "Sikkerhedskopiere dine filer først (anbefales)" og derefter klikke på "Næste" for at starte processen for at sikkerhedskopiere valgte filer på din bærbare computer, før du formaterer den. "Hvilken type filer vil du sikkerhedskopiere?" skærmen vises.
5.
Anbring markeringer ud for felterne i forbindelse med mapper eller filer på din computer, som du vil sikkerhedskopiere, f.eks. Billeder, videoer og film. Slut en ekstern lagerenhed til at gemme filerne og klik derefter på "Næste". Alternativt kan du bruge en lagerenhed, som er indbygget i din computer, f.eks. Et cd- eller dvd-rom-drev, ved at klikke på "Næste" uden at indsætte noget medie. Den bærbare computer begynder at scanne for tilgængelige lagerenheder.
6.
Vælg lagringsenheden på det næste skærmbillede, og klik derefter på "Næste". Filerne begynder at sikkerhedskopiere automatisk. Alternativt, hvis du vælger et internt cd- eller dvd-rom-drev, skal du indsætte en tom disk, når du bliver bedt om det, efter at du har klikket på "Næste". Når disken er registreret, begynder filerne, du sikkerhedskopierer, automatisk at brænde den. Afbryd den eksterne lagerenhed eller fjern eventuelle diske fra en intern CD- eller DVD-ROM, efter at de er færdige med at brænde.
7.
Klik på "OK", når en meddelelse vises, der meddeler dig, at eventuelle personlige data på den computer, der ikke er sikkerhedskopieret, slettes. Gendannelsesprocessen begynder.
8.
Klik på "Afslut" i dialogboksen, der vises, når gendannelsen er færdig, og meddeler dig, at gendannelsesprocessen er afsluttet. Computeren genstarter til den oprindelige Windows 7 opsætningsskærm.