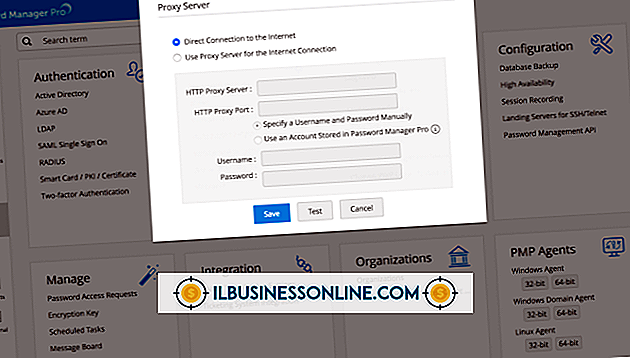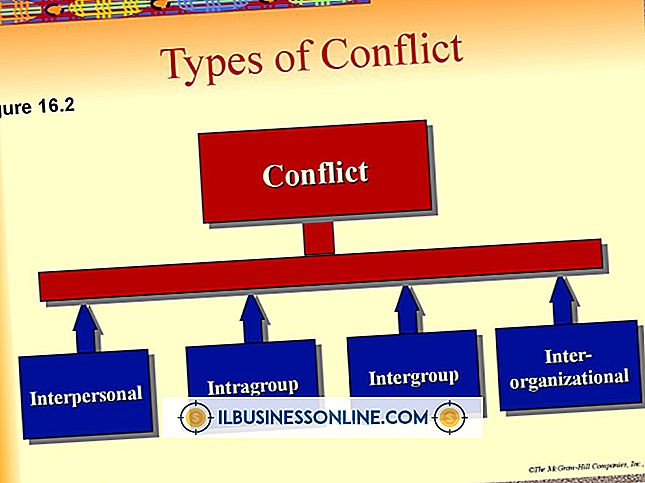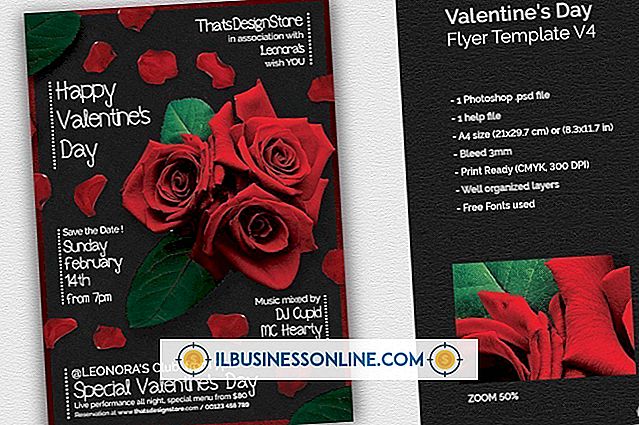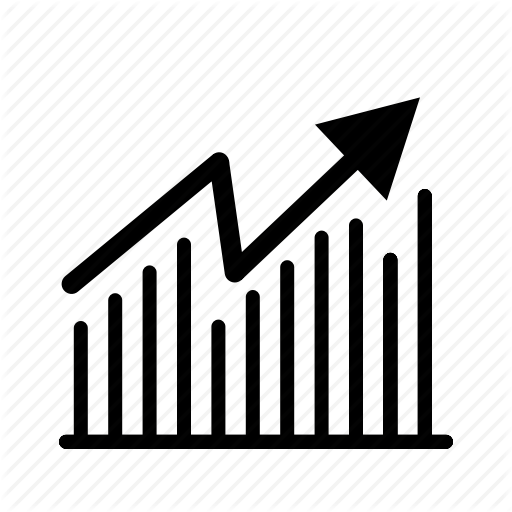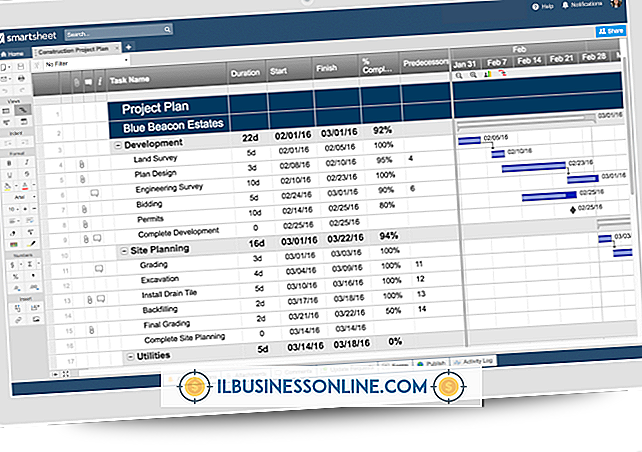Sådan løser du en udvasket portræt i Photoshop

Med et udvalg af billedredigeringsværktøjer lige ved hånden, når du arbejder med Adobe Photoshop, får du aldrig et mindre end perfekt billede igen. Uanset om du lige er sket med dårlig belysning, en overskyet dag eller en mærkelig kamera flash, kan du opgradere et udvasket billede til lyst og farverigt. Når du ruller gennem farvesfæren, er dine muligheder uendelige, og du kan tilpasse, hvor meget farve du tilføjer, samt hvor den nye farvetone går.
1.
Start Photoshop og åbn billedet med de udvaskede farver. Klik på "View" menuen og vælg "Fit on Screen" for at maksimere dit billede af billedet.
2.
Zoom ind på det første udvaskede område, som f.eks. Et ansigt eller en af virksomhedens produkter. Det kan hjælpe med at bruge forstørrelsesværktøjet placeret nederst på værktøjspanelet. Zoom, så alle områder i den del af billedet er synlige på skærmen.
3.
Klik på værktøjet "Lasso" på panelet Funktioner. Tegn en omrids omkring den del af billedet, du korrigerer. Hvis området du arbejder på, har klart definerede vinkler, kan Magnetic Lasso være et nemmere værktøj til brug. Når du har gennemført dit valg, omgiver de blinkende punkterede linjer det valgte område.
4.
Højreklik på de blinkende linjer og vælg "Lag via kopi." Intet ændres på billedet, men du vil se et nyt lag i paletten Lag på højre side af arbejdsområdet.
5.
Klik på menuen "Billede", hold musen over Justeringer, og klik på "Vibrance" fra menuen Fly-out. Træk det lille pop op-vindue væk fra billedet, så du klart kan se det valgte område og selve vinduet.
6.
Træk den øverste skyder, Vibrance, til højre. Se, da det valgte område justeres i realtid, når du trækker.
7.
Træk nederste skyderen, Mætning, til højre og se som områdets opdateringer med dybere farver. Hvis de andre områder på billedet har lignende originale farver, som f.eks. Hud på ansigt, nakke og arme eller andre produkter i samme firma farver, noter du tallene i de to felter ud for skyderne og klikker på " OK "-knappen.
8.
Klik på hovedlaget i paletten Lag for at komme tilbage til dit originale billede. Gentag udvælgelsesprocessen med dit foretrukne Lasso-værktøj til at skitsere og vælg en anden udvaskesektion af billedet.
9.
Højreklik på det nye valg og vælg "Lag via kopi." Bemærk, at det nye lag vises øverst på paletten Lag. Gentag vinduet med Vibrance-vinduet med de to skyderstænger. Hvis dine farver svarer til det første område, du korrigerede, skal du skrive de tal, du har optaget i de to felter. På denne måde er du sikker på at få en lignende kamp på farvejusteringen i stedet for blindt at glide i stængerne og eyeballing den.
10.
Gentag udvælgelses- og justeringsprocessen, indtil du har justeret vibrationen på alle udvaskede områder af det originale billede.
11.
Klik på den lille rullemenu øverst til højre på paletten Lag og vælg "Flad billede". Lagene forsvinder til en enkelt.
12.
Gendan billedet med et nyt filnavn, så du bevarer originalen.