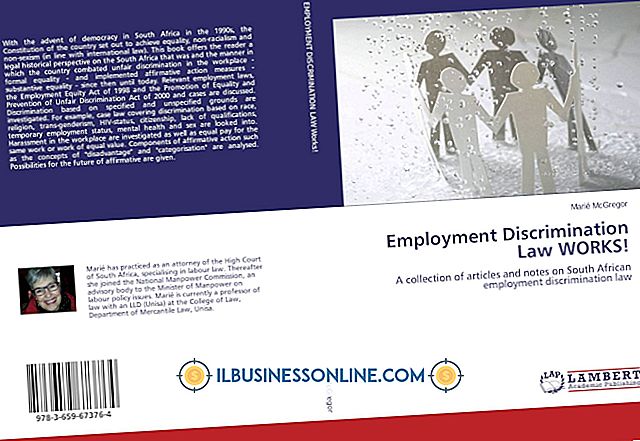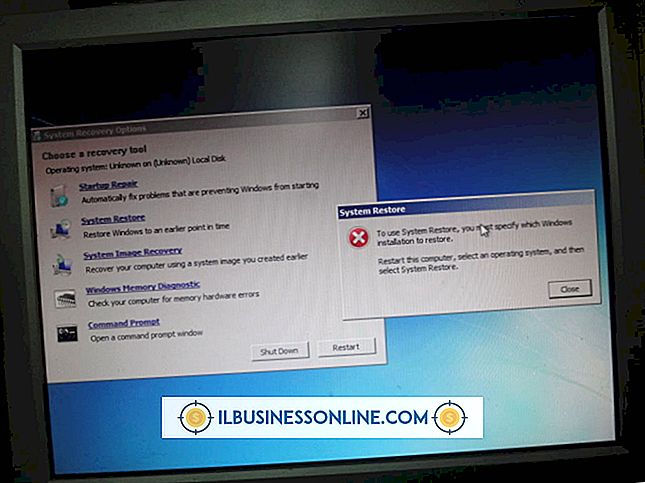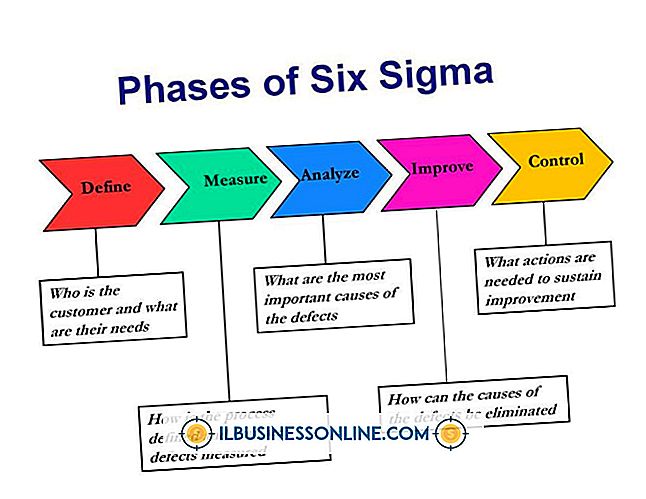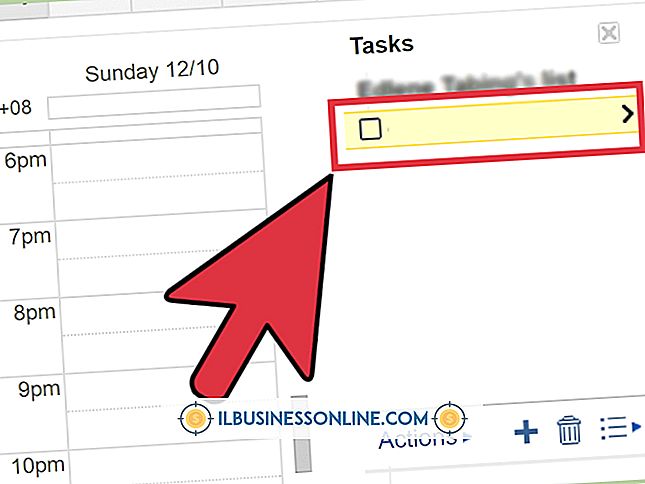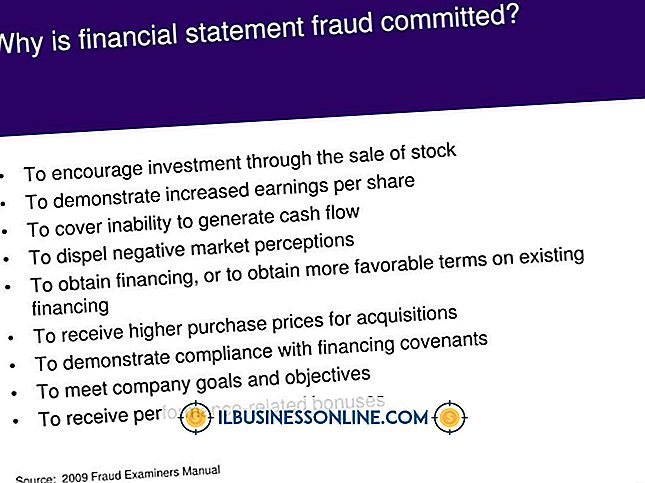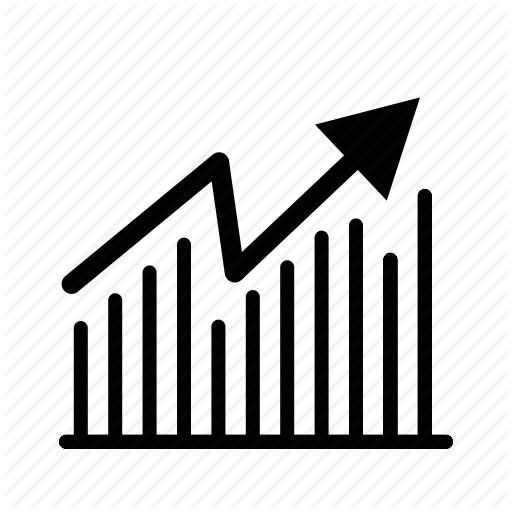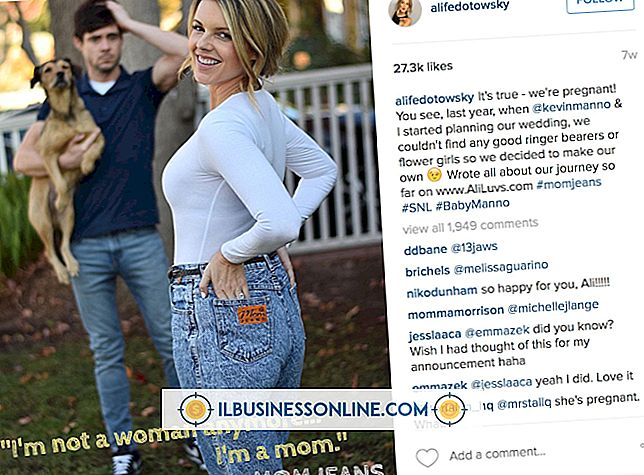Sådan udfyldes tekst i Illustrator

Illustrator kan være et vektorprogram, men det betyder ikke, at du er begrænset til solide farver og gradienter, når det kommer til formfyldninger. Brug af tekstur til at fylde objekter kan tilføje visuel interesse og en dybdefølelse til dit kunstværk. Når du har anvendt en tekstur på en genstand, kan du også ændre den på forskellige måder for at sikre, at den passer perfekt til dit kunstværk.
Viser tilgængelige teksturer
Klik på "Vindue", sving over "Swatch-biblioteker, " sving over "Mønstre, " svæv over en mønstertype, og klik derefter på en post i menuen for at åbne teksturerne i den pågældende kategori i et separat panel. Gentag denne proces med andre poster for at vise flere teksturer. Hvis det mønster, du vil bruge, er i en separat fil, du har downloadet, skal du klikke på "Vindue", svæve over "Swatch Libraries", klikke "Andre biblioteker", og vælg derefter filen for at åbne den.
Anvendelse af en struktur
Sørg for, at udfyldningsprøven er aktiv i værktøjslinjen, og klik derefter på en teksturprøve med et objekt valgt til at anvende tekstur til objektet. Alternativt kan du klikke på en teksturprøve med ingenting valgt, og derefter tegne med det værktøj du foretrækker at oprette et objekt fyldt med den tekstur. Hvis du allerede har et teksturfyldt objekt i dit dokument, og du vil duplikere fyldningsindstillingerne nøjagtigt, skal du vælge objektet med markeringsværktøjet for at kopiere dets fyldnings- og strejkeindstillinger til farveprøverne i værktøjslinjen og derefter tegne en ny objekt Brug dit foretrukne værktøj.
Justering af teksturer overvejelser
Tekster anvendt på objekter kan flyttes, ændres og justeres på forskellige måder. Når du gør dette, skal du huske på, at disse ændringer kun kan anvendes på objektet i sin helhed - objektets slagtilfælde vil også blive påvirket. Hvis slagtilfælde er simpelthen en solid farve, vil ingenting ændre sig; hvis det er en gradient eller en tekstur, kan dine redigeringer dog have utilsigtede virkninger. For at løse dette problem skal du fjerne slagtilstanden fra objektet, foretage de ændringer, du ønsker at udfylde, og derefter anvende strejken igen.
Flytende, Roterende, Reflekterende og Skalering
Vælg det objekt, hvis udfyldning du vil ændre, og tryk derefter på "Ctrl-Alt-Shift-D" for at åbne vinduet Transform hver dialog. Sørg for, at indstillingerne "Preview" og "Transform Pattern" er aktiveret, og at "Transform Objects" -indstillingen er deaktiveret. Juster indstillingerne i dialogvinduet ved hjælp af de forskellige skydere og tekstfelter, indtil teksturfyldningen ser ud som om du vil have det. Du kan gøre mønsteret større eller mindre, vedligeholde dets proportioner eller forvride dem, flytte det vandret eller lodret, dreje det eller reflektere det langs hver akse.
Versionsoplysninger
Oplysninger i denne artikel gælder for Adobe Illustrator CC. Det kan variere lidt eller signifikant med andre versioner.