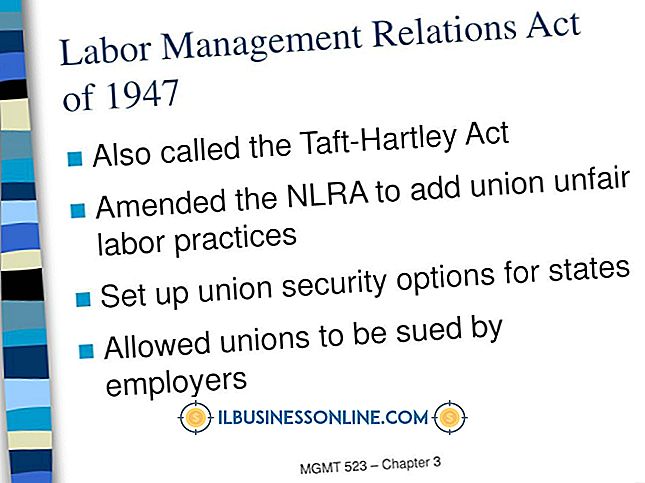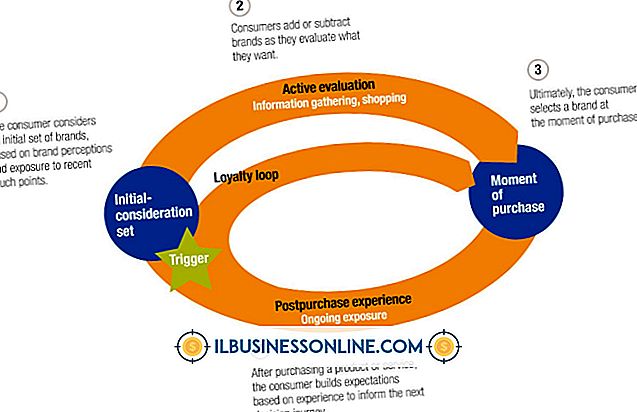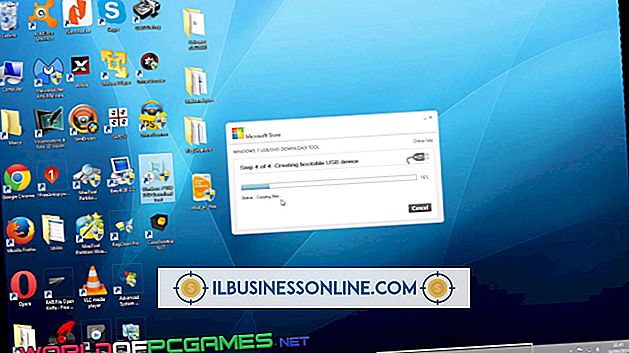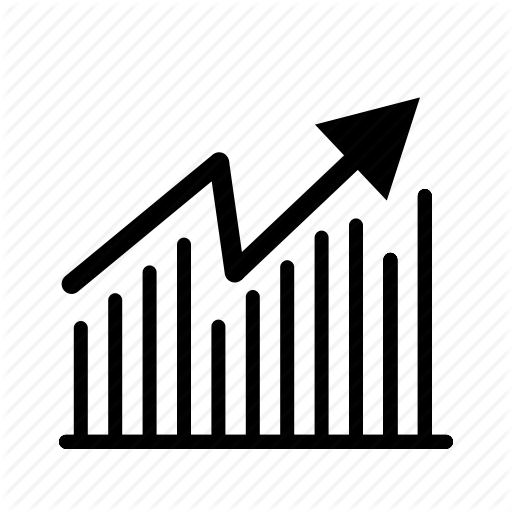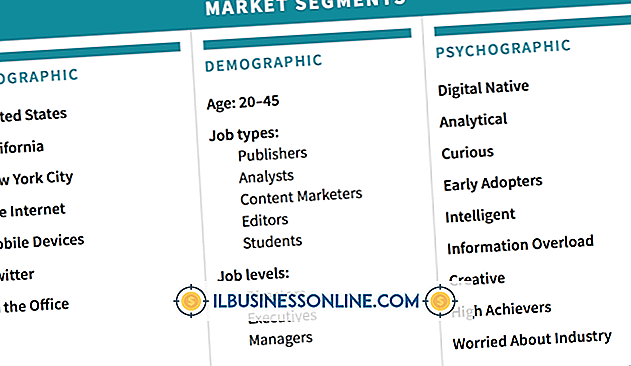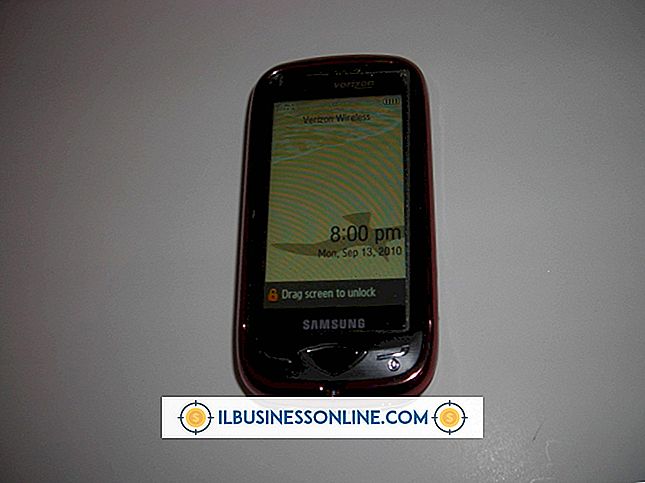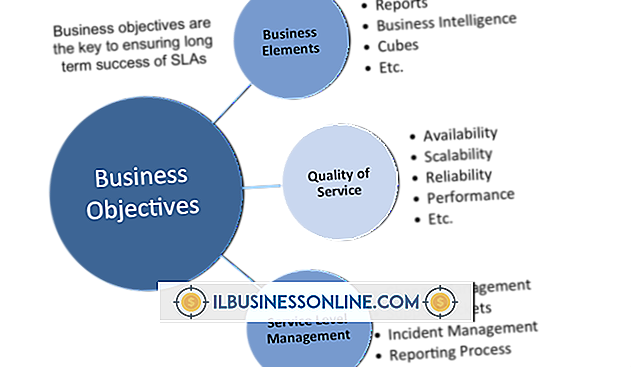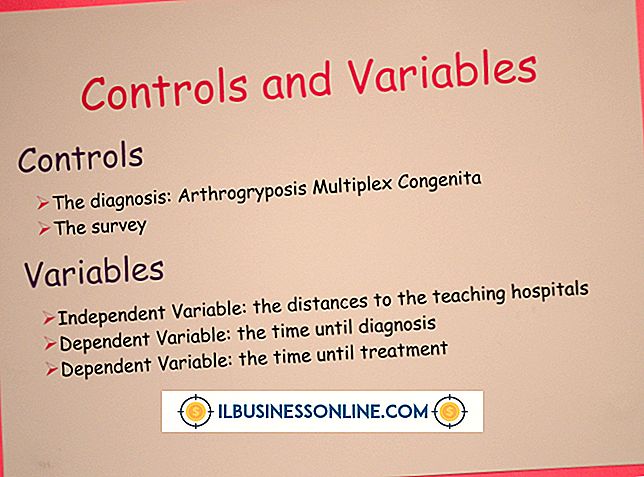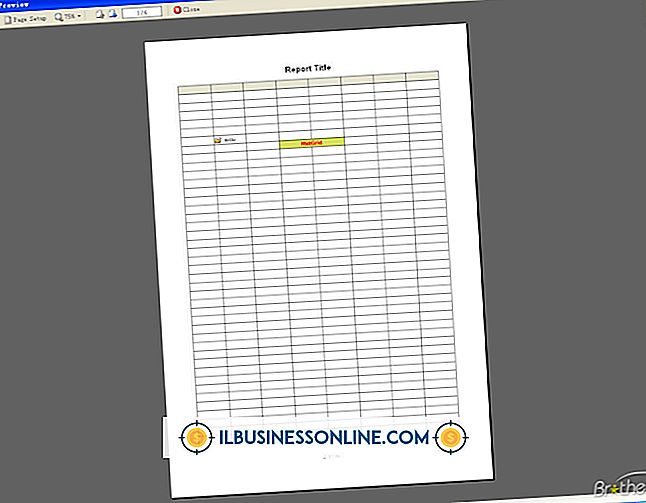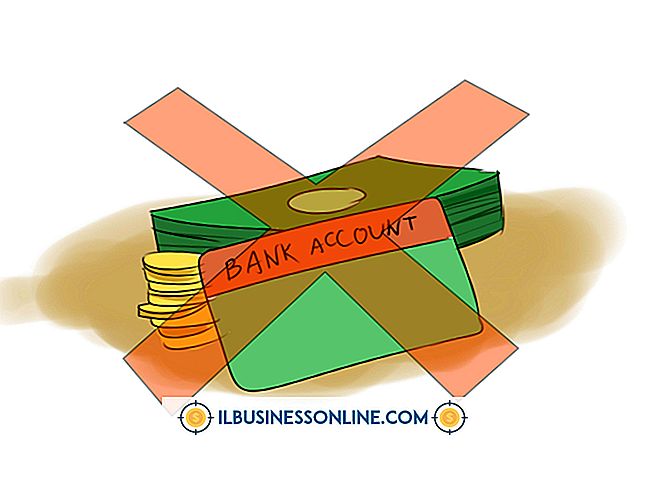Sådan fades et billede i Photoshop CS5

Adobe Photoshop CS5 understøtter brugen af lag, der gør det muligt at anvende effekter som fading til dine billeder. Farvning sænker lagets opacitet, så du kan blande dit billede med baggrundsfarven på et underliggende lag eller med et helt andet billede. Du kan også gemme billederne i et format, der understøtter gennemsigtighed, for at bruge det på en hjemmeside, hvor den falmede del af billedet passer sammen med din sidebaggrund. Ved hjælp af en lagmaske kan du anvende den falende effekt kun på de dele af billedet, du ønsker.
1.
Åbn Adobe Photoshop CS5, og åbn eller opret det billede, du vil falme.
2.
Dobbeltklik på "Background" -laget på paletten "Lag" og klik derefter på "OK" for at låse op for laget.
3.
Klik på knappen "Tilføj lagmask" - stylet som en grå firkant med en hvid cirkel inde - nederst på paletten "Lag".
4.
Klik og hold markøren hen over Paint Bucket-værktøjet på værktøjslinjen og vælg værktøjet "Gradient".
5.
Vælg "Sort" som forgrundsfarve og "Hvid" som baggrundsfarve.
6.
Vælg "Sort, Hvid" fra gradientværktøjslinjen, og klik derefter og træk markøren fra punktet på dit billede, hvor du vil have fade-effekten til at starte, hvor du vil have den færdig. Hvis du f.eks. Vil forsvinde halvdelen af dit billede, skal du klikke og trække markøren fra bunden af billedet til midten af billedet.
Tips
- Den falmede del af billedet vises som et grå og hvidt skakbræt mønster. Gem dit billede i PSD-formatet, hvis du vil tilføje det til et andet billede som et lag. Dette gør det muligt at fade billedet til et andet billede. Gem billedet i GIF- eller PNG-format for at bevare gennemsigtigheden, hvis du vil bruge billedet på dit websted. Dette gør det muligt at fade billedet i baggrundsfarven på din side. Tilføj et nyt farvet lag under billedlaget i Photoshop for at fade billedet i den valgte baggrundsfarve.
- Juster billedlagets opacitet, hvis du vil forsvinde billedet ensartet i stedet for som en gradient.