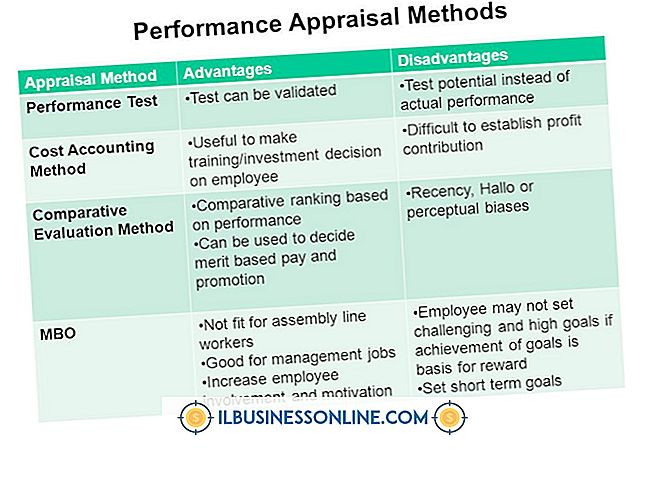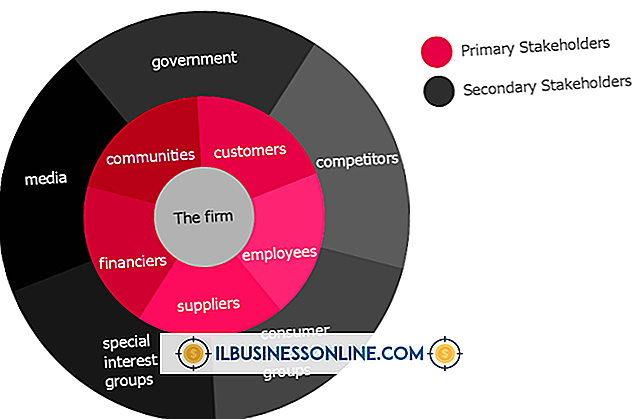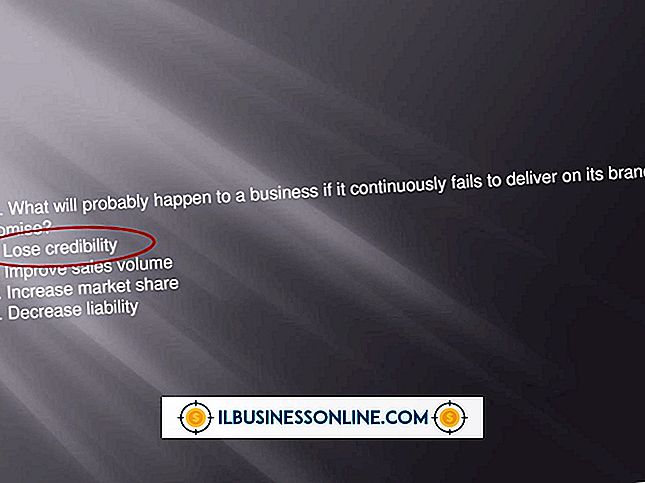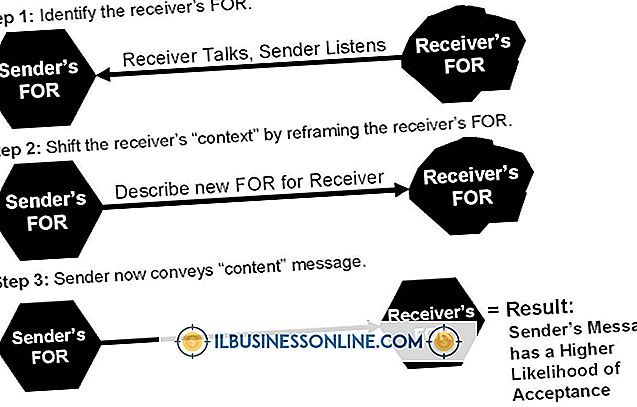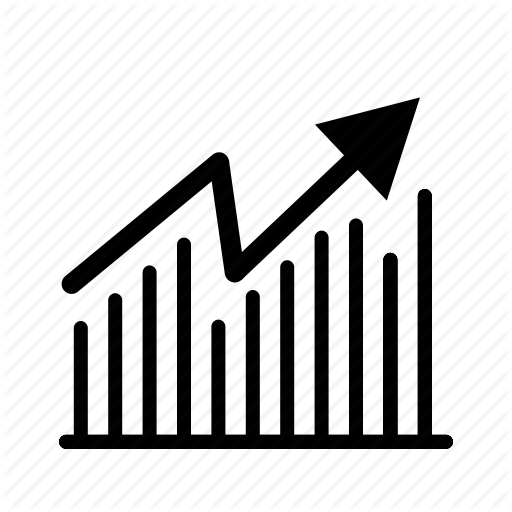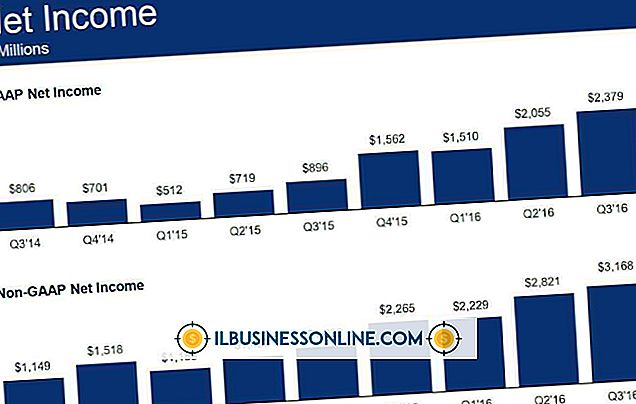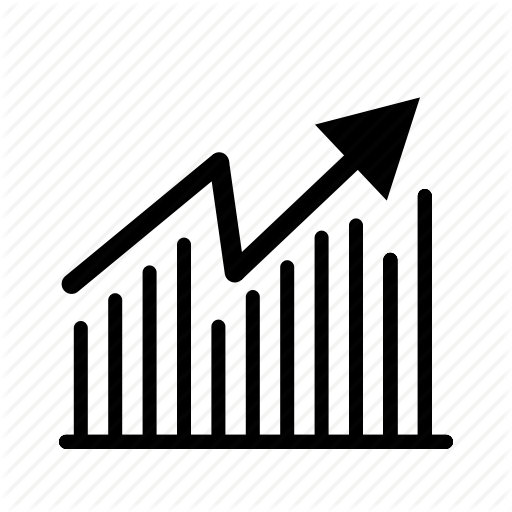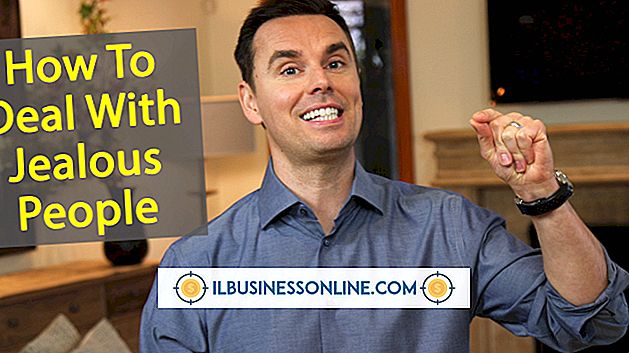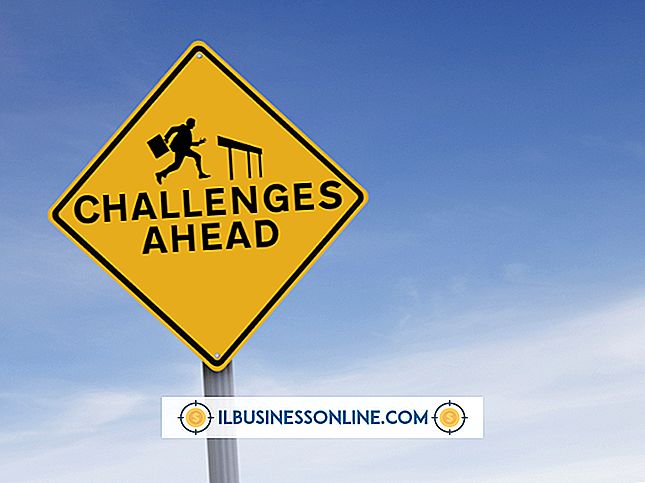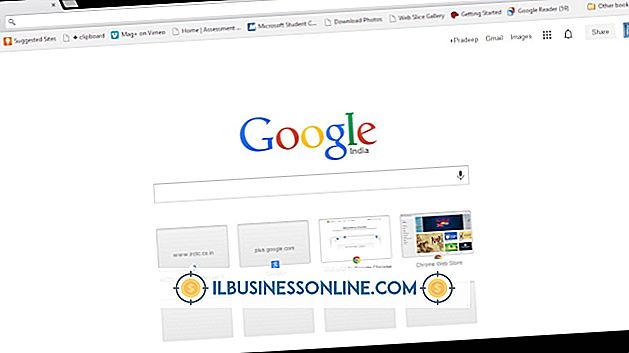Sådan eksporteres Outlook til Thunderbird

For en virksomhedsejer er beslutningen om at ændre e-mail-programmer ikke let. Mens et program som Mozilla Thunderbird kan være mere omkostningseffektivt end Microsoft Outlook 2010, mister mange års gemte kontakter, og meddelelser kan være ødelæggende for en virksomhed, der er afhængig af disse kontakter til den daglige drift. For at gøre overgangen lettere, leveres Thunderbird med en importfunktion, der automatisk eksporterer information fra Outlook og til Thunderbird. Da Outlook bruger et proprietært import- og eksportsystem, kan Thunderbird kun udføre overførslen på et system, hvor Outlook-programmet er angivet som standard e-mail-program. Men der er stadig en løsning på at overføre Outlook-oplysninger til Thunderbird på en anden maskine.
Eksport på en computer
1.
Klik på knappen Start, og klik derefter på "Standardprogrammer" i pop op-menuen. Klik på "Indstil dine standardprogrammer", og vælg derefter Outlook fra listen, der vises, og klik på knappen "Indstil dette program som standard".
2.
Åbn din Thunderbird-applikation. Klik på knappen "Værktøjer" øverst på skærmen, og klik derefter på "Importer".
3.
Klik på knappen ved siden af "Mail", og klik derefter på "Næste". Vælg "Outlook" fra listen, der vises, og klik på "Næste". Klik på "Udfør" for at fuldføre importen, når den næste skærm vises.
4.
Gentag importprocessen, men vælg "Adressebøger" eller "Indstillinger" for at importere de pågældende sektioner fra Outlook til Thunderbird.
5.
Gå tilbage til vinduet Standardprogrammer, eller åbn det igen, hvis du lukkede det. Vælg Thunderbird fra listen og vælg "Indstil dette program som standard."
Eksport fra en computer til en anden
1.
Download og installer Mozilla Thunderbird (se link i Ressourcer) på den computer, hvor du har kørt Outlook.
2.
Udfør en standard import fra Outlook til Thunderbird, hvilket indebærer at gøre Outlook til standardprogrammet og derefter vælge "Import" fra menuen "Værktøjer" i Thunderbird. Sørg for at importere din mail, adressebøger og indstillinger.
3.
Klik på X i øverste højre hjørne af Thunderbird-programmet for at lukke det ned.
4.
Klik på knappen Start, placér markøren i søgefeltet og indtast "% APPDATA%". Klik på mappen mærket "roaming", der vises i søgeresultaterne.
5.
Indsæt din USB-lagerenhed i en åben USB-port på computeren. Luk alle autoplayvinduer, der kan vises. Højreklik på Thunderbird-mappen i roaming-vinduet, flyt musen over "Send til" og vælg din USB-pind fra listen over enheder. Fjern din USB-stick fra computeren.
6.
Anbring din USB-stick i computeren, hvor dit ønskede Thunderbird-program er placeret. Vælg "Åbn filer eller mapper", når vinduet Autoplay åbnes, højreklik derefter på Thunderbird-mappen og vælg "Kopier".
7.
Klik på knappen Start og indtast "% APPDATA%" i søgefeltet. Klik på mappen "Roaming". Højreklik på den eksisterende Thunderbird-mappe og vælg "Slet", og højreklik derefter overalt i mappen Roaming, og vælg "Indsæt". Næste gang du starter Thunderbird, vil alle dine Outlook-oplysninger være tilgængelige.
Ting, der er nødvendige
- USB-lagerenhed