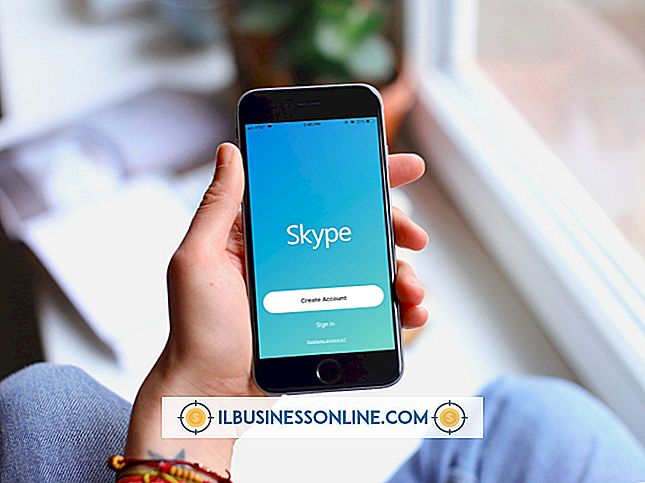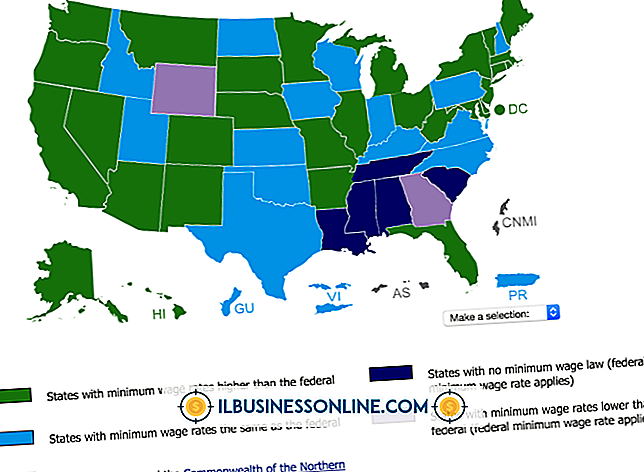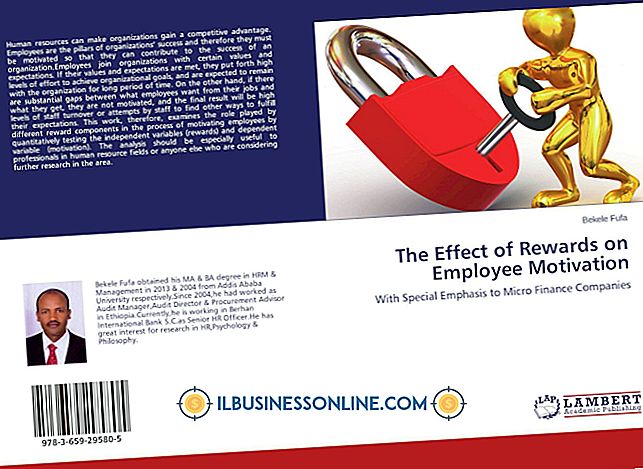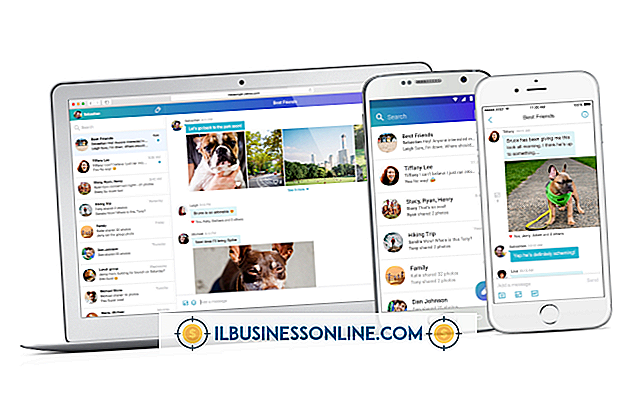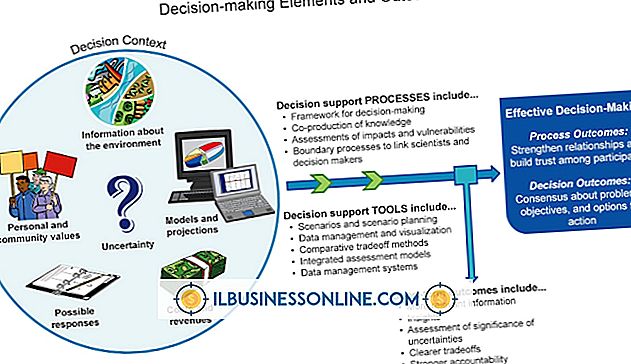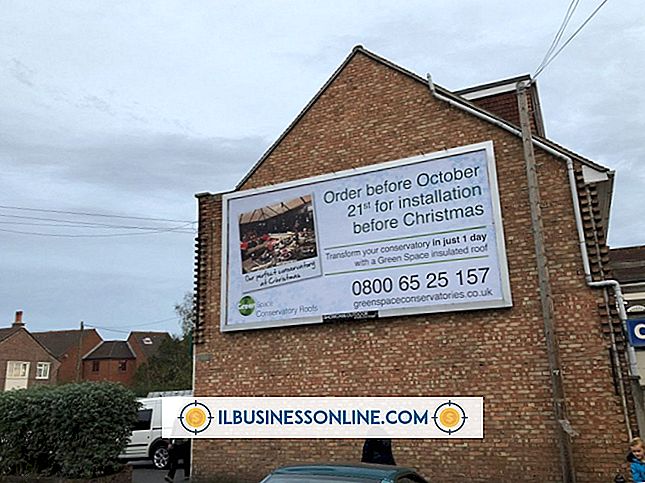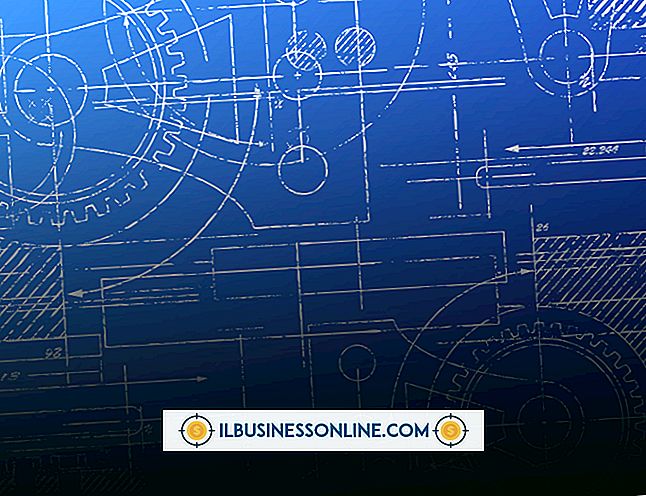Sådan eksporteres Outlook-e-mails til Excel-regneark
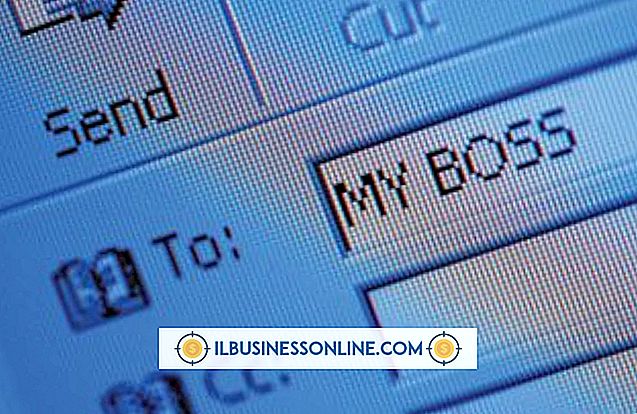
Outlook er et af de bedste e-mail-programmer til rådighed og er det første valg for mange e-mail-brugere. Platformen er kraftfuld, fordi den organiserer store mængder e-mails og integreres med mange tredjepartsudvidelser, har høje sendegrænser til kommerciel brug, og flere konti oprettes og styres nemt på tværs af en enkelt server.
En af Outlook's mangler indebærer en nem metode til eksport af e-mails eller evnen til hurtigt at udtrække data fra e-mail. Der er mange muligheder, lige fra at kopiere og indsætte individuelle e-mails i tekstdokumenter til eksport til et CSV- eller Excel-format. Ingen mulighed er perfekt, og brugerdefineret formatering går ofte tabt under processen.
Hvorfor eksportere e-mails?
Der er virkelig kun nogle få grunde til at eksportere e-mails fra Outlook. Flytning af din indbakke til en anden server og platform kræver en eksport, når du ikke ønsker en ny start. Og at flytte til et nyt system kan miste alle dine vigtige e-mail-samtaler fra tidligere udvekslinger.
For at undgå at miste værdifulde emaildata, eksporter til en Excel-projektmappe eller et af mange andre formater. Vær opmærksom på, at upload til et læsbart og let defineret format på et nyt system sandsynligvis er svært eller umuligt. Excel-arket kan organisere samtaler og fungere som en database, hvor du kan søge efter gamle kontakter og samtaler efter kontekst eller dato.
Den anden grund til at eksportere e-mails er at gemme dataene i en backup-fil. Følsom information, der kan kræve tilbagekaldelse til juridiske eller personlige formål, er værd at bakke op. Hvis din server nogensinde bliver slettet, gemmer Excel-filen alt fra tidligere e-mail-samtaler.
Eksporter e-mails fra Outlook til Excel
Eksportere e-mails fra Outlook til Excel er nemt. Husk dog, at du kun vil bevare almindelig tekst og grundlæggende links. Al anden formatering går tabt. Hvis du til sidst vil gendanne formatering, er det et godt alternativ at gemme som HTML-filer.
Åbn Outlook og klik på "File", efterfulgt af "Åbn og eksporter". Klik på "Import / Eksport" og "Eksporter til en fil", før du indstiller filtypen til Excel. En CSV er ens, og overfører nemt til en Excel-arbejdsmappe senere, hvis du ønsker det.
Endelig skal du vælge destinationsmappen, hvor filen skal gemmes. Vælg "Afslut" for at gemme e-mails i den angivne mappe. Afslut Outlook og naviger til mappen. Kontroller, at filen er gemt, og forsøg at åbne den. Excel-projektmappen eller CSV-filen skal åbnes med alle e-mail-data.
Alternative muligheder
Andre filtyper understøttes også af Outlook. .PST-mærket er specifikt til sikkerhedskopiering af Outlook-e-mails og andre data, der er gemt på serveren. .OLM tjener samme funktion på Mac-systemer. Fangsten her er, at filen kun er kompatibel med andre Outlook-e-mails. Hvis du vil åbne eller overføre e-mail-data, skal det ske i en anden Outlook-konto.
Den anden løsning er specifik for Gmail. Du kan opsætte en Gmail-konto i Outlook, hvilket i det væsentlige betyder, at du bruger en Gmail-server, men et Outlook-ansigt til at administrere dine e-mails. Systemerne arbejder sammen, og du kan kopiere alle Outlook-e-mails i de enkelte mapper og flytte dem til nye Gmail-mapper. Hvis du overgiver Outlook efter at have flyttet e-mailsne, forbliver de på Gmail-serveren.
Det er svært at overføre e-mails fra en hel virksomhed med flere konti, og der findes ingen klar rute til at skifte platforme. Integration med et system som Salesforce, der sporer alle handlinger separat, hjælper, fordi disse handlinger forbliver gemt på Salesforce-kontoen. Skift servere, og i hvert fald har du stadig e-mailadresserne og historikken for hver e-mail. Ellers er en serverændring vanskelig og noget rodet.