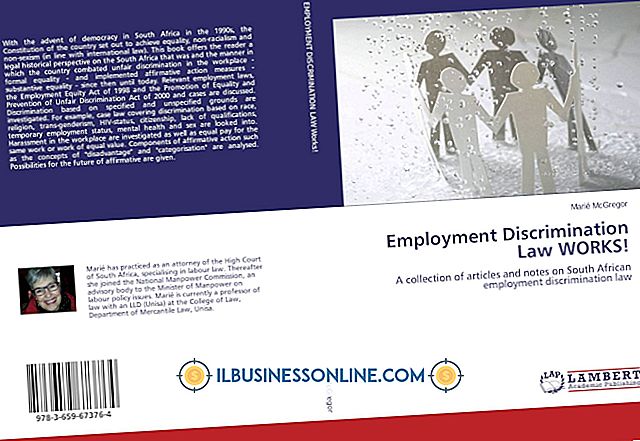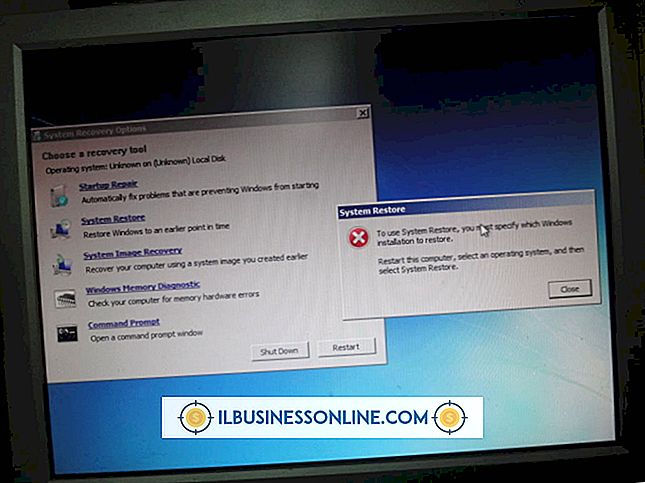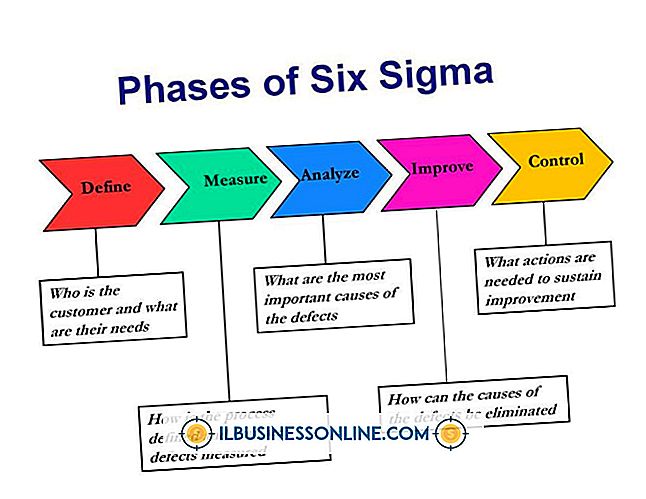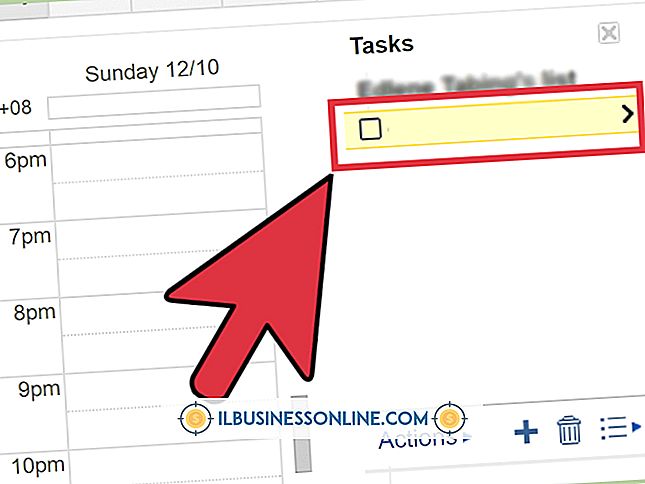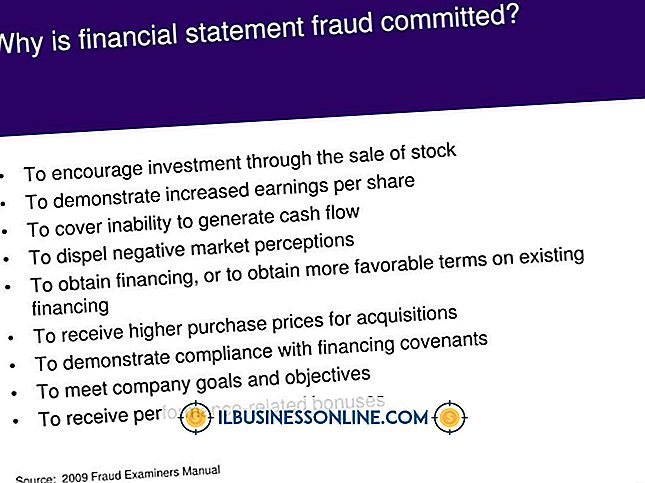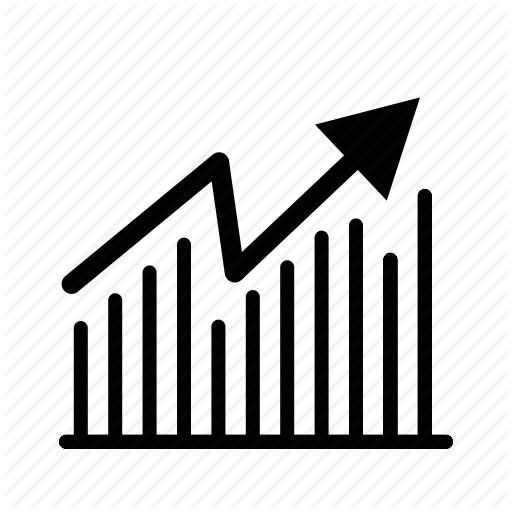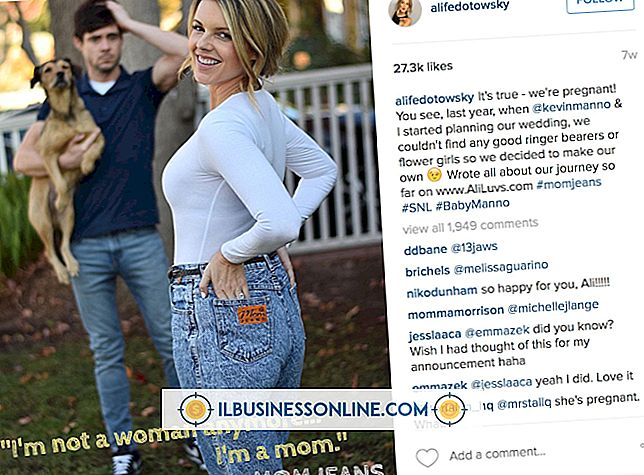Sådan integreres YouTube i en PowerPoint offline

Indlejring af YouTube-videoer i dine PowerPoint-præsentationer forhindrer dig i at skulle navigere væk fra din præsentation for at vise videoen, som kan ødelægge strømmen af din præsentation. Indlejring af en YouTube-video direkte i PowerPoint er også ideel, hvis du vil give din præsentation i en region, hvor du ikke har adgang til internettet. Du kan opnå dette ved hjælp af YouTube Downloader-programmet for at downloade den YouTube-video, du vil bruge direkte til din computer, konvertere videoen til et PowerPoint-venligt format og derefter integrere videoen i din præsentation.
1.
Åbn din webbrowser og naviger til youtubedownloadersite.com. Klik på den grønne "Gratis download" -knap på højre side af websiden og gem derefter installationsfilen til YouTube Downloader-softwaren til din computer.
2.
Naviger til, hvor du gemte installationsfilen (YTDsetup.exe), og dobbeltklik derefter på filen for at starte installationen.
3.
Klik på Windows orb, "Alle programmer", "YTD YouTube Downloader & Converter" og derefter "YTD YouTube Downloader & Converter" for at åbne programmet.
4.
Vælg fanen "Download".
5.
Åbn din webbrowser i et separat vindue. Naviger til youtube.com og derefter navigere til hjemmesiden, hvor den video, du vil integrere i en PowerPoint-fil offline, er placeret.
6.
Kopier webadressen, hvor den specifikke YouTube-video er placeret, og indsæt den derefter i feltet til venstre for Indsæt URL i Download-delen af YouTube Downloader-programvinduet.
7.
Klik på rullemenuen til højre for Download Quality, og vælg derefter kvaliteten af den video, du vil downloade.
8.
Klik på mappeikonet til højre for Gem til og vælg derefter, hvor du vil gemme filen, der hentes fra YouTube.
9.
Klik på den røde "Download" -knap i nederste venstre hjørne af programvinduet for at begynde at downloade videoen fra YouTube til din computer. YouTube Downloader-programvinduet skifter automatisk til at vise fanen Aktivitet, der viser fremdriften af videooverførslen. Når downloadets status siger "Afsluttet", er videoen færdig med at downloade.
10.
Vælg fanen "Konverter", når videoen er færdig med at downloade.
11.
Klik på mappeikonet til højre for "Vælg videofilen".
12.
Klik på rullemenuen til højre for Konverter video til og vælg derefter enten WMV eller AVI, da disse er de eneste filtyper, som YouTube Downloader-udgangene til det kan indlejres i en PowerPoint-præsentation.
13.
Klik på rullemenuen til højre for Konverteringskvalitet, og vælg derefter udgangskvaliteten for din konverterede fil.
14.
Klik på mappeikonet til højre for Gem til og vælg derefter, hvor du vil gemme den konverterede videofil. Klik på den røde "Konverter video" -knap for at begynde at konvertere videoen. Når videoen er færdig konverteret, ændres statusen til "Afsluttet". Luk YouTube Downloader-programvinduet.
15.
Åbn Microsoft PowerPoint på din computer.
16.
Naviger til diaset, hvor du vil integrere den konverterede video, du har gemt til din computer fra YouTube, og vælg derefter fanen "Indsæt".
17.
Klik på ikonet "Movie" i sektionen Movie Clips, og søg derefter til, hvor den film, du vil indsætte, er placeret. Vælg filmen og klik derefter på "OK". Der vises en dialogboks, hvor du spørger dig om, hvorvidt det indsatte videoklip skal afspilles automatisk eller når det klikkes på. Klik på den relevante mulighed. En boks indeholdende videoen vises i diaset, der aktuelt er aktivt.
18.
Klik på videoen for at vælge den og træk den rundt for at flytte den til den position, hvor du vil have videoen vist.
19.
Klik på videoen igen for at vælge den, og klik derefter på "Preview" i værktøjslinjen øverst på skærmen. Videoen begynder at afspille i den aktuelle placering.