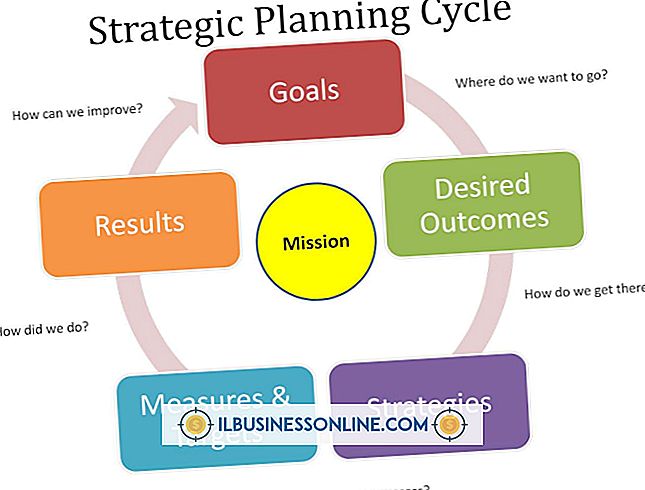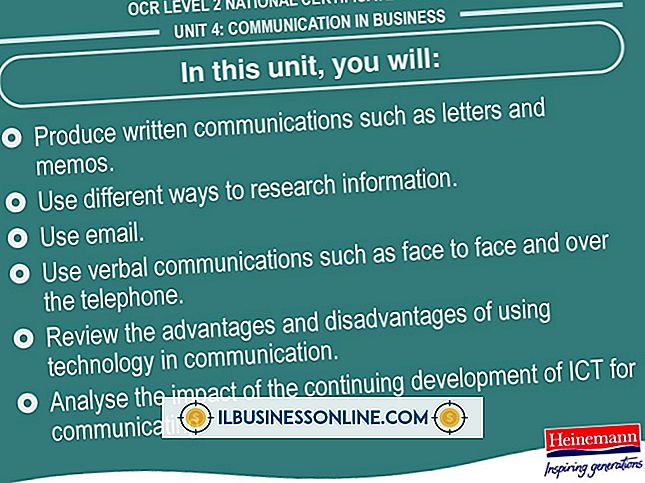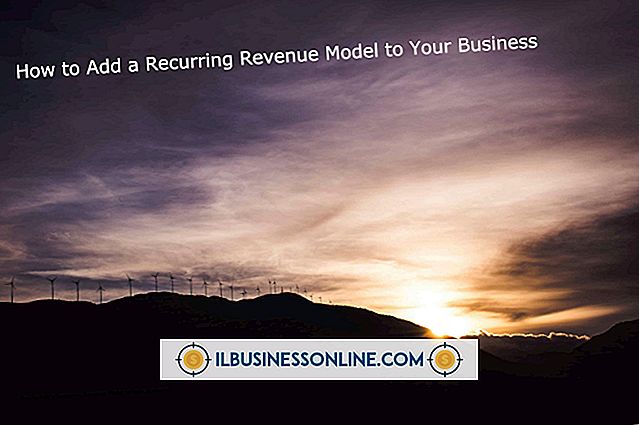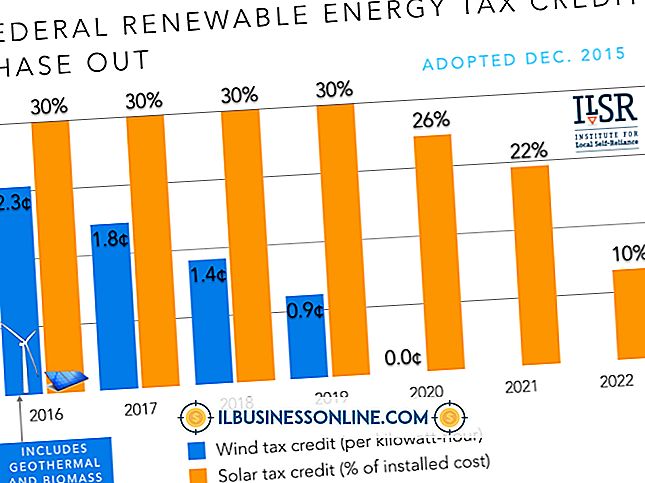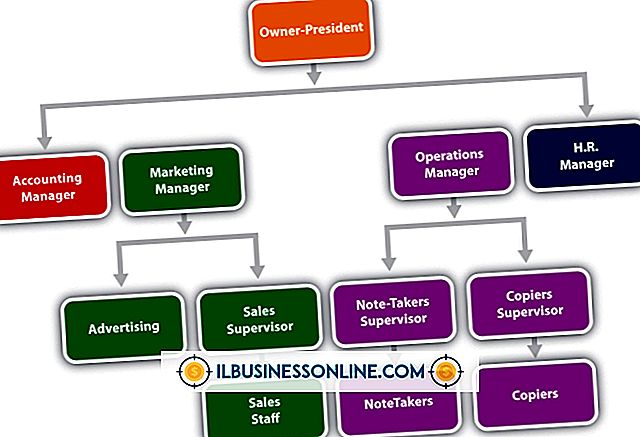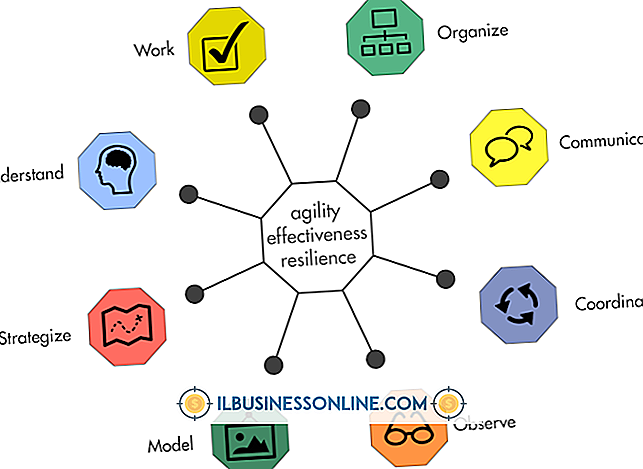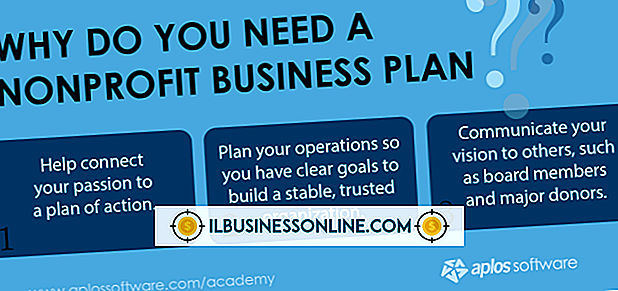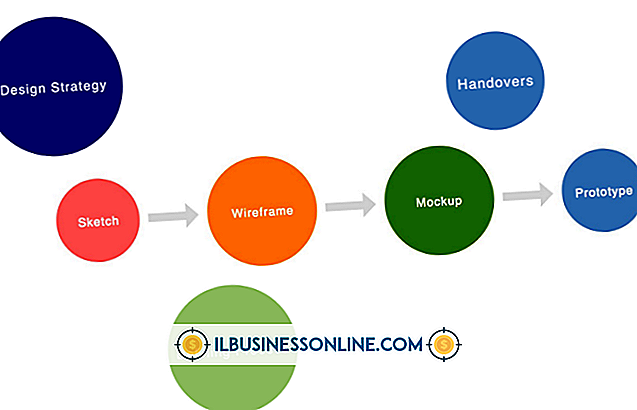Sådan integreres et Excel-regneark på en HTML-side

Med Microsoft Excel en nd OneDrive er det nemt at dele regneark. Ved at bruge OneDrive's indlejringsfunktion kan du sætte dit regneark på enhver webside, hvor læsere ikke bare kan se på det, de kan aktivt arbejde på det, sortere, filtrere og beregne deres egne data. Dette er en god mulighed, hvis du f.eks. Er en finansiel planlægger og vil have dine besøgende på hjemmesiden til at beregne deres egne afkast af investeringer.
Vis Excel-ark i HTML-side
Åbn OneDrive
Hvis din Excel-projektmappe ikke allerede er gemt i OneDrive, skal du gemme en kopi af den der. Derefter logger du på OneDrive.Live.com.
Vælg din Excel-fil
I OneDrive skal du højreklikke på miniatyrfilen og vælge "Embed" i rullemenuen. Et nyt panel vises på højre side af websiden.
Generer embed-koden
Klik på knappen "Generer" på højre side af websiden. En forhåndsvisning af det indlejrede regneark vises med den integrerede kode under den. Du kan nu kopiere koden eller tilpasse den ved at klikke på linket, der siger "Tilpas, hvordan denne integrerede projektmappe vil blive vist for andre ." En ny fane åbnes i din browser, der viser dine tilpasningsmuligheder.
Indsæt koden på din HTML-side
Åbn din HTML- side på din blog eller dit websted eller ved at bruge din yndlings HTML editor. Placer markøren, hvor du ønsker at regnearket skal vises, og tryk på "Ctrl-V" på tastaturet for at indsætte det der. Når du ændrer regnearket i OneDrive, vises ændringerne automatisk på din webside.
Tilpasning af det integrerede regneark
Hvis det regneark, du vil dele, f.eks. Ikke er det første i projektmappen, skal du først tilpasse koden.
Hvad skal du se: Vælg hvilke celler du vil vises på hjemmesiden ved at klikke på valgmuligheden Vælg et område, og træk derefter markøren over de celler, du vil se. Hvis der er flere arbejdsbøger eller tabeller, kan du i samme fil vælge, hvilken der skal vises ved at vælge tabellen .
Udseende: Her kan du skjule eller vise regnearkets gitterlinjer og overskrifter. Du kan også angive, om du vil have et downloadlink eller ej, under webstedet i højre hjørne.
Interaktion: Indstillingerne i dette afsnit bestemmer, om læsere kan interagere med regnearket. Dette omfatter, om de kan sortere og filtrere data eller skrive deres egne data i celler eller ej. Alt, hvad de ændrer, bliver ikke gemt. Hvis du vil have, at de skal kunne interagere, kan du angive en celle for at placere markøren, inden de begynder.
Dimensioner: Dette afsnit lader dig angive højden og bredden af det indlejrede regneark.
Preview: Dette viser dig, hvordan det indlejrede regneark vil se ud, når du foretager ændringer i tilpasningsindstillingerne. Hvis du klikker på linket "Vis faktisk størrelse", åbnes det i en ny fane i din browser.
Forstå Embed Code
Microsoft bruger en J avascript iframe eller inline-ramme til at placere et dokument (dit regneark) inde i en anden documen_t_ (din webside) . Inden for dette lille stykke kode er linket til dit OneDrive Excel- regneark efterfulgt af oplysninger om, hvordan du præsenterer dette indlejrede dokument: dets bredde, højde, grænse og om læseren kan rulle inde i regnearket eller ikke. En webudvikler kan ændre disse attributter, hvis det er nødvendigt, efter at du har kopieret og indsat koden. De fleste blogs og hjemmesider har Javascript aktiveret, men hvis du selv laver websiden, skal du tilføje Javascript til det.
Tip
WordPress tillader normalt ikke iframes at blive placeret i blogindlæg, men det gør en undtagelse for Excel og andre Microsoft Office iframe-koder.
Brug af SharePoint eller OneDrive for Business
Hvis din virksomhed bruger Microsoft SharePoint, eller hvis du har en OneDrive for Business-konto, skal du sikre dig, at du har tilladelse til at dele en Excel-projektmappe med andre, før du kan indlejre den på en webside. Derefter skal du angive deletilladelser til "Alle" i SharePoint . Microsoft tilbyder detaljerede instruktioner om, hvordan du tilpasser integreringskoden i SharePoint.