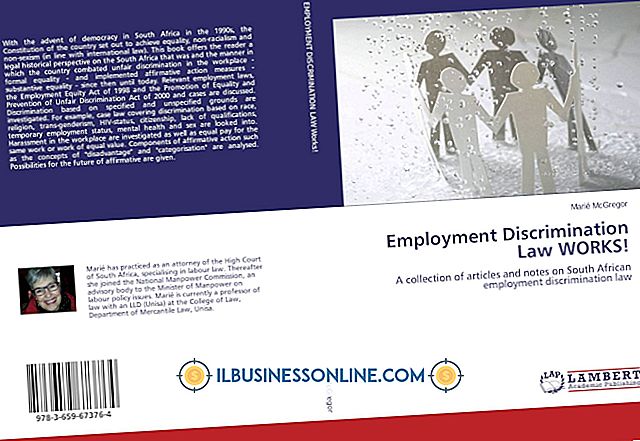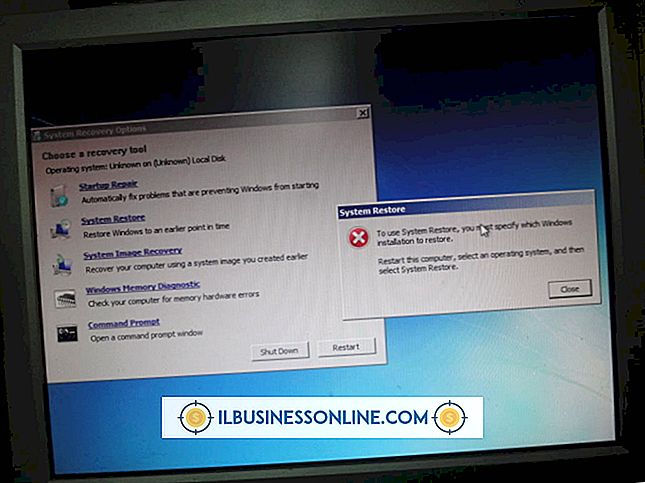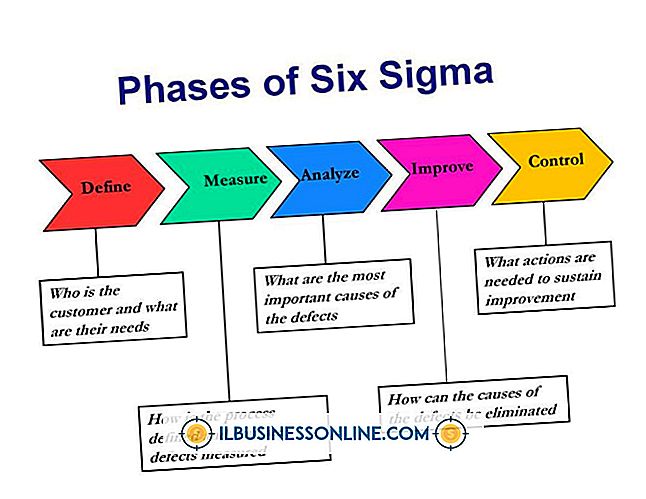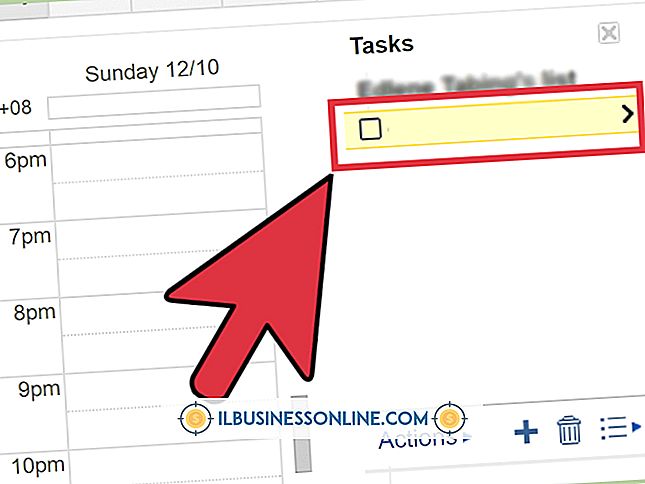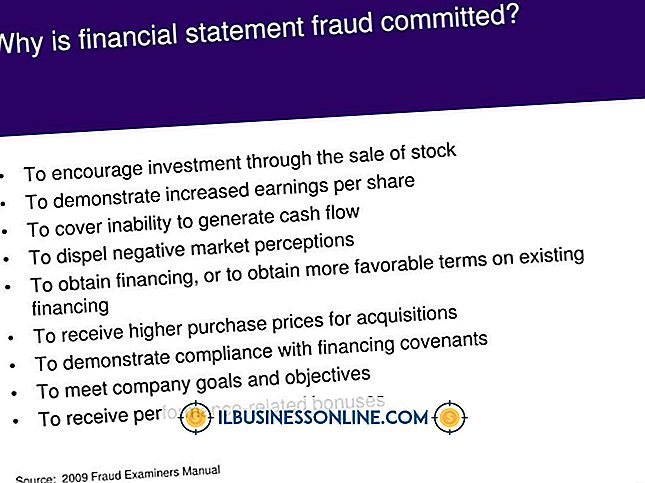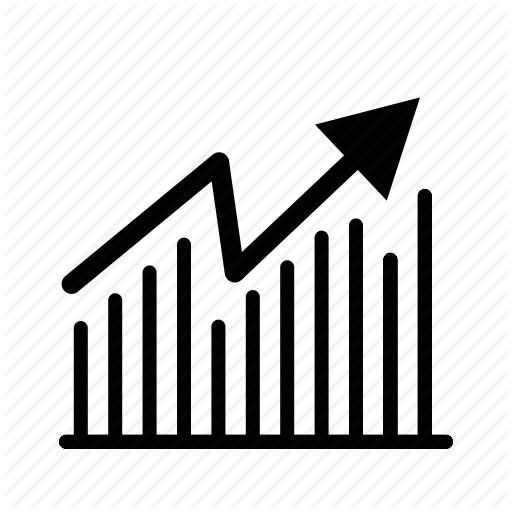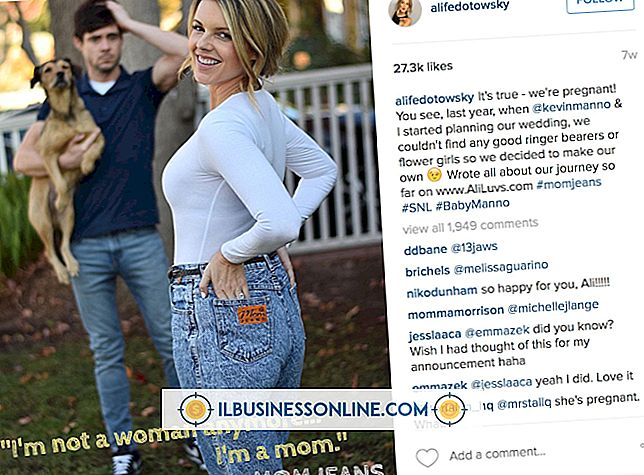Sådan redigerer du lister på Microsoft Excel
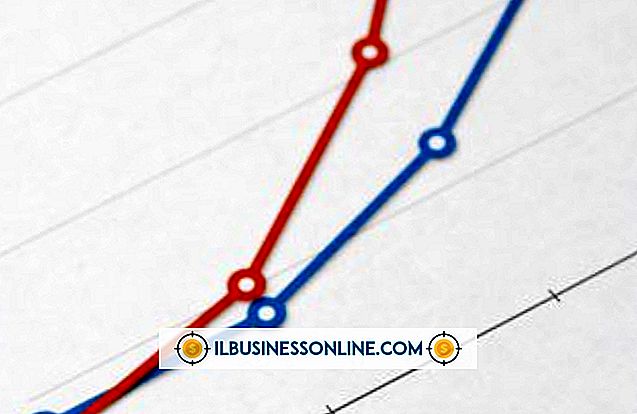
Eksempel drop-down lister, som dem, der findes på websider, hjælper dig med at se store mængder data i et lille område. De er også nyttige til at begrænse de valg, en Excel-regnearkbruger kan gøre, når man redigerer en celle. Hvis du modtager et Excel-regneark, der indeholder en liste, kan du have problemer med at opdatere det, hvis du ikke forstår, hvor Excel får listen over værdier. Du kan identificere en listes datakilde og opdatere den hurtigt ved at lære at bruge Excels datavalideringsværktøjer.
Rediger navneliste
1.
Start Excel, og klik på cellen, der indeholder en rulleliste for at vælge den pågældende celle.
2.
Klik på "Data" og vælg "Data validering" for at få vist datavalidering vinduet.
3.
Klik på fanens faneblad "Indstillinger" og bemærk værdien i tekstboksen "Kilde". Denne værdi kan være et navngivet interval eller en række celler. Et navngivet område er simpelthen et navn, som f.eks. "= Salg", som nogen er tildelt til en række celler. Hvis regnearkets ejere definerede en række celler, gjorde de det ved hjælp af syntaksen vist nedenfor:
= Ark1 $ C $ 1: $ C $ 3
Ordet "Sheet1" angiver det regneark, der indeholder det antal celler, der er vist til højre for "Sheet1." I dette eksempel omfatter dette interval celler C1 til C3. Hvis du ser et celleinterval som dette, fylder den valgte celle sin liste fra cellerne i det angivne interval. Fortsæt til næste afsnit, hvis du ser et navngivet interval i tekstboksen "Kilde". Ellers fortsæt til næste trin i dette afsnit.
4.
Ændr værdierne i celleintervallet, så de identificerer et nyt interval, som du vil bruge til at udfylde listen. Hvis du f.eks. Vil have den valgte celles liste til at vise værdier, der befinder sig i cellerne C1 til og med C4 i stedet for C1 til og med C3, skal du skrive følgende i tekstfeltet "Kilde":
= Ark1 $ C $ 1: $ C $ 4
5.
Klik på "OK" for at lukke vinduet Datavalidering og returnere til regnearket. Klik på pilen ved siden af den valgte celle. Listen åbnes og viser det nye udvalg af celler, du definerede.
Rediger navngivet liste
1.
Husk navnet på den navngivne rækkevidde, du ser i datavalidering vinduets "Source" tekstboks og klik "OK" for at lukke vinduet og vende tilbage til regnearket.
2.
Find tekstfeltet "Navn" øverst i Excel. Denne boks vises under båndet og sidder på venstre side af brugergrænsefladen. Ordene "Navnæske" vises i et værktøjstip, når du flytter musen over det.
3.
Indtast den navngivne rækkevidde i denne tekstboks og tryk på "Enter." Excel finder gruppen af celler, der udgør dette interval og fremhæver det.
4.
Skift værdier i cellerne, hvis du vil opdatere deres værdier. Excel vil opdatere listen, og du har ikke mere arbejde at gøre. Men hvis du vil tilføje en ny celle til listen eller slette en eksisterende, skal du fortsætte til næste afsnit. Du skal udføre nogle få opgaver, så Excel ved, at du har tilføjet eller slettet celler, der udgør listen.
Opdater navngivet liste efter tilføjelse eller sletning af celler
1.
Tilføj en eller flere nye celler til slutningen af gruppen af celler fremhævet i det foregående afsnit.
2.
Flyt til værktøjslinjen og klik på "Formler" og vælg "Name Manager." Vinduet Navn Manager åbner og viser navnene på navngivne intervaller, der findes i regnearket.
3.
Klik på det navngivne områdenavn fra tidligere.
4.
Flyt til feltet "Refers To" nederst i vinduet, og indtast et nyt område, der indeholder alle celler i den cellegruppe, du opdaterede. Hvis cellerne i gruppen nu består af celler C1 til og med C5, skal du f.eks. Skrive følgende i tekstboksen "Henviser til":
= Ark1 $ C $ 1: $ C $ 5
Dette eksempel antager, at cellerne ligger i regnearket "Sheet1." Hvis de var i et regneark med navnet "Sheet2" i stedet, skal du skrive følgende, så det første ord matcher regnearknavnet:
= Ark2 $ C $ 1: $ C $ 5
Advarsel
- Når du indtaster en værdi i tekstboksen "Kilde" i tekstfeltet Valideringsvindue eller "Refers To", skal du ikke glemme at gå forud for værdien med et lige-tegn. Ellers vil dine lister ikke fungere.