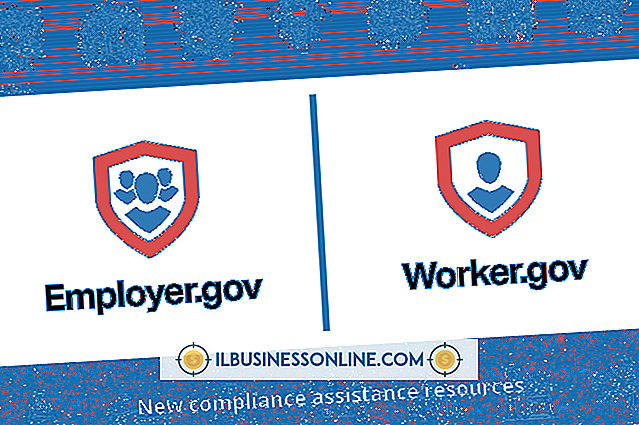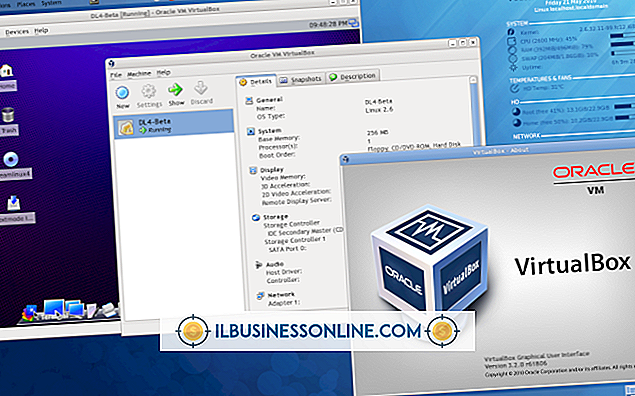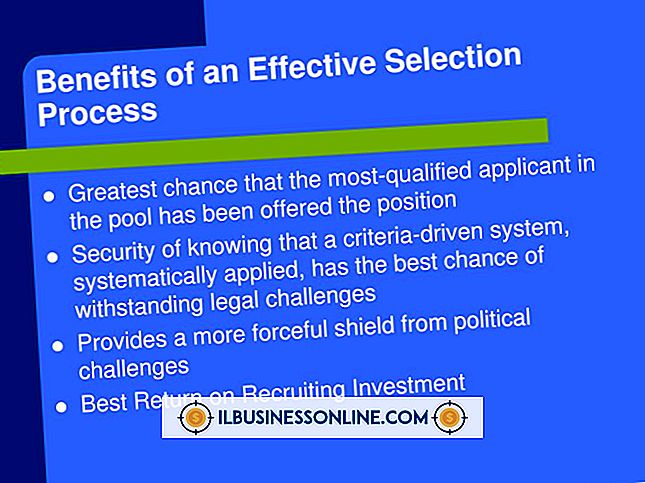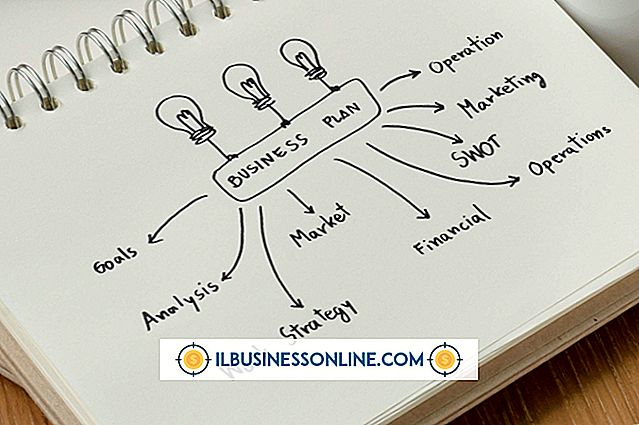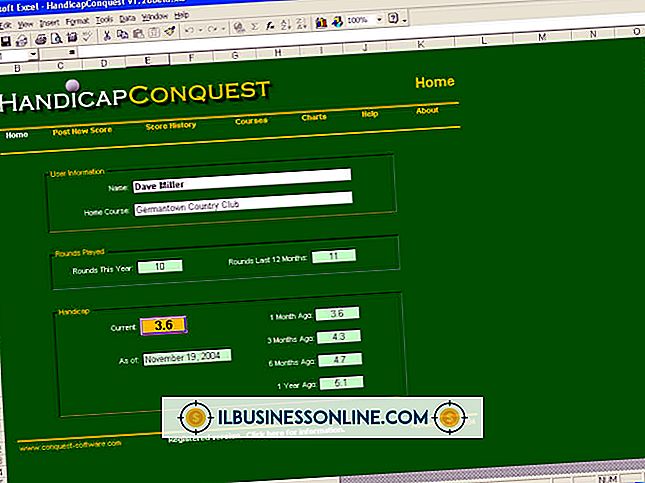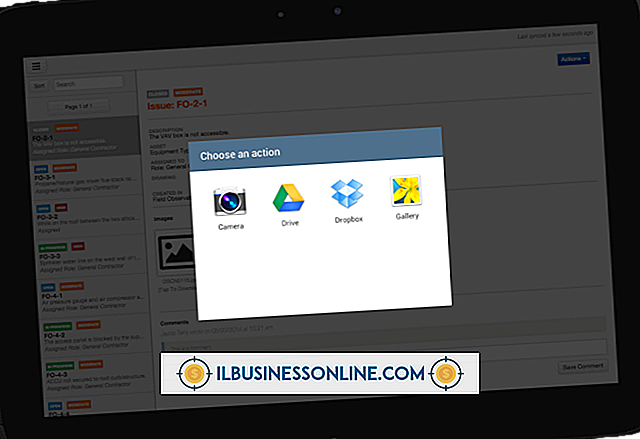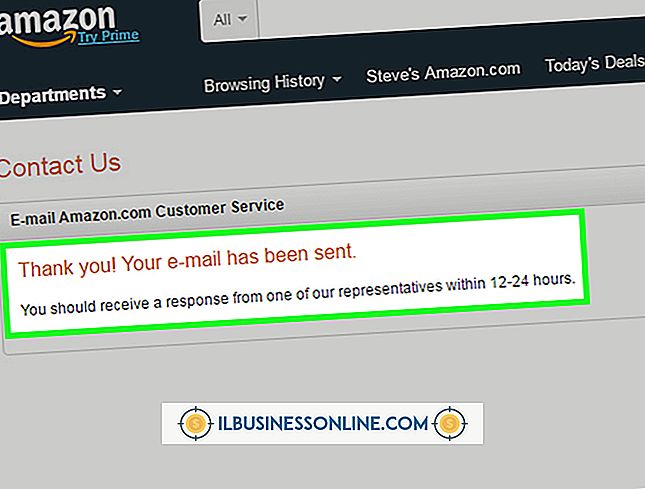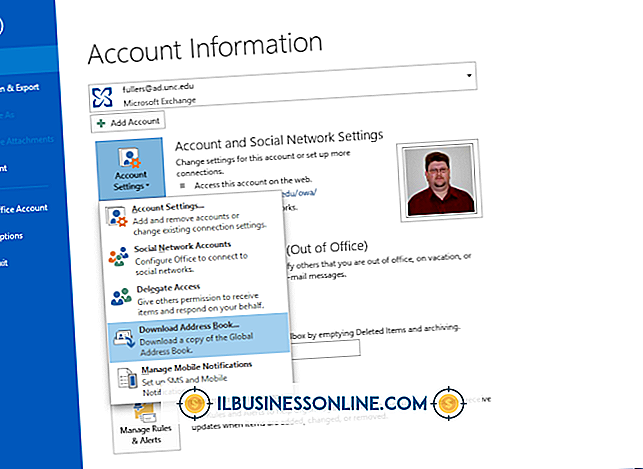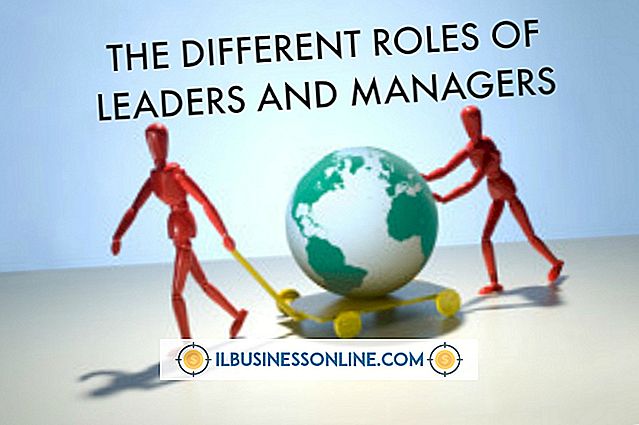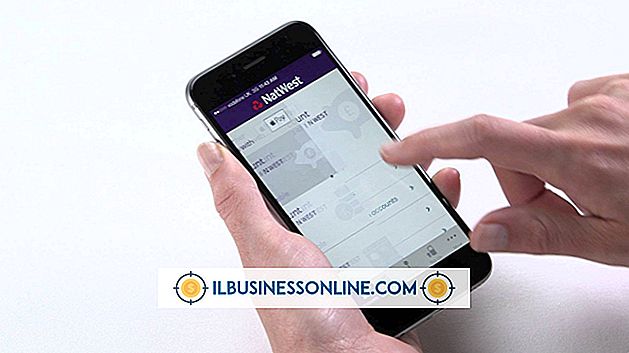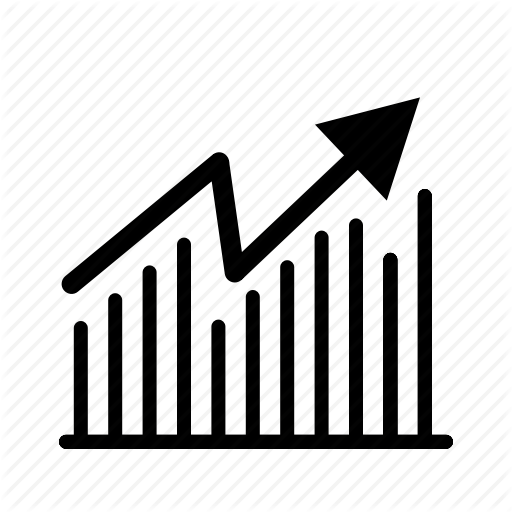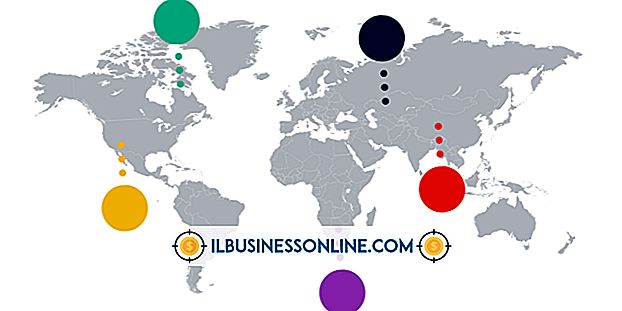Sådan redigerer du DNS i Ubuntu

Ubuntu bruger ligesom andre operativsystemer automatisk den dynamiske værtskonfigurationsprotokol til at registrere relevante domænenavneservere, som normalt leveres af din internetudbyder eller router. DNS-servere konverterer menneskelige læsbare webadresser som "example.com" til numeriske IP-adresser som "192.0.43.10", når din computer forbinder dem. Hver forbindelse har sine egne DNS-serverindstillinger; Du kan redigere disse indstillinger fra Ubuntus netværksforbindelse editor vindue.
1.
Klik på netværksmenuikonet på panelet øverst til højre på dit Ubuntu-skrivebord og vælg "Rediger forbindelser." Ikonet vises som et Wi-Fi-ikon, når du er tilsluttet Wi-Fi og som op- og nedpile, når du er forbundet med et kablet netværk.
2.
Vælg den forbindelse, du vil ændre "Rediger" -knappen. Vælg f.eks. Den kabelforbundne forbindelse, hvis du bruger et kablet netværk eller den trådløse forbindelse, hvis du bruger et trådløst netværk.
3.
Klik på fanen "IPv4-indstillinger" i vinduet til forbindelsesredigering, der vises.
4.
Klik på "Metode" boksen og vælg "Automatisk (DHCP) Adresser Only" for at gøre DNS-indstillingerne redigerbare. Du kan også bruge indstillingen "Manuel", hvis du selv konfigurerer forbindelsens indstillinger. skal du ikke bruge "Automatisk (DHCP)" mulighed, som kun tillader automatisk detektion af DNS-servere.
5.
Skriv en eller flere DNS-serveradresser i "DNS-servere" boksen. Adskil hver DNS-serveradresse med et mellemrum. Hvis du f.eks. Vil bruge Google Public DNS, skal du skrive "8.8.8.8 8.8.4.4" og udelade citaterne.
6.
Klik på "Gem" knappen for at gemme dine nye forbindelsesindstillinger.
Tips
- Gentag denne proces, hvis du har flere forbindelser, du vil ændre DNS-serverne til. Hvis du for eksempel har en bærbar computer med både en trådløs forbindelse og en kablet forbindelse, ændrer ikke DNS-indstillingerne for den trådløse forbindelse ikke den kablede forbindelse.
- Klik på fanen "IPv6 Settings" i stedet, hvis du opretter forbindelse via IPv6.