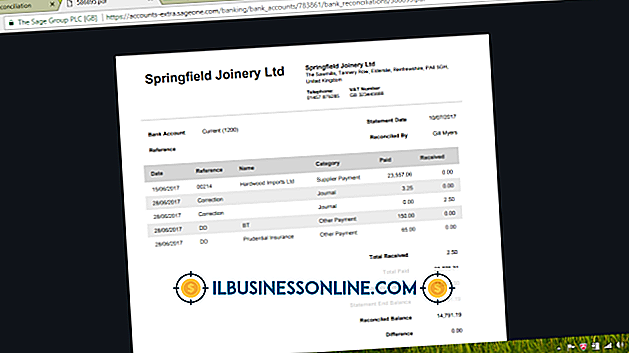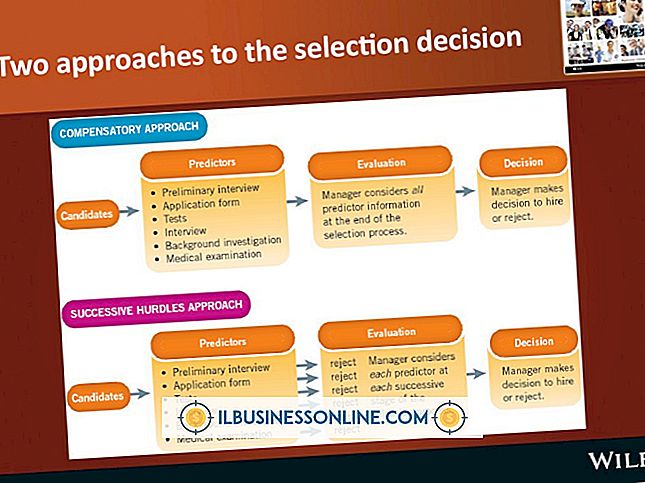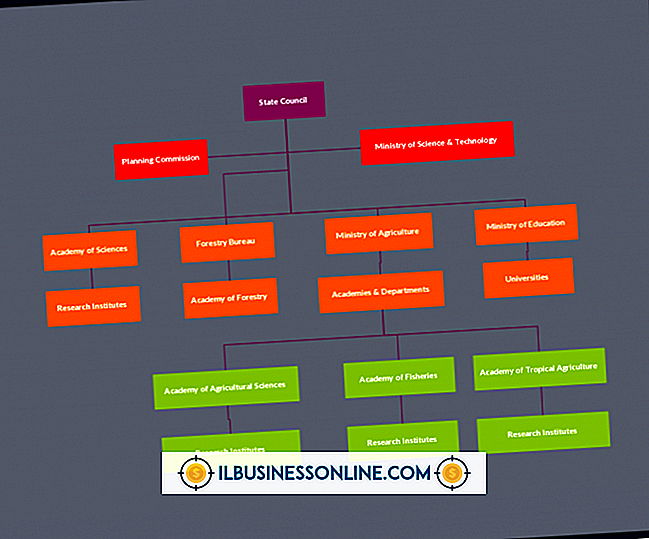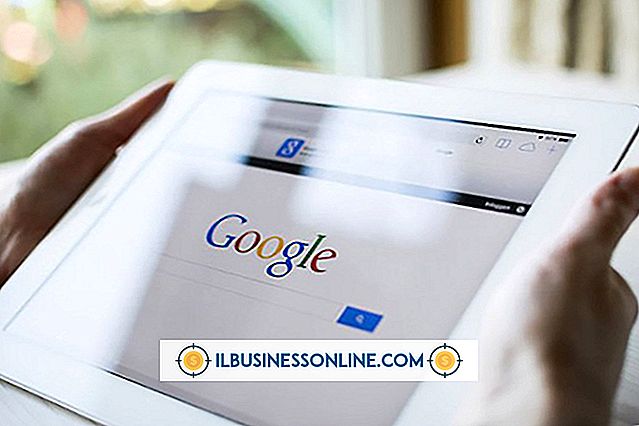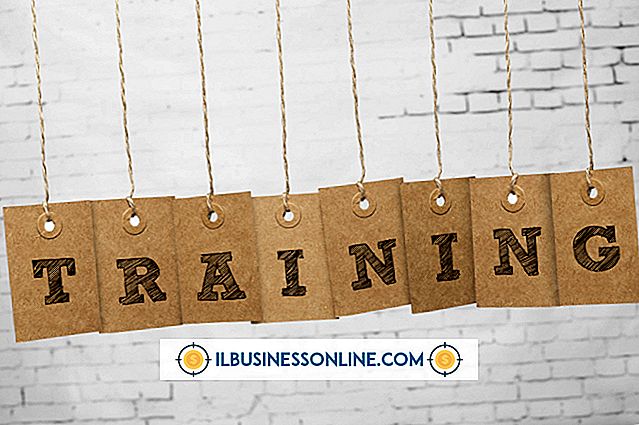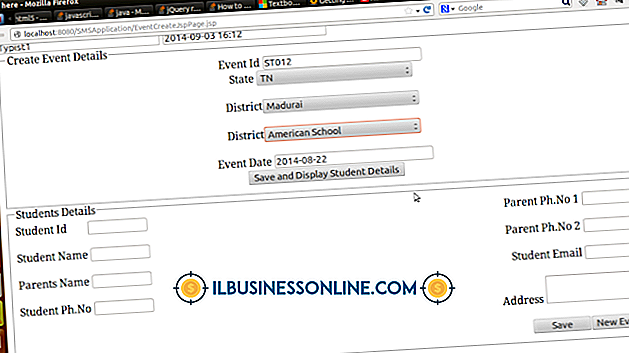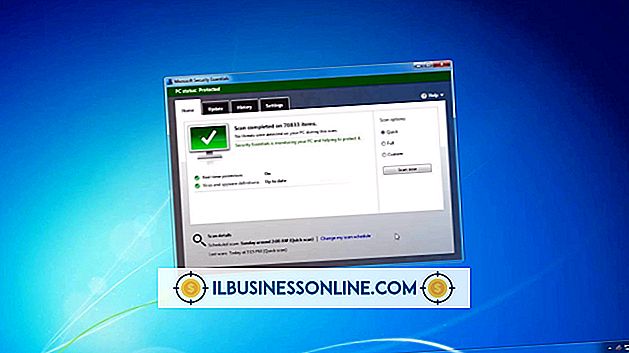Hvordan man tegner ved hjælp af Gimp

Gimp, eller GNU Image Manipulation Program, er et gratis grafikprogram, som du kan bruge til at oprette og redigere billeder og fotos. Du kan også bruge Gimp til at tegne dine egne billeder ved at bruge Paintbrush Tool til at tegne freehand, eller ved at bruge Paths Tool til at oprette linjer og justere og placere dem.
Forberedelse
1.
Start GIMP. Hvis du har en skitse eller et billede, der skal bruges som skabelon til tegningen, skal du vælge "Åbn" fra menuen "Fil" og finde den billedfil. Hvis du tegner uden et billede, skal du vælge "Ny" fra menuen "Fil" for at oprette en ny billedfil.
2.
Klik på "Baggrund" -laget i panelet Lag og skriv "50" i tekstfeltet "Opacitet", hvis du har åbnet en skitse eller et billede til tegningen. Dette gør skissen eller billedet halvtransparent, så du lettere kan se dit arbejde, når du begynder at tegne. Klik på afkrydsningsfeltet "Lås", så du ikke ved et uheld trækker på dette lag.
3.
Tryk på "Shift-Ctrl-N" på tastaturet for at åbne dialogboksen Ny lag. Skriv "Tegning" i feltet "Lagnavn", vælg "Transparency" og klik på "OK".
4.
Zoom ind i billedet efter behov ved at klikke på "Zoom" -menuen nederst i billedvinduet.
Brug af penselværktøjet
1.
Vælg "Paintbrush Tool" fra værktøjskassen. Vælg "Cirkel 03" børsten fra børstepanelet for at oprette en tynd linje. Tallet ved siden af børsten angiver diameteren i pixels. Denne børste har en diameter på tre pixels.
2.
Træk børsten på lærredet i et kort slag. Undersøg dets bredde i forhold til baggrundsbilledet og vælg en større eller mindre cirkelbørste efter behov.
3.
Tegn linjerne i dit kunstværk ved hjælp af korte, lige slag med musen. Prøv ikke at spore det originale kunstværk, men brug hellere baggrundsbilledet som en vejledning til din nye tegning.
4.
Tryk på "Ctrl-Z" for at fortryde et penselstrøg efter behov. Du kan trykke gentagne gange på "Ctrl-Z" for at slette yderligere streger.
Brug af sti-værktøjet
1.
Vælg "Paths Tool" fra værktøjskassen. Klik på værktøjet, hvor du vil have det første punkt for en ny linje, der skal vises. Dette skaber et ankerpunkt. Klik på et andet punkt på linjen, og et andet ankerpunkt vises med en linje, der forbinder begge punkter. Fortsæt med at tegne linjen ved at oprette yderligere ankerpunkter.
2.
Træk et ankerpunkt for at flytte dets placering. Tilslutningslinjerne justerer sig i overensstemmelse hermed. Klik på linjen mellem ankerpunkter og træk den for at bøje linjen.
3.
Tryk på "Enter" for at lukke stien. De første og sidste punkter vil blive forbundet. Tryk ikke på "Enter", hvis du ikke vil lukke stien.
4.
Klik på "Rediger" menuen og vælg "Stroke Path" for at oprette en linje fra den sti, du har tegnet. Panelet "Vælg stregstil" åbnes.
5.
Vælg "Stroke Line" og skriv bredden af linjen i tekstfeltet. Alternativt kan du vælge "Stroke With A Paint Tool" og vælge "Paintbrush." Klik på "Stroke" knappen, og strejken vil blive anvendt til linjen på stien.
6.
Klik på "Nyt lag" i menuen "Layer", og begynd derefter at tegne en anden sti. Når du anvender et slagtilfælde til stien på et hvilket som helst lag, bliver alle stier på det pågældende lag omdannet til det nye slag.
Tegning med figurer
1.
Tilføj et nyt lag til din tegning fra menuen "Layer". Klik på "Rectangle Select Tool" eller "Ellipse Select Tool" for at tegne med figurer. Træk værktøjet over lærredet for at skabe formen.
2.
Klik på "Rediger" -menuen og derefter på "Slagvalg". Indtast en værdi i feltet "Slaglinie". Denne værdi er i pixels, så du kan bruge en værdi svarende til det, du brugte til dit børsteværktøj - 3 pixels i eksemplet. Alternativt kan du vælge "Stroke with a Paint Tool" mulighed for at anvende dine nuværende penselværdier til formen. Klik på "Slag".
3.
Klik på "Roter værktøj", og vælg derefter formen for at ændre retningen. Roter panelet åbnes. Flyt skyderen "Angle" for at rotere formen, og klik på "Rotate." Dette skaber en kopi af formen på et nyt "Transformation" -lag.
4.
Klik på "Nyt lag", som du tegnede i den oprindelige form i panelet Lag, og slet det ved at klikke på "Slet lag" i panelet "Layer".