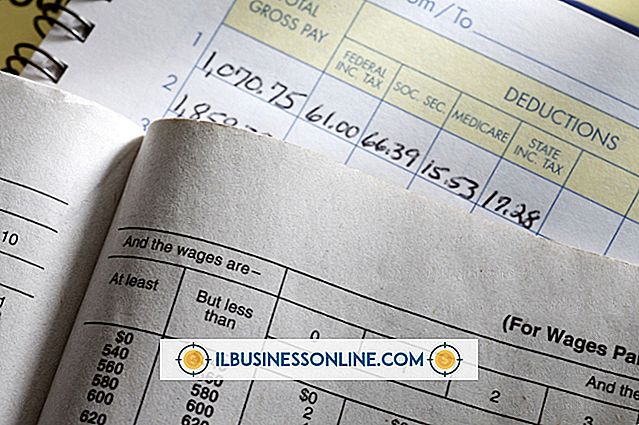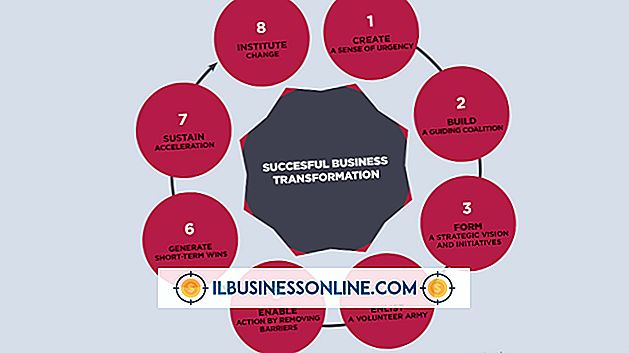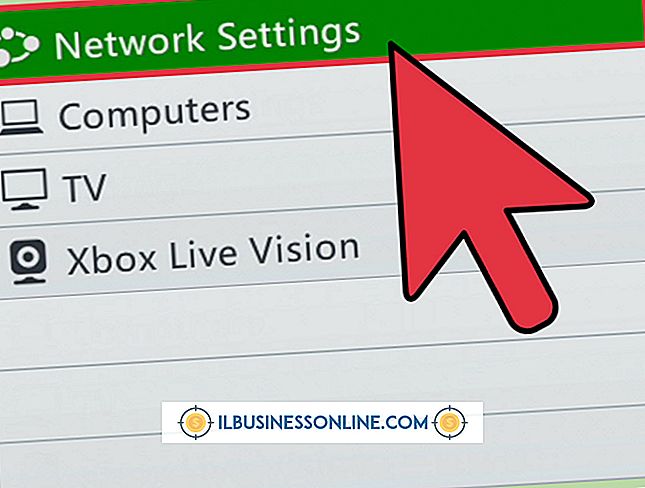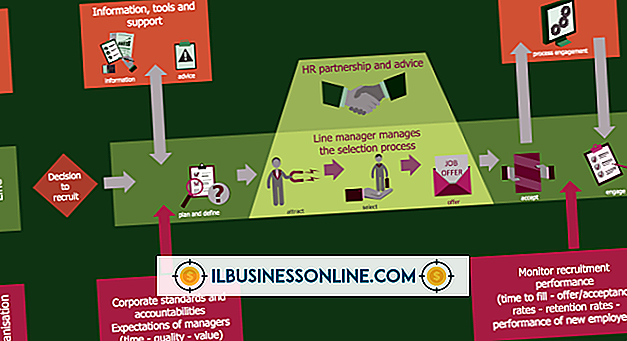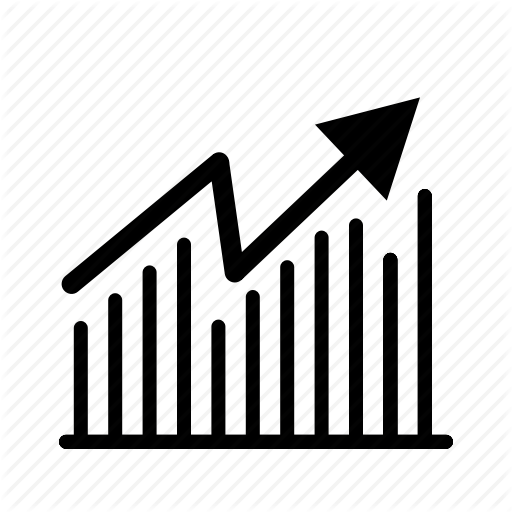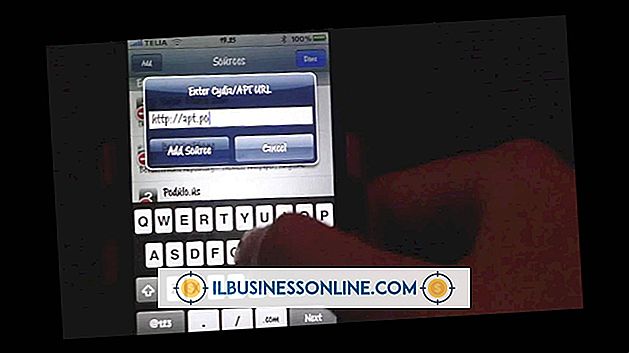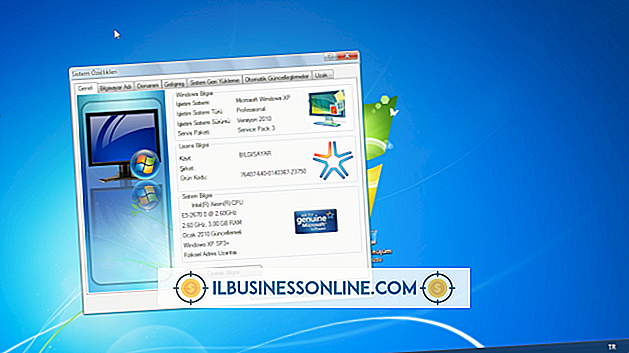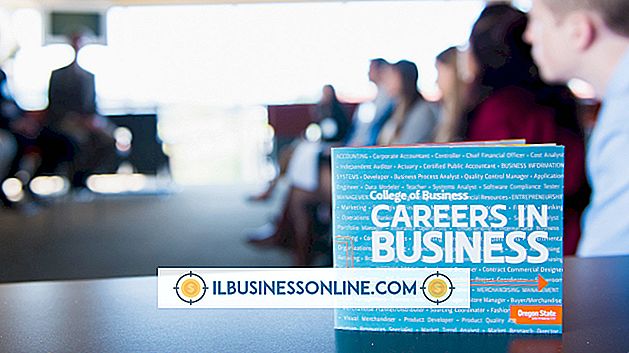Sådan laver du en Fractal Design i Photoshop

Fractal Foundation definerer fraktaler som mønstre, der forbliver selvlignende, selvom skalaen ændres for at resultere i uendelige mønstre. Med hensyn til design er fraktaler mønstre, som synes næsten ens fra fjernt og tæt på hinanden, hvilket giver et unikt dekorativt element til objekter. Fractal design kan oprettes med dedikeret software, men du kan også replikere effekten ved hjælp af Adobe Photoshop. Den nemmeste måde at oprette fraktal design på bruger de mange gratis børster, der er tilgængelige. Du kan også oprette dine egne fraktal design fra bunden, selvom denne metode kan være tidskrævende afhængigt af, hvor kompliceret du vil have resultatet.
Børster
1.
Åbn fraktalsafsnittet på en gratis Photoshop børster hjemmeside som BrushKing, QBrushes eller Brusheezy (links i Resources) og download børsten du vil bruge til dit fraktal design. For eksempel indeholder Fractal Flower Brush Personalized Set (link i ressourcer) 21 forskellige fraktalbørster med blomstermønster.
2.
Luk Adobe Photoshop, hvis det er åbent, og læg de fraktalbørster du downloadede i mappen "Presets / Brushes" i din Photoshop installationsmappe.
3.
Åbn Adobe Photoshop og opret et nyt dokument.
4.
Vælg værktøjet "Børste" i vinduet Værktøjer, og klik derefter på pil ned ved siden af penselindstillingerne.
5.
Klik på det gearformede ikon og vælg "Load brushes." Vælg den fraktal børste du downloadede og klik på "Load."
6.
Vælg den fraktal børste, du vil bruge til at oprette dit design, og brug derefter "Size" skyderen til at justere størrelsen. Vælg en penselfarve og klik derefter på "Canvas" for at oprette dit design. Ændre størrelsen og farven på børsten til variationer af designet.
Design fra bunden
1.
Åbn Adobe Photoshop og opret et nyt dokument.
2.
Klik på "Se" og vælg "Linjaler", hvis linjalerne ikke allerede er synlige. Klik på den vandrette linjal og træk markøren ned til midten af dokumentet for at oprette en retningslinje. Klik på den lodrette linjal og træk markøren til midten af dokumentet for at oprette en anden retningslinje. Det punkt, hvor de to retningslinjer skærer, er midtpunktet på dit billede.
3.
Vælg "Paint Bucket" eller "Gradient" værktøjerne og opret en baggrund for dit billede. Brug enten en solid farve eller en gradient afhængigt af dine egne præferencer.
4.
Vælg "Ellipse" -værktøjet, og træk en cirkel midt på dit billede ved hjælp af linjalretningslinjerne som reference.
5.
Klik på "Opret en ny gruppe" fra "Lag" -vinduet og navngiv gruppen "Fractal." Klik og træk "Ellipse 1" -laget i "Fractal" -gruppen på "Lag" -vinduet.
6.
Klik på "Layer" i menulinjen og vælg "Layer Styles." Vælg "Blandingsindstillinger" og tilpass cirklen til din smag ved at anvende effekter som et overløb overlejring, drop skygge, tekstur eller skråning og prægning. Der er ingen rigtige eller forkerte værdier, så eksperimentér, indtil du finder en stil, du kan lide.
7.
Hold nede "Alt" nøglen og træk cirkelformen for at duplikere laget. Tryk på "Ctrl-T", og mens du holder nede "Skift", skal du ændre cirklen til omkring halvdelen af originalen. Opret to eksemplarer af den ændrede cirkel, og læg dem omkring din større cirkel.
8.
Hold "Ctrl" nede og klik på det oprindelige cirkellag såvel som alle tre de mindre cirkellag fra "Lag" -vinduet. Højreklik på de fremhævede lag og vælg "Flet lag".
9.
Dobbeltklik på det fusionerede lag og skriv "Fractals 1" som lagnavnet.
10.
Tryk på "Ctrl-Alt-T" for at duplikere det valgte lag og aktiver gratis transformation. Flyt transformationscentret til venstre for billedet.
11.
Hold "Shift" nede, og klik derefter og træk de fri transformhåndtag for at ændre størrelsen på lagkopien og drej billedet med uret.
12.
Tryk på "Ctrl-Shift-Alt-T" for at genskabe den tidligere transformeringseffekt på et nyt lag. Fortsæt med at trykke på "Ctrl-Shift-Alt-T" -tastaturet for at oprette en fraktalvirvel ved hjælp af det mønster, du oprettede.
13.
Højreklik på "Fractal" gruppen i "Lag" vinduet og vælg "Duplicate Group." Vælg den duplikerede gruppe og tryk på "Ctrl-E" for at fusionere det i et nyt lag. Klik på øjenikonet ved siden af "Fractal" -mappen i vinduet "Lag" for at skjule den originale fraktal.
14.
Klik og træk det nye lag nede og til højre for midten af dit billede.
15.
Tryk på "Ctrl-Alt-T" med det valgte fraktalkopielag, og flyt transformationscentret til midten af billedet.
16.
Drej den nyoprettede lagkopi med 120 grader, og brug derefter genvejen "Ctrl-Shift-Alt-T" til at oprette et nyt fraktalmønster.
17.
Skift størrelse og retning for hvert nyt lag for at skabe variationer i mønsteret, der gør dit design mere interessant. Kombiner dit fraktal design med andre motiver eller billeder, hvis det ønskes at skabe mere komplekse designs.
Tip
- I stedet for cirkler kan du bruge andre vektorformer til at oprette dit fraktal design. Brug af forskellige former kan skabe usædvanlige eller unikke design.