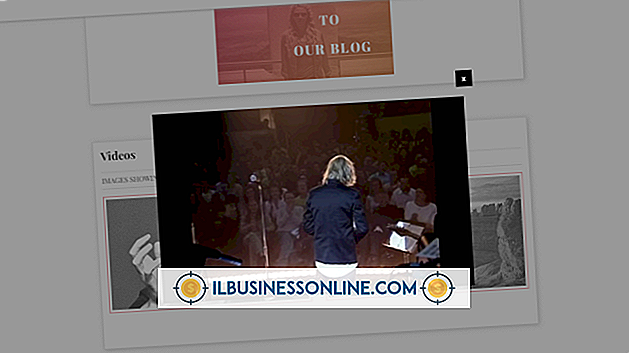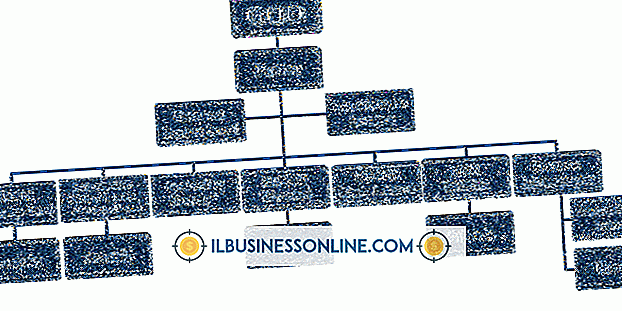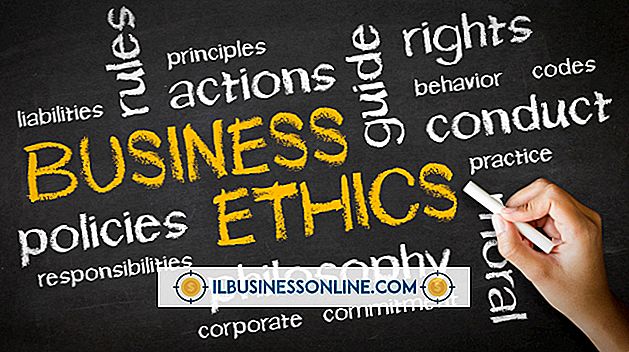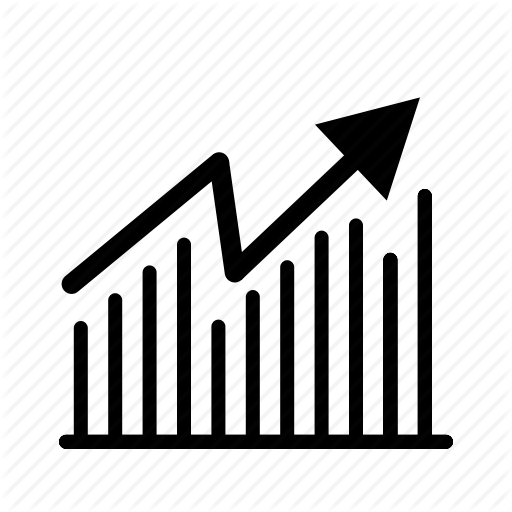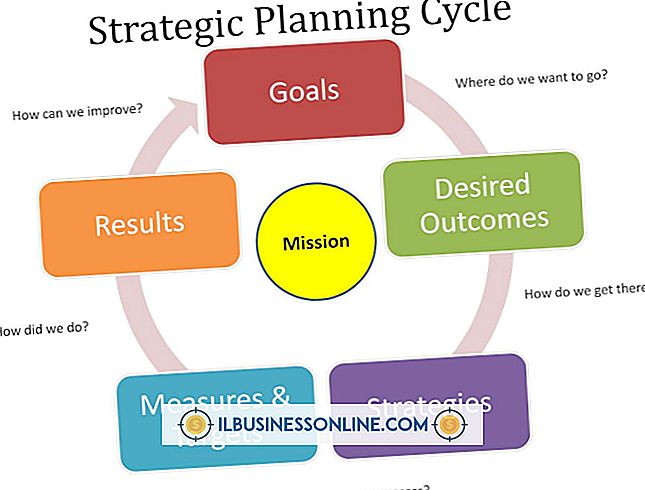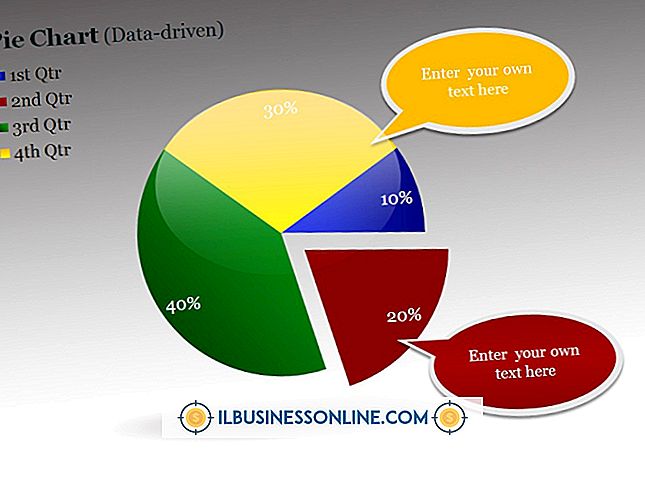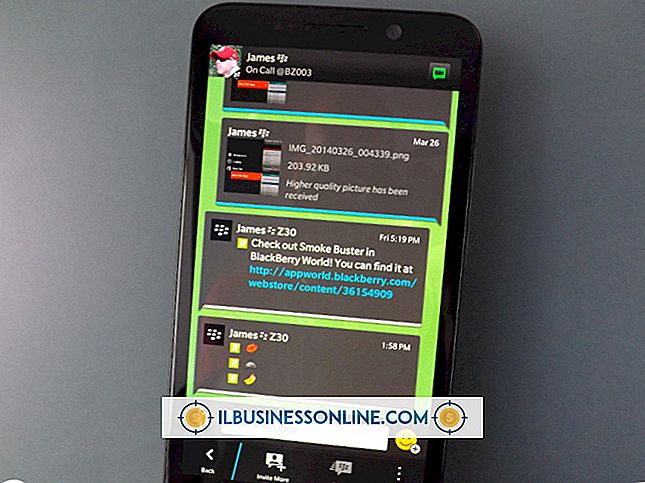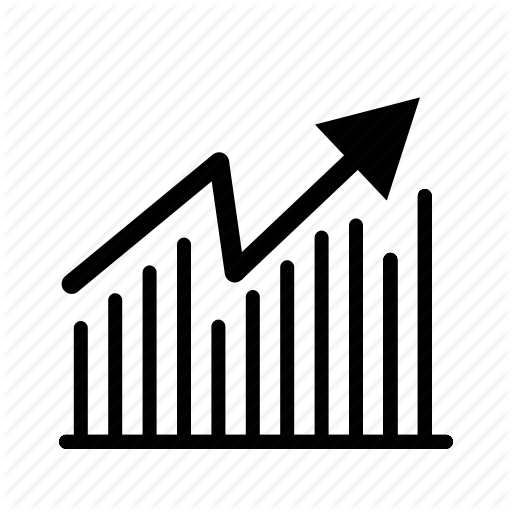Sådan fordeles Excel-kolonner
Når du arbejder med forretningsdata, kan du støde på grupperede data, som skal opdeles i flere kolonner. Som et eksempel kan du have en kundeliste, der grupperer for- og efternavne i en enkelt kolonne, men du foretrækker at hvert navn skal opføres separat.
Microsoft Excels funktion til tekst til kolonner giver dig mulighed for at opdele disse data ved hjælp af to metoder. Hvis dataene har en åbenbar afgrænsning, som et komma mellem sidste og fornavn, foretrækkes den "afgrænsede" metode. Hvis du skal manuelt angive opdelingsstedet, fungerer metoden "Fast bredde" bedre.
Afgrænset metode
Åben regneark
Åbn dit virksomheds regneark i Excel.
Fremhæv celler til at dele
Klik og træk musen for at fremhæve de celler, du vil dele. Vælg for eksempel celler A1 til A100, der hver indeholder navne ved hjælp af formatet "Last, First."
Klik på "Tekst til kolonner"
Klik på fanen "Data", og klik derefter på "Tekst til kolonner" i gruppen Dataværktøjer.
Klik på "Afgrænset"
Klik på "Afgrænset" og klik derefter på "Næste".
Vælg den afgrænsning, der skal bruges
Marker afkrydsningsfeltet for den afgrænsning, du vil bruge, og klik på "Næste". I eksemplet vælger du "Komma".
Vælg foretrukket dataformat
Klik på hver foreslåede kolonne og vælg det foretrukne datformat. Dette er et valgfrit trin; Standard "General" valg kan fungere fint.
Klik på "Afslut"
Klik på "Udfør" for at opdele cellerne i to kolonner.
Fast bredde
Åbn regneark og vælg data, der skal divideres
Åbn dit regneark i Excel og fremhæv de data, du vil dele. Som et eksempel kan du have en liste over lagernumre, der bruger formatet "ABCDE12345", og du vil adskille de første fem tegn.
Klik på "Tekst til kolonner"
Klik på fanen "Data", og klik derefter på "Tekst til kolonner" i gruppen Dataværktøjer.
Klik på "Fast bredde"
Klik på "Fast bredde" og klik derefter på "Næste".
Klik på en placering for at oprette en linje
Dobbeltklik på en linje for at slette den, klik på et sted for at oprette en linje eller træk en eksisterende linje for at flytte den. Linjerne angiver divider mellem kolonner, så placer linjerne efter dine præferencer. I eksemplet ville du have en linje mellem "E" og "1." Når du er tilfreds, klik på "Næste".
Klik på Hver foreslået kolonne
Klik på hver foreslåede kolonne og vælg eventuelt det foretrukne datformat.
Klik på "Afslut"
Klik på "Udfør" for at opdele dataene.