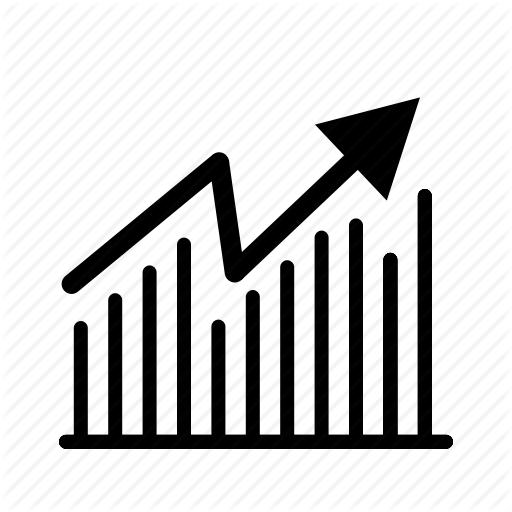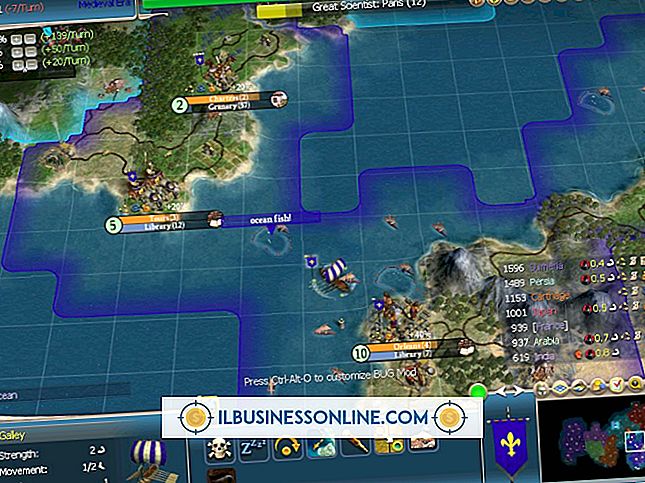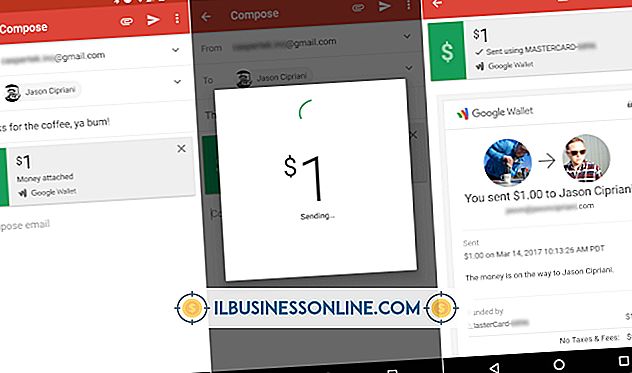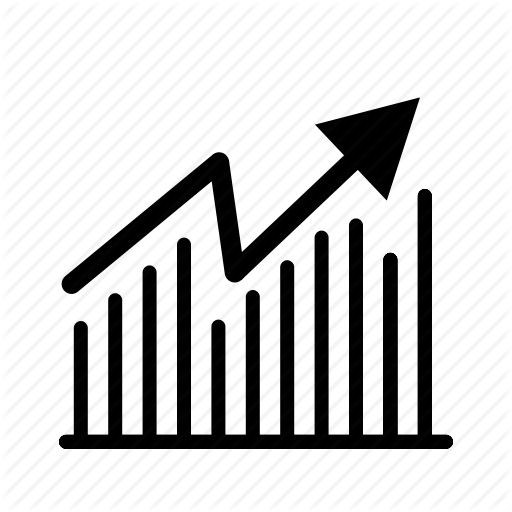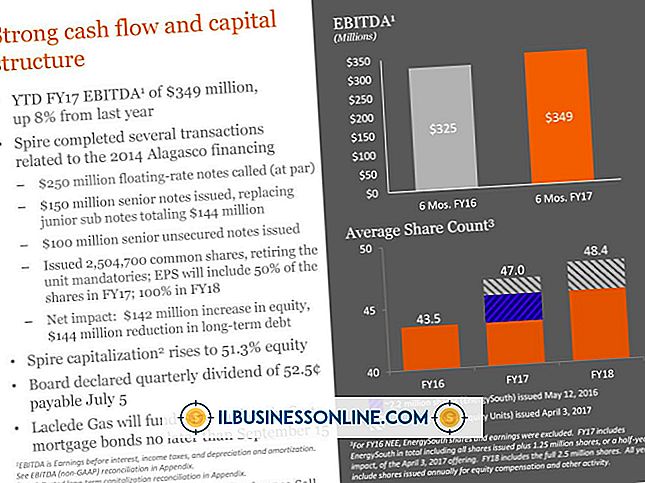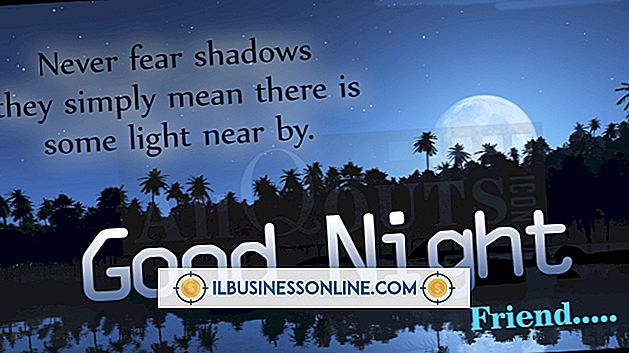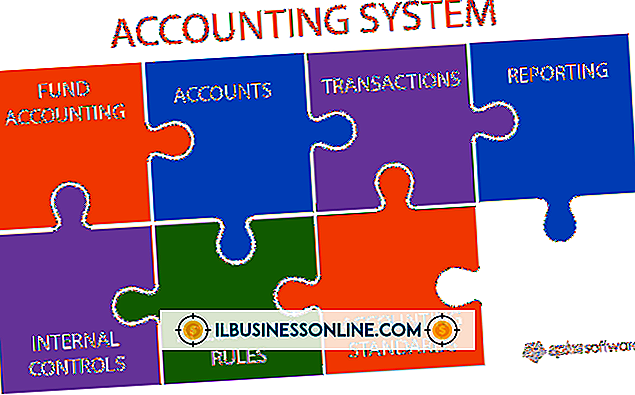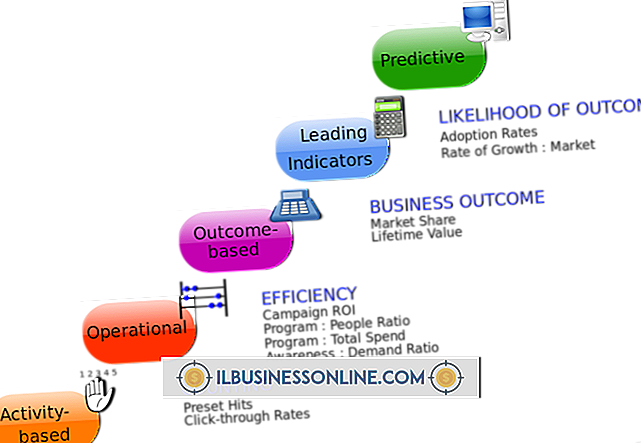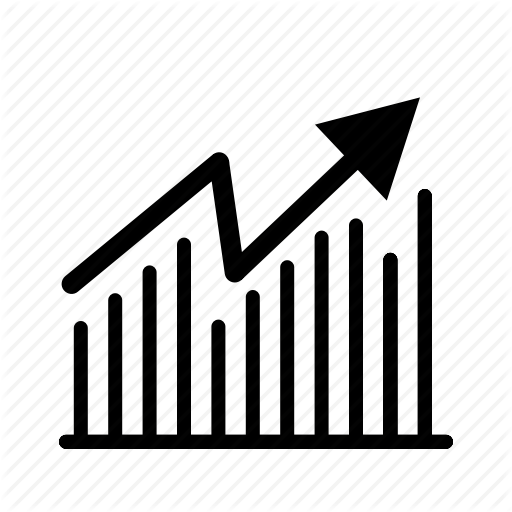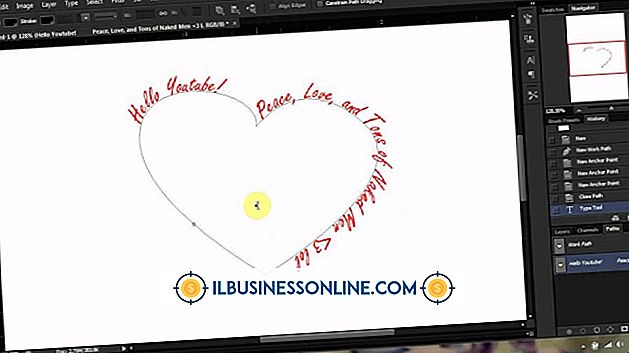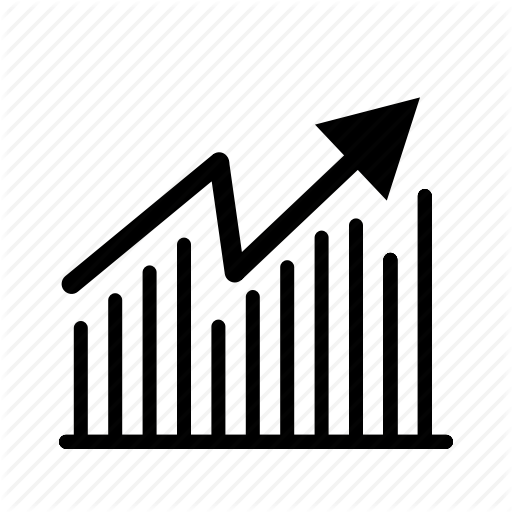Sådan ændres farven på et cirkeldiagram i PowerPoint

Med brug af Microsofts PowerPoint-præsentationssoftware har du et kraftfuldt værktøj til at lave diasshow, der indeholder et antal forskellige elementer. En mulighed du har er at oprette og redigere diagrammer, tilpasse dem til dine farver, størrelse og form specifikationer. Hvis du har oprettet et cirkeldiagram i din PowerPoint-præsentation og nu vil ændre sine farver, kan du gøre det ganske let ved hjælp af programmets "Format Shape" -indstillinger.
1.
Klik på den del af cirkeldiagrammet du vil ændre. Da dit cirkeldiagram sandsynligvis indeholder flere farver til at repræsentere hvert element i diagrammet, vil du gerne ændre dem en efter en, så de ikke alle ændres til samme farve.
2.
Højreklik på den sektion, du vil ændre, og vælg derefter "Format Shape" fra listen over muligheder for at åbne vinduet Format Shape.
3.
Klik på "Fill" fra listen over valg på venstre side af vinduet Format Shape.
4.
Klik på rullemenuen "Farve", og vælg derefter den farve, du vil bruge til sektionen Pie-diagram. Sørg for, at "No Fill" ikke er valgt nær toppen af vinduet, eller der vises ingen farve på diaset. For farver skal du have "Solid Fill" eller "Gradient Fill" valgt i vinduet.
5.
Klik på "Luk", og du ser dit farvevalg afspejlet i den del af cirkeldiagrammet. For at ændre farven på en anden sektion af cirkeldiagrammet, skal du klikke på det pågældende afsnit og gentage processen.