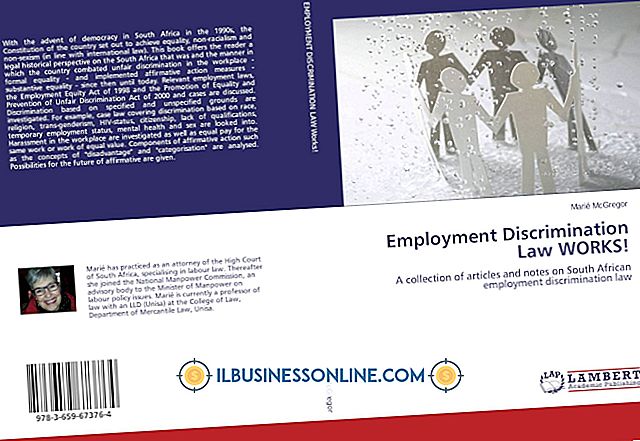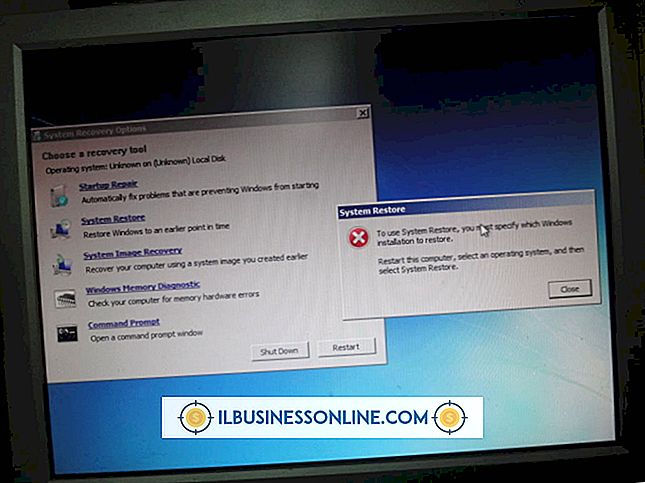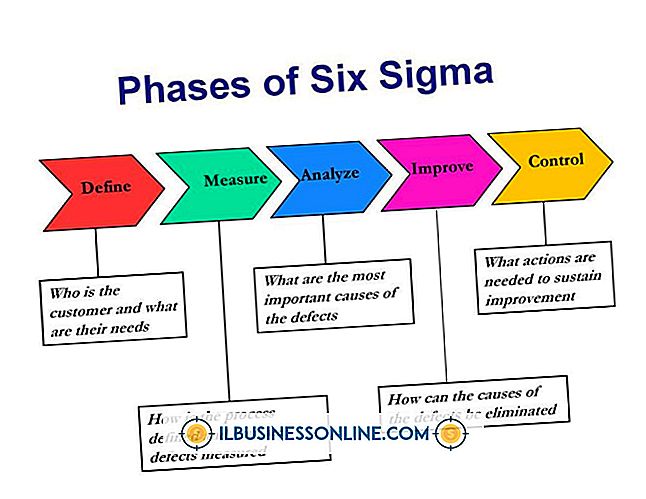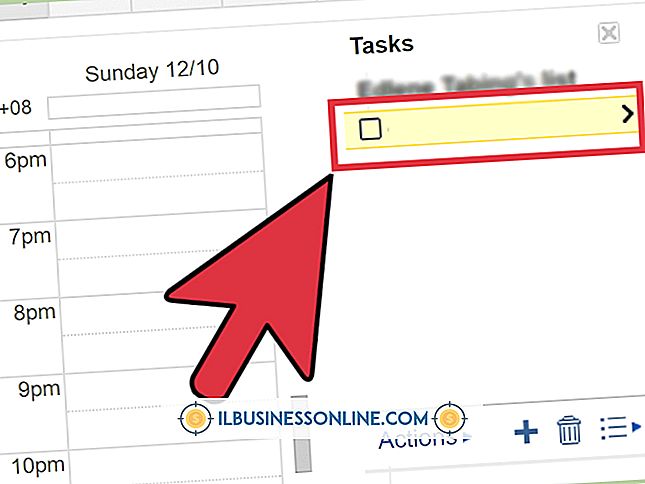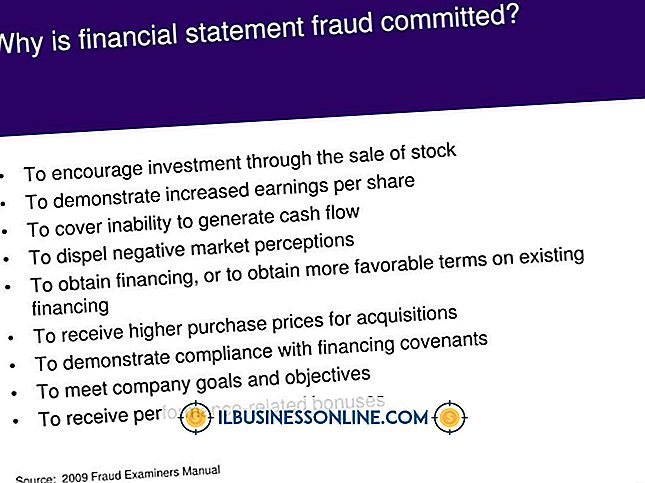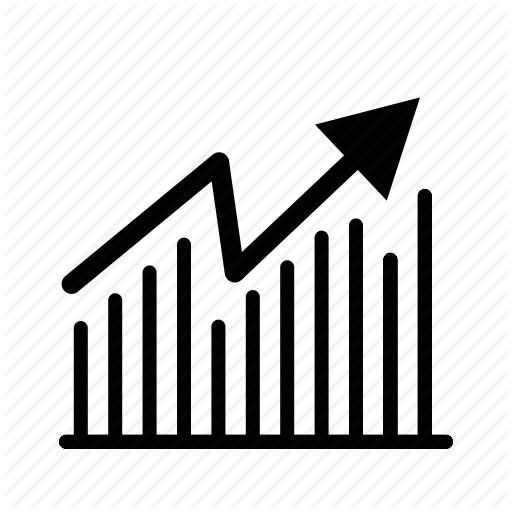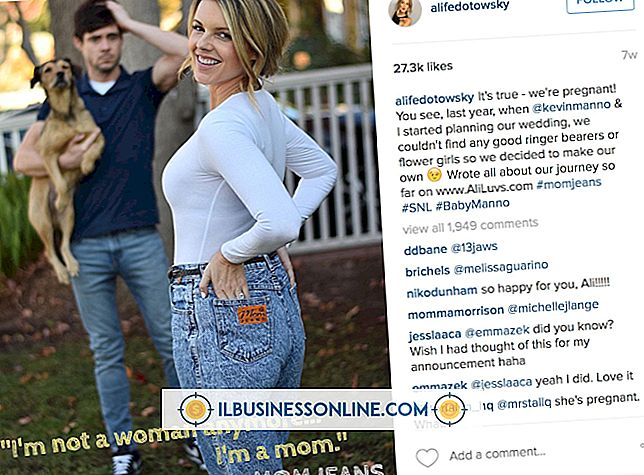Sådan ændrer du en kompleksion i Photoshop
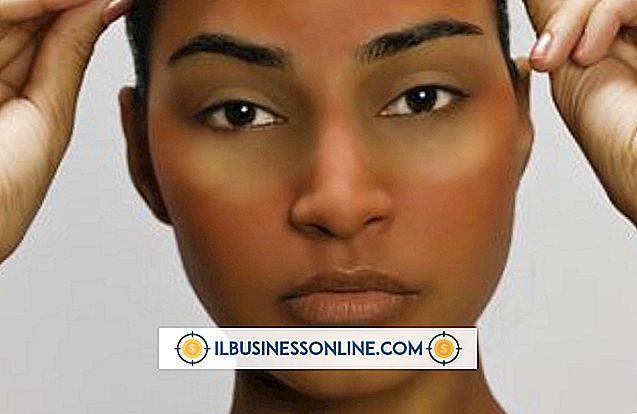
Hvis portret retouchering er en del af din professionelle workflow, har du brugt masser af tid til at udglatte huden til ubesværet perfektion, hvilket minimerer tegn på alder og forbedrede ansigtsegenskaber. Ændring af fagets hudfleksibilitet involverer imidlertid forskellige teknikker fra dem, der kræves for at zap fejl med Adobe Photoshop's Healing Brush. Når du bliver bedt om at ændre hudtonen selv, som for at minimere rosaceas rødme eller rydde op af misfarvning, vil du ved hjælp af de rigtige værktøjer hjælpe dig med at opnå resultater hurtigt.
1.
Vurder din billedfil omhyggeligt for at undersøge hudproblemer. Start med at gennemse det fulde billede ved 100 procent forstørrelse eller et flertal deraf. Se nøje for overgange, hvor hudtonen ændrer nuance.
2.
Åbn vinduet Vindue og vælg "Lag" for at afsløre panelet med samme navn. Klik på den halv-sorte, halv-hvide cirkulære knap nederst på panelet Lag for at afsløre listen over justeringslag, og vælg "Farve / Mætning."
3.
Indstil Rediger rullemenuen i dialogboksen Farve / Mætning for at matche den farve, du forsøger at minimere. For eksempel, hvis du forsøger at minimere den røde af rosacea, skal du vælge "Rød".
4.
Klik på Eyedropper under skyderne for Hue, Saturation and Lightness. Klik på dit billede i det farveområde, du vil ændre. For at udvide det udvalg af nuancer, som din tilpasning vil adressere, skal du klikke på dit billede med "Tilføj til prøve" -glasør.
5.
Lav en lille, subtil justering til Hue-skyderen. Hue kører en 360 graders gamut, der starter og slutter i samme farve. For at minimere rødheden skal du flytte Hue-skyderen til højre, som skifter røde toner mod gul.
6.
Sluk afkrydsningsfeltet "Forhåndsvisning" nederst til højre i dialogboksen Farve / farvning for at sammenligne det oprindelige udseende på dit portræt med resultatet af dine justeringer. Du kan hurtigt skifte Preview og flere gange for at foretage en grundig gennemgang.
7.
Flyt skyderen Mætning lidt til venstre for at reducere intensiteten af farven, du justerer. Brug dette langsomt og trinvist for at undgå at desaturere for meget; Hvis skyderen trækkes helt til venstre, eliminerer du den farve, du justerer og ændrer den til gråtoner.
8.
Juster skyderen Skyde ved at trække den til venstre for at mørkere eller retten til at lyse farveområdet. Når du kombinerer en subtil Hue-justering med en lysstyrkejustering, der mørkner, kan resultatet neutralisere solskoldning eller kompensere for et billede med for rødt tonalitet.
9.
Klik på "OK" knappen for at tilføje dit justeringslag. Gå langsomt væk fra din skærm for at gennemgå dit arbejde med friske øjne. Hvis du er tilfreds med dine resultater, skal du gemme filen enten som en TIFF eller i Photoshops PSD-format for at bevare det lag, du har tilføjet for yderligere justering, hvis det er nødvendigt.
Tips
- Brug penselværktøjet til at male på dit farvemætning / Saturation-justeringslags maske og begrænse justeringens effekter til bestemte områder af dit billede.
- For at minimere virkningen af disse former for farvemætning / Saturation-justeringer på lysstyrken eller mørkt lys i et billede, skal du bruge rullemenuen Blandemodus øverst i panelet Lag for at placere dit justeringslag i Hue-blandingstilstand .
- For at reducere styrken af en justering skal du reducere opaciteten af justeringslaget.
- Stak op flere justeringslag for at adskille forskellige billedjusteringer, så du kan styre deres blandemetoder og opacitet hver for sig, og masker hver enkelt, så den gælder for en anden del af billedet.
- Photoshops ide om, hvad der udgør "Rød", stemmer muligvis ikke overens med din vurdering af det farveområde, du forsøger at justere. Prøv "Magenta" i stedet. Du kan støde på de samme problemer med valgene "Cyan" og "Blue" i Hue / Saturation.
Advarsler
- Farvemætning / Mætning kan foretage svage ændringer, hvis du anvender for stærke justeringer.
- Gennemgå altid farveændringer på en profileret, kalibreret skærm, der gør det muligt at se dit arbejde så præcist som muligt.