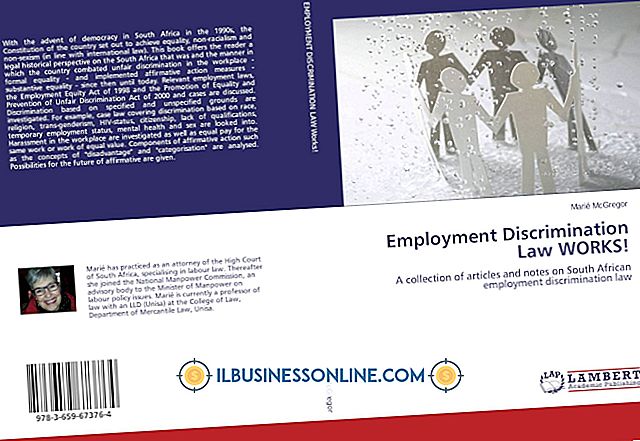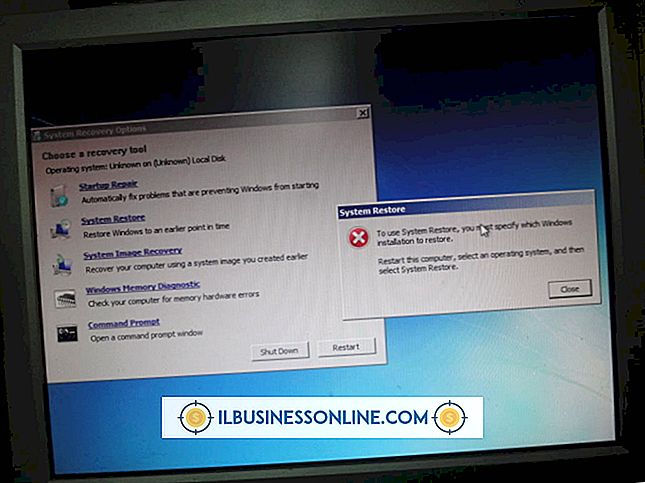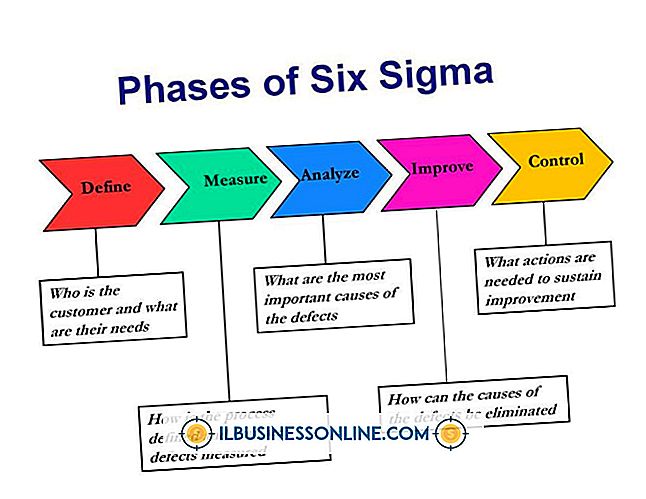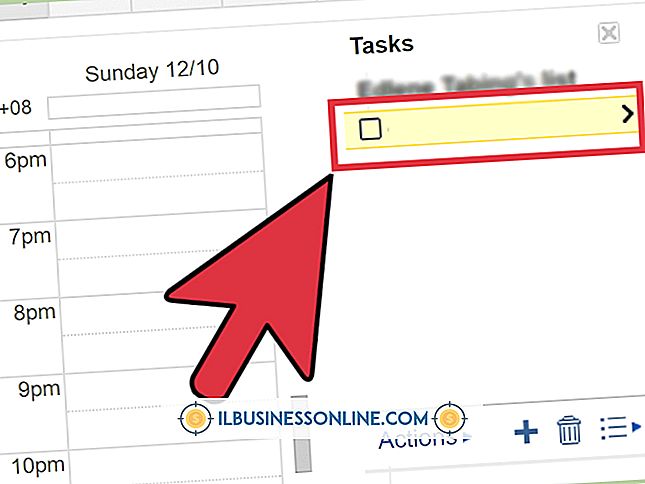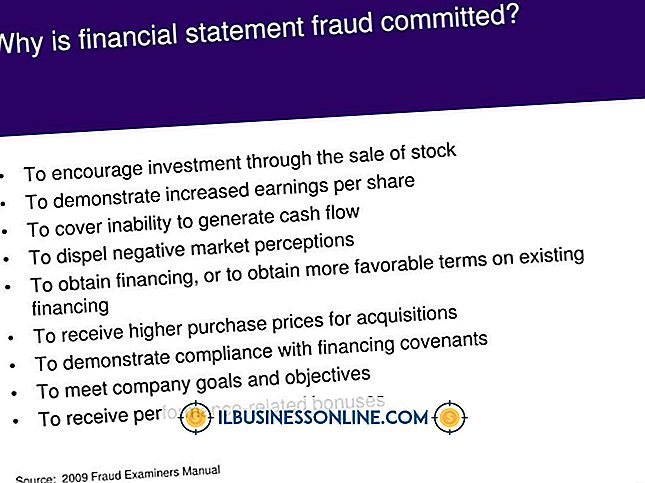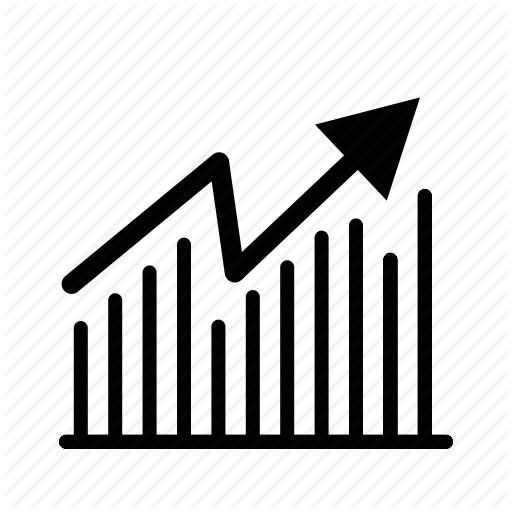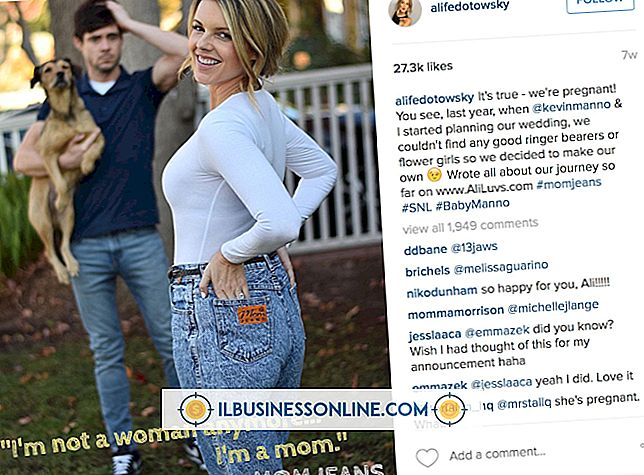Firefox-adresselinjen reagerer ikke

Mozilla Corporation's internetplatform på internettet, Firefox, er et fælles alternativ til Microsofts internet Explorer-browser. Hvis du har et problem med adresselinjen, der ikke reagerer i Firefox, er der et par metoder, der kan hjælpe med at løse problemet.
Afslut og genstart
Firefox kan muligvis have sin proces afsluttet, og systemet genstartes for at genoprette adgangen til adresselinjen. Først skal du afslutte Firefox ved at åbne "Firefox" -filmenuen og klikke på "Afslut". Når Firefox er lukket, genstart hele maskinen. Når maskinen er genstartet, skal du prøve at åbne Firefox igen for at se, om adresselinjen stadig er indefrysning.
Sikker tilstand
Firefox giver en funktion i Safe Mode, som giver dig mulighed for at starte Firefox med udvidelser, temaer og værktøjslinje indstillinger deaktiveret. Som følge heraf kan du muligvis identificere, hvorvidt problemet opholder sig i en browser-tilføjelse. Fra Firefox skal du klikke på "Firefox" -filmenuen og derefter klikke på pilen ved siden af "Hjælp" og vælge "Genstart med tilføjede tilføjelser ..." fra undermenuen. Herfra kan du klikke på knappen "Start i Safe Mode" for at genstarte Firefox ved hjælp af funktionen Safe Mode.
Nulstil Firefox
Hvis Sikker tilstand ikke løste problemet, er det næste fejlfindingstrin at nulstille Firefox. Mozilla Firefox Reset Firefox-funktion kan bruges til at hjælpe med at løse de fleste almindelige problemer med browseren. Fra applikationen skal du klikke på "Firefox" -filmenuen. Klik på pilen ud for "Hjælp" og vælg "Fejlfinding information" fra undermenuen. Herfra kan du bruge funktionen Reset Firefox til at gendanne Mozilla Firefox til standard fabriksindstillinger. Funktionen Reset Firefox bevarer dine bogmærker, historik, adgangskoder, cookies og formularoplysninger, men beholder ikke udvidelser eller temaer.
Afinstaller Firefox
Nogle gange har softwareprogrammer fejl, der ikke kan rettes uden først at afinstallere programmet. For at afinstallere Firefox skal du først åbne startskærmen og derefter skrive "Programmer og funktioner" og trykke på "Enter" -tasten for at åbne vinduet Windows 'Programmer og funktioner. Vælg derefter "Mozilla Firefox ..." fra listen og klik på "Afinstaller" knappen. Følg afinstallationsguiden, indtil processen er færdig. Endelig genstart dit system efter Firefox er blevet afinstalleret.
Geninstaller Firefox
Når du har afinstalleret Firefox, kan en ny installation hjælpe med at løse tidligere problemer. Download den nyeste version af Mozilla Firefox kompatibel med dit system (se link i Ressourcer). Kør installationsguiden og følg vejledningen, indtil processen er færdig. Når du er færdig, skal du åbne Firefox for at afgøre, om problemet er løst via en ny installation.