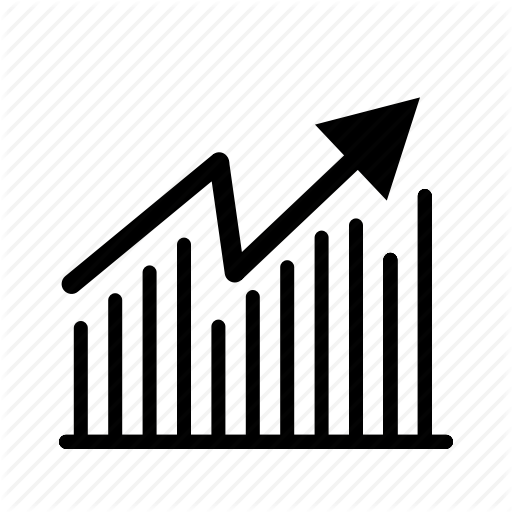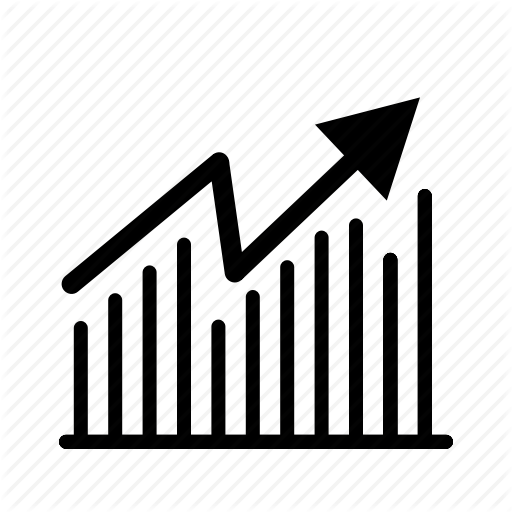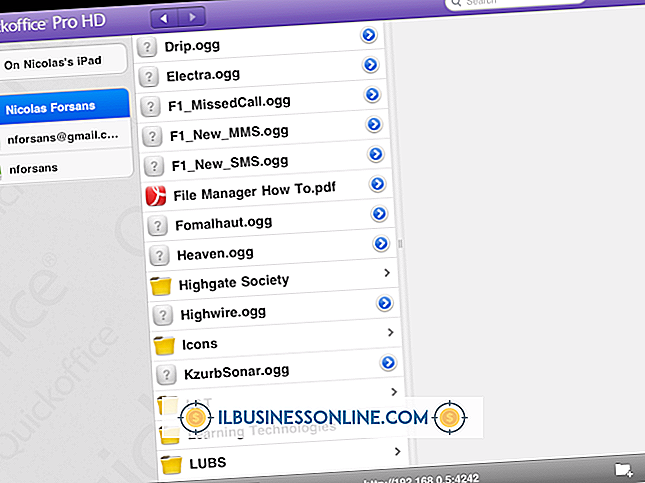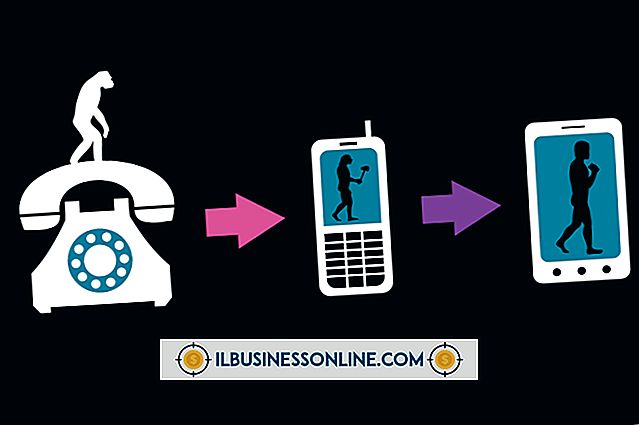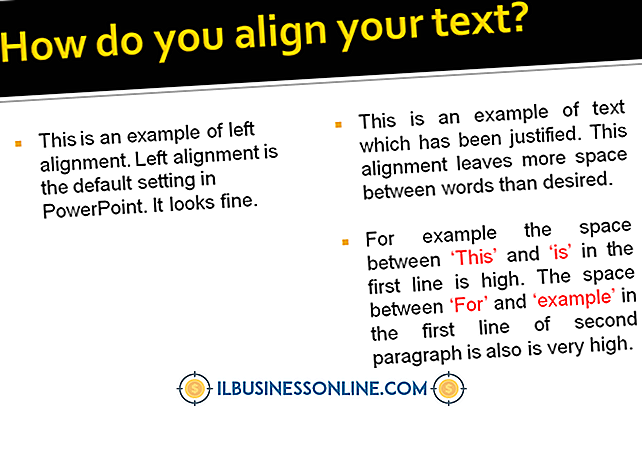Unmountable Boot Volume & Recovery Disk vil ikke fungere

Blå skærm fejlen "Unmountable boot volume" går tilbage så langt som Windows XP og stadig dukker op til Windows 8 brugere. Det betyder altid det samme: Der er et problem med adgang til dit filsystem eller harddisk, hvilket gør HDD-baserede gendannelsesløsninger umulige at bruge. Imidlertid kan fysiske genoprettelsesværktøjer - f.eks. Cd'er eller USB-drev - omgå harddisken helt for at hjælpe med at reparere din computer uden at miste arbejdsdataene.
"Unmountable Boot Volume"
Fejlen "Unmountable Boot Volume" kommer fra en af tre kilder: Et beskadiget filsystem, der bruger det forkerte kabel (et kabel i 40 ledninger i stedet for et 80-bens, 40-tråds kabel) eller et ændret BIOS. For de fleste brugere er det den første - harddiskfejl. Hvis problemet er filsystemet, kan du rette det med en Windows-genoprettelsesdisk. Løsning af bootloader løser dette problem for mange brugere. Det kan dog også være et tegn på, at harddisken fejler. Når du har harddisken kørende igen, er det bedst at foretage en øjeblikkelig backup af alle dine vigtige data.
Recovery Disk typer
Der er to typer genoprettelsesdiske: En partition gemt på harddisken, som giver dig adgang til producentens genoprettelsesprogram eller en cd / dvd, der tilbyder de samme værktøjer. Problemet med gendannelsespartitionen er, at mens de fleste producenter inkludere det i stedet for en cd, er det utilgængeligt, hvis harddisken går ned. Ingen tryk på F10 eller F12 - hvilken knap din fabrikant bruger til at aktivere gendannelsesværktøjer - vil oprette en fejlsikker harddisk. Hvis du bruger en Windows-genoprettelses-cd, og din computer ikke starter automatisk fra cd'en, er det mest sandsynlige problem, at du skal konfigurere BIOS'en til at starte det optiske drev før harddisken.
Windows Recovery Options
Hvis du ikke har oprettet en genoprettelsesskive, da du havde chancen, går det ikke tabt - Windows har stadig indbyggede reparationsværktøjer, som du muligvis kan få adgang til. Når systemet genstartes, skal du trykke gentagne gange på F8. Hvis du får adgang til harddisken, vil det hente de samme Windows-reparationsindstillinger, som du ville få fra en genoprettelsesdisk. Bemærk, at dette måske ikke virker så godt i Windows 8; ifølge Microsoft starter Windows 8 for hurtigt til nøglepressen for at registrere. Taylor Gibb fra How-To Geek bemærker imidlertid, at ved at holde shift-tasten og gentagne gange trykke på F8-tasten, kan du undertiden snige sig ind i gendannelsesværktøjerne til Windows 8.
Alternative opsvingværktøjer
Hvis du slet ikke har adgang til harddisken, og der ikke fungerer noget andet for at rette fejlen, kan du prøve et alternativt gendannelsesværktøj. For at oprette de nødvendige bootable medier skal du have adgang til en anden computer. Hvis du bare vil have adgang til harddisken og genoprette filer, kan du prøve at oprette en Linux-live-cd eller et USB-drev. disse giver dig mulighed for at starte operativsystemet fra et drev uden at ændre eller endda få adgang til din harddisk ved opstart. Derefter kan du åbne harddisken og kopiere vigtige data. Lincoln Spector fra PC World anbefaler at bruge Universal USB Installer og Puppy Linux til denne opgave. Til dataåbningsformål kan du overveje at prøve Active @ Boot Disk, som indeholder flere værktøjer til gendannelse af data og reparation af din installation.