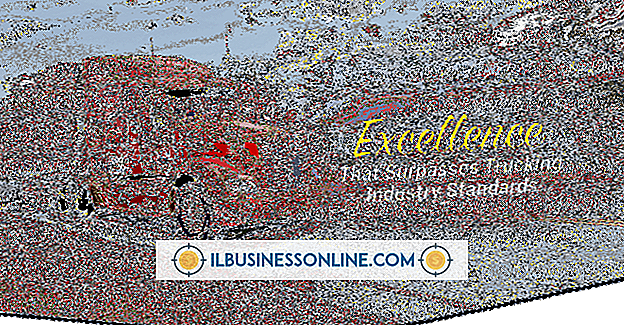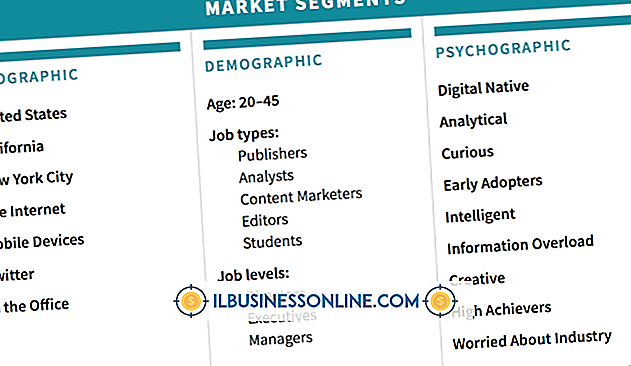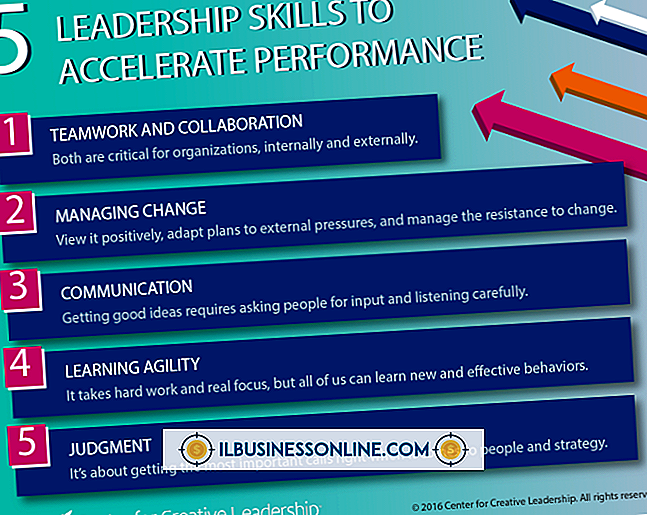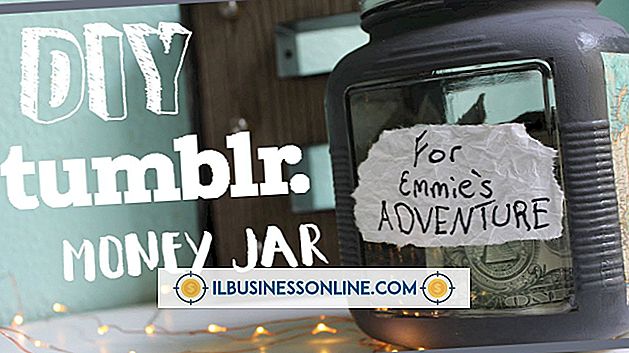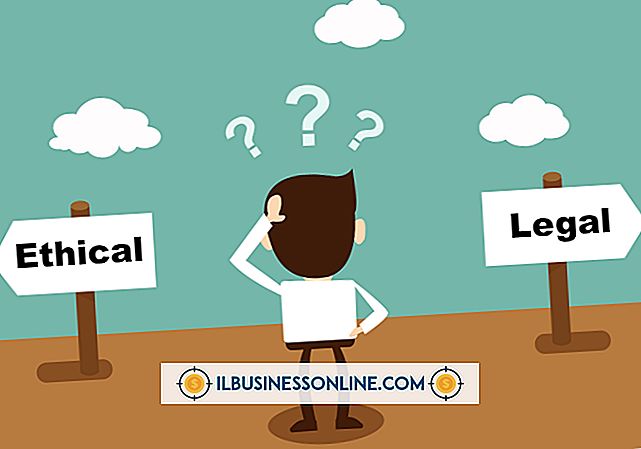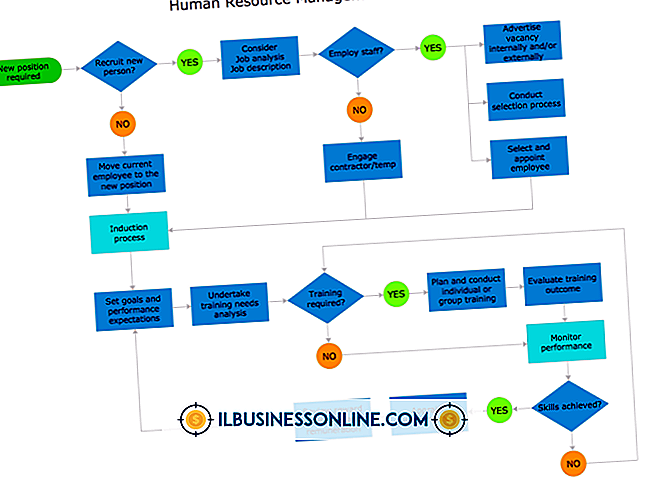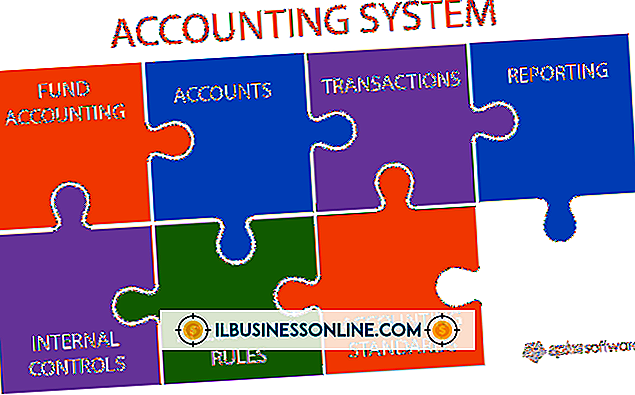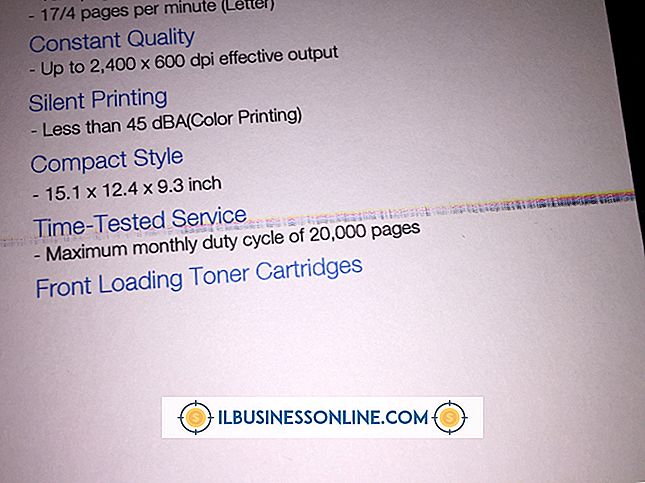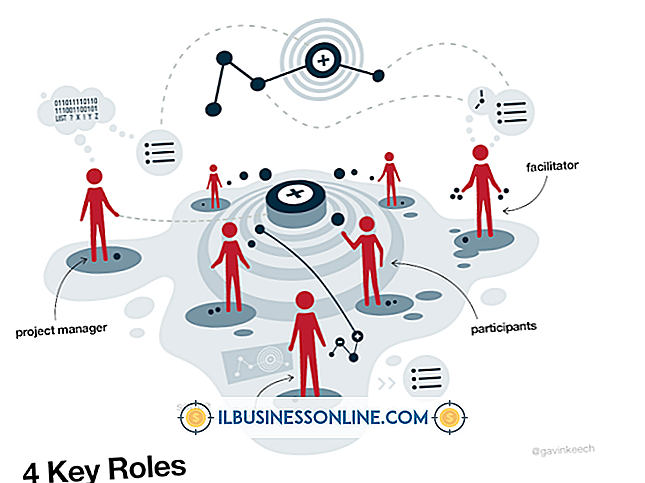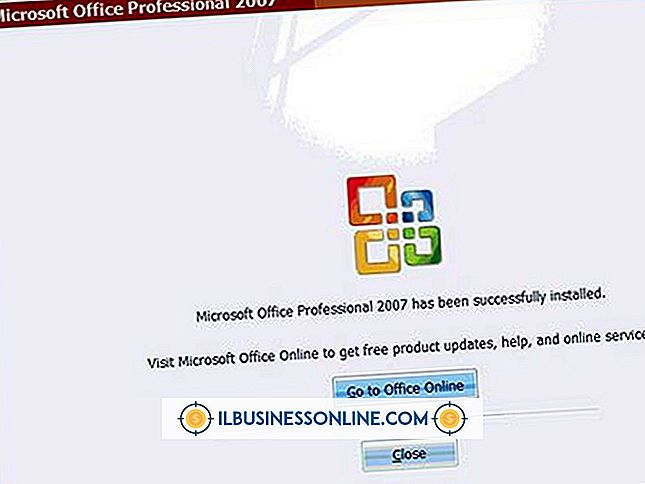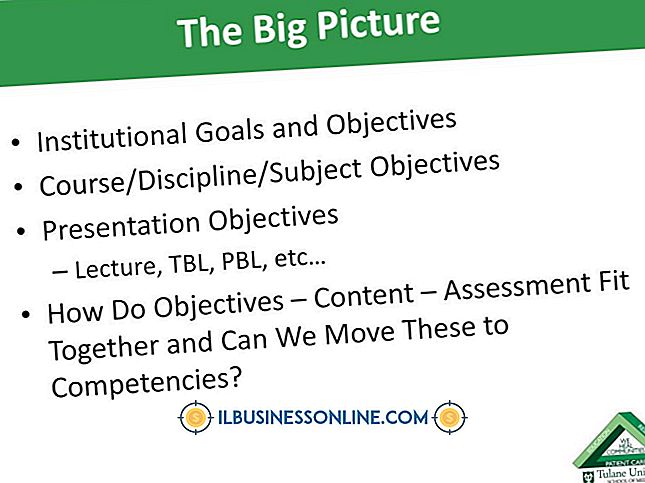Sådan bruges Microsoft Photo Editor til at komprimere billeder
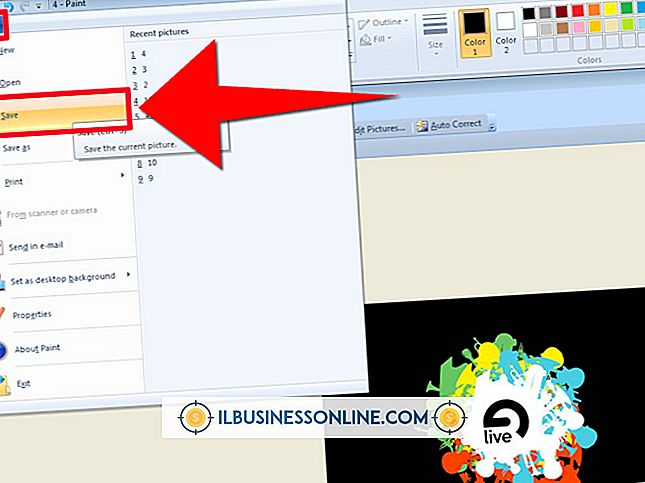
Microsoft Photo Editor blev pakket med tidlige versioner af Office-programmet, men i nyere versioner erstattede Microsoft værktøjet med Office Picture Manager. Hvis din virksomhed stadig bruger Photo Editor, kan du bruge programmet til at ændre billedets størrelse, opløsning og komprimering. Ukomprimerede billeder er nogle gange meget store, og de tager lang tid, hvis du sender dem i en email til en kollega eller upload dem til din hjemmeside. Ved at komprimere et billede bliver filstørrelsen mindre, så den overfører, uploader og åbner hurtigere.
1.
Højreklik på det billede, du vil komprimere, og peg derefter på "Åbn med." Vælg "Microsoft Office" for at åbne billedet i Photo Editor.
2.
Klik på "Rediger billeder" for at åbne et valgfelt og derefter klikke på "Komprimer billeder".
3.
Vælg et komprimeringsvalg, f.eks. "Websider", "E-mail-meddelelser" eller "Dokumenter". Foto Editor vil komprimere filen forskelligt ud fra dit valg. Når du vælger en komprimeringstype, bliver filstørrelsen under Estimeret Total Størrelse mindre.
4.
Klik på "OK" for at komprimere billedet og derefter klikke på "Rediger billeder" for at vende tilbage til hovedvinduet.
5.
Klik på "Fil" og "Gem som." Giv billedet et nyt navn, så det overskriver ikke den oprindelige fil, og klik derefter på "Gem".
Tip
- Brug altid "Gem som" i stedet for "Gem", når du foretager betydelige ændringer i et billede, så du kan gå tilbage til det originale billede, hvis du ikke kan lide de ændringer, du lavede.
Advarsel
- Der er en filkvalitet afvejning med kompression; for meget komprimering gør billeder ser sløret ud og pixeleret.