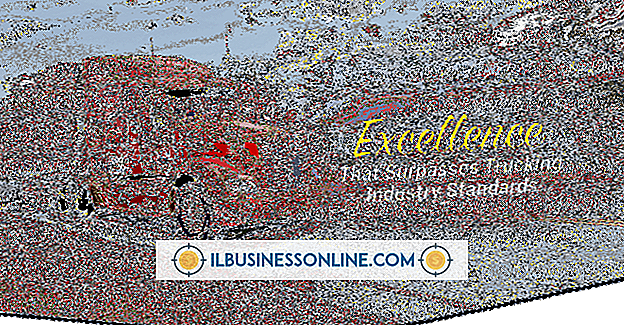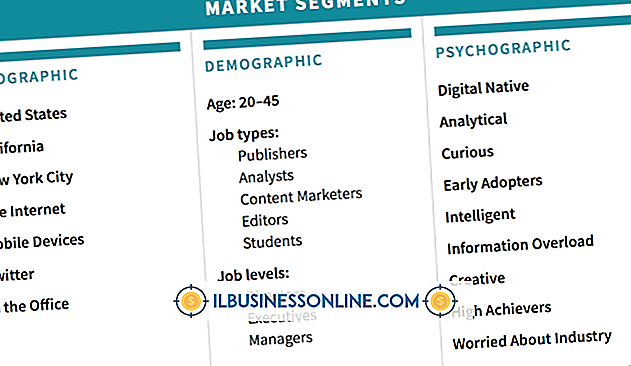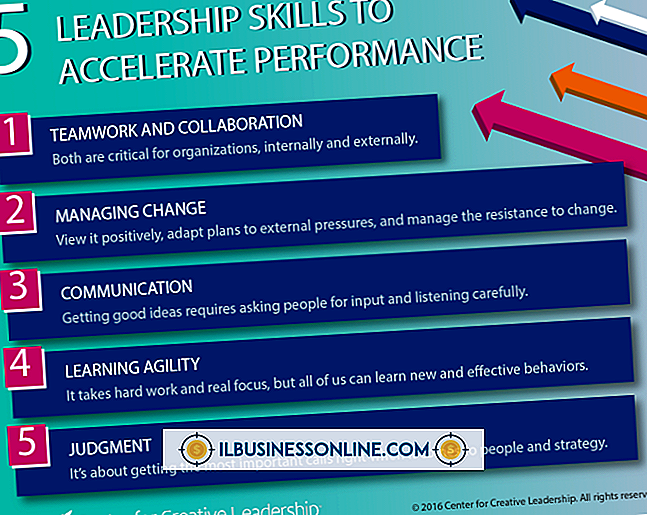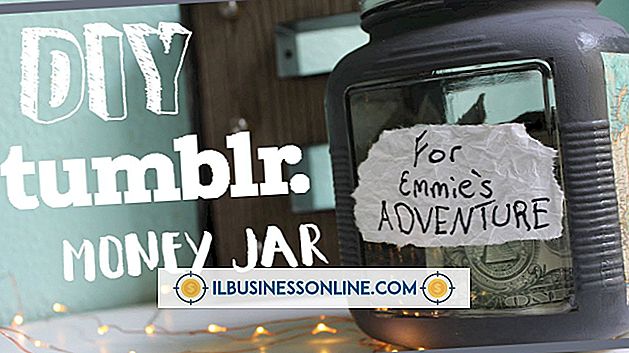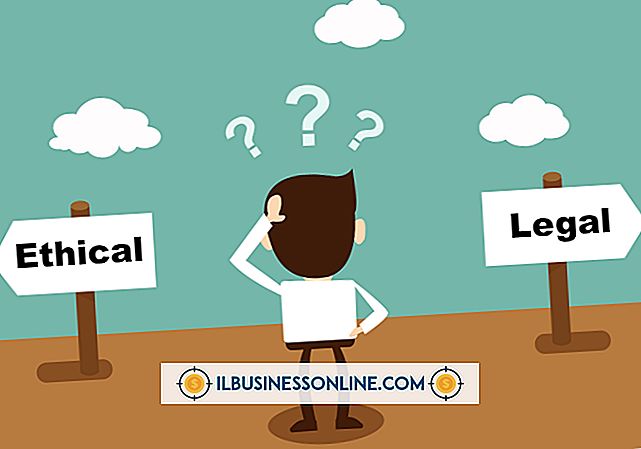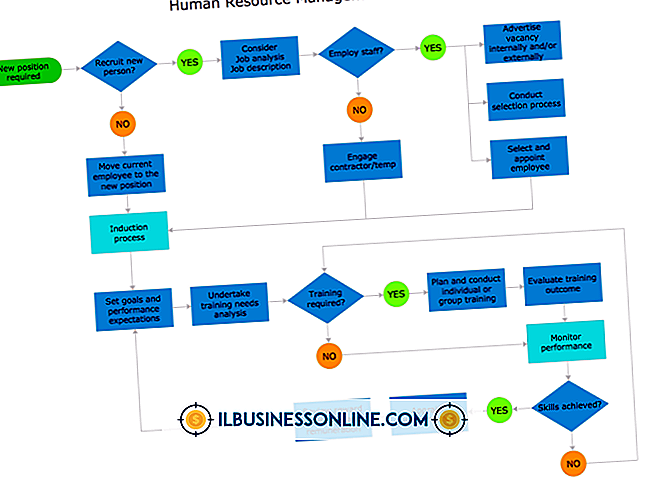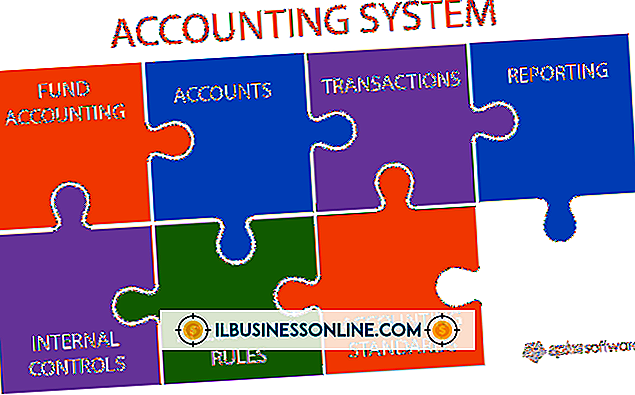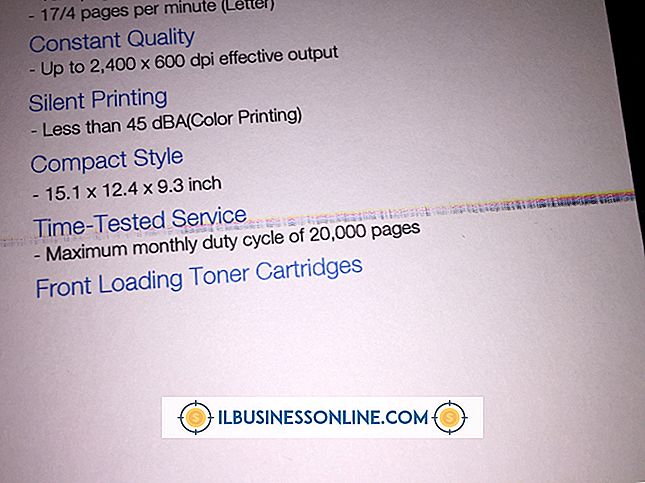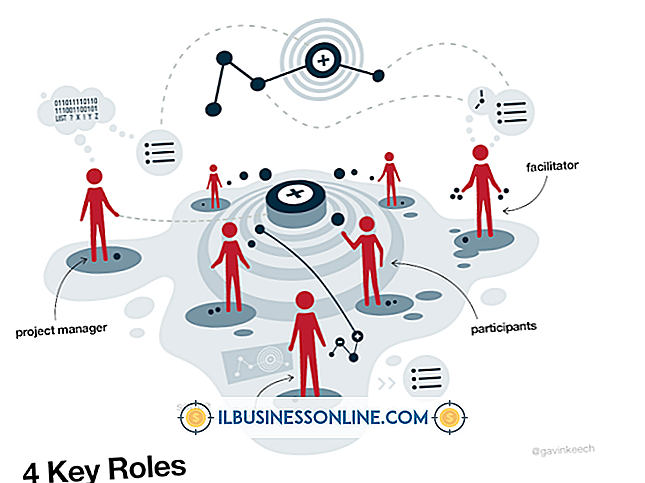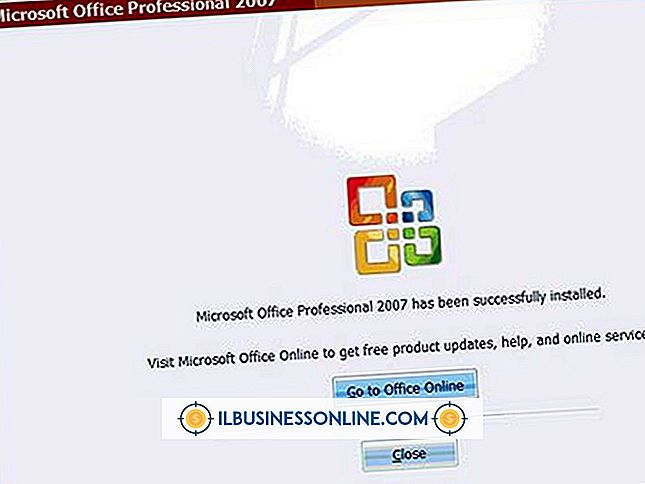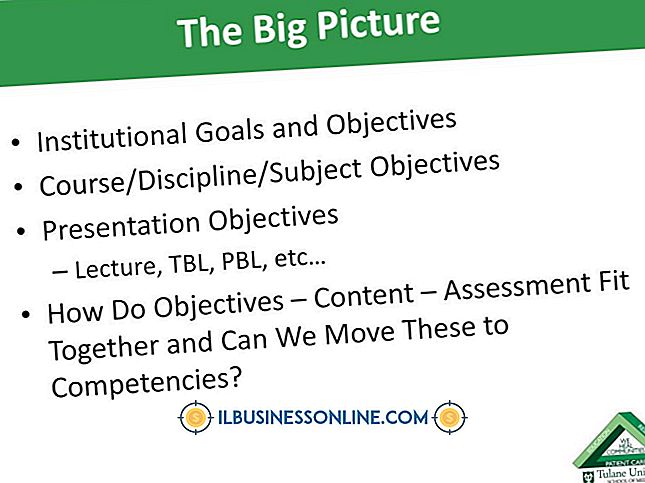Sådan eksporteres Excel Data til Project

Microsoft Project er et softwareprogram, der giver dig mulighed for at styre hele projektets livscyklus. Du kan bruge den til at styre projektopgaver, oprette og administrere milepæle, bestemme kritiske stier, overvåge omkostninger, administrere ressourcer og vejled din ledelsesrapportering. Du kan også importere data fra kompatible applikationer, som f.eks. Microsoft Excel. Mange mennesker finder Excel-regnearksoftware praktisk til lagring og manipulation af data; Du kan importere projektdata fra flere kilder til Project fra Excel. Formaterne af de to applikationer adskiller sig, så du skal kortlægge Excel-dataene til de tilsvarende projektfelter for at få de bedste resultater.
1.
Start Microsoft Project-programmet ved at klikke på "Microsoft Project" fra menuen Start på dit Windows-skrivebord.
2.
Find den Excel-fil, du ønsker at importere, ved at klikke på fanen "Fil", og klik derefter på "Gennemse" og vælge Excel-filtype fra feltet "Filer af type".
3.
Vælg Excel-filen med de data, der skal importeres til Project, og klik på "Åbn".
4.
Følg instruktionerne i Importguiden for at kortlægge dine Excel-data til de korrekte projektfelter. Klik på "Næste" knappen for at komme videre gennem guiden. Guiden gør antagelser om typen af data, der kortlægges, og skaber automatisk mappings på dette grundlag. Du kan ændre eller slette disse mappings på siden "Opgaver Mapping, Resource Mapping, eller Assignment Mapping" i guiden.
5.
Skift mappings eller navne på destinationsfelterne ved at klikke på felterne i kolonnen "Til". Klik på et nyt felt og tryk på "Enter" tasten for at ændre en kortlægning. Klik på et eksisterende felt og indtast et nyt navn for at ændre et feltnavn.
6.
Slet eller indsæt rækker ved hjælp af kolonnen Fra. Klik på et eksisterende felt og klik på "Slet række" for at slette en række. Klik på et eksisterende felt og klik på "Insert Row" for at indsætte en række over det.
7.
Klik på "Tilføj alle" for at tilføje alle de importerede opgaver til projektfelterne. Brug "Ryd alle" for at fjerne alle mappings, hvis det er nødvendigt.
8.
Omordne de kortlagte felter ved at klikke på et felt i kolonnen "Til" og klikke på "Flyt" knapperne for at flytte feltet op eller ned på importkortet.
9.
Klik på "Afslut" for at afslutte importkortet og udføre dataimporten.