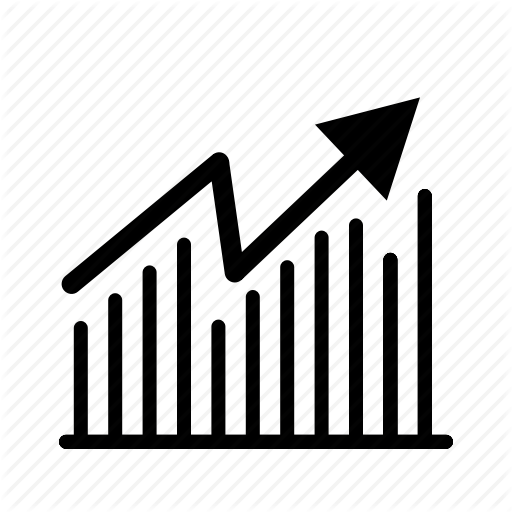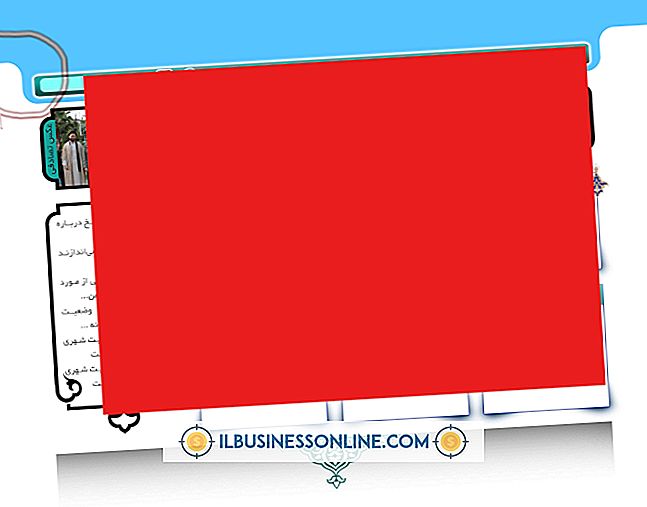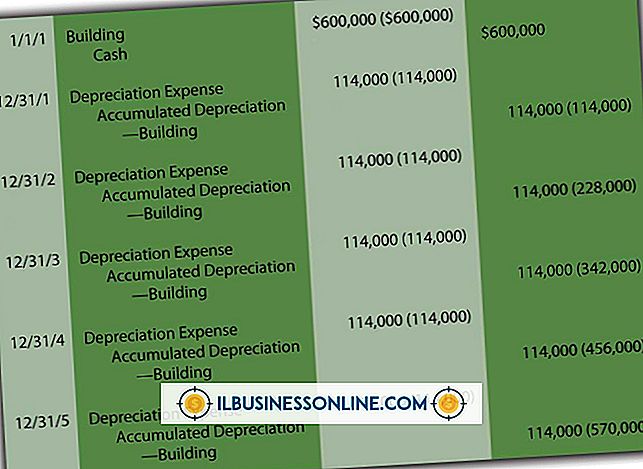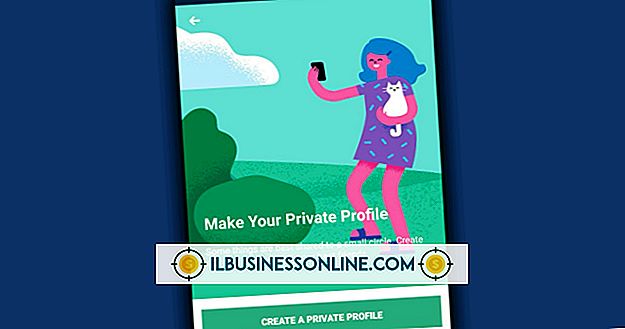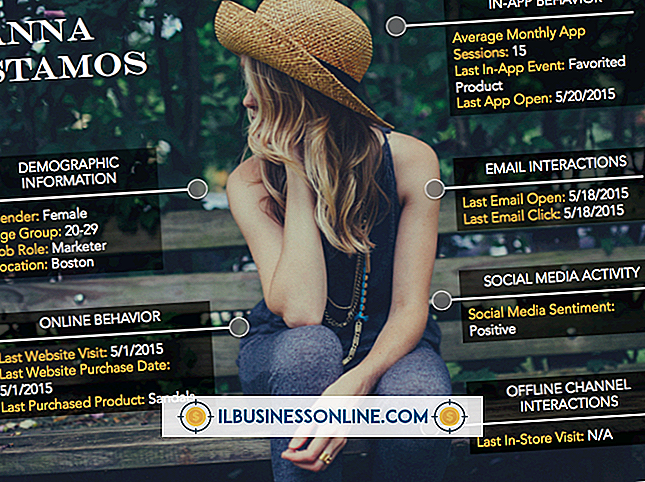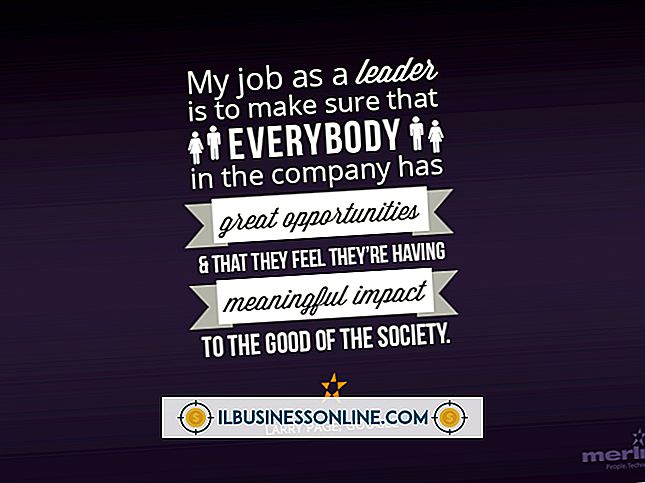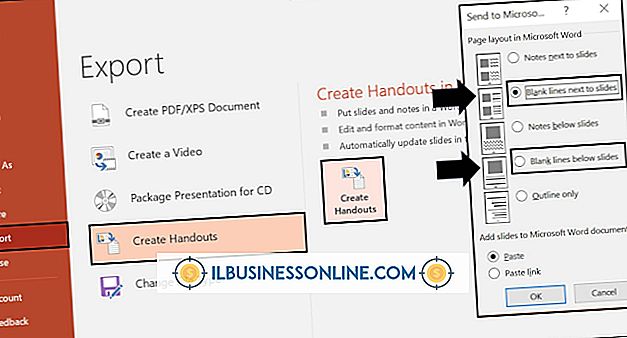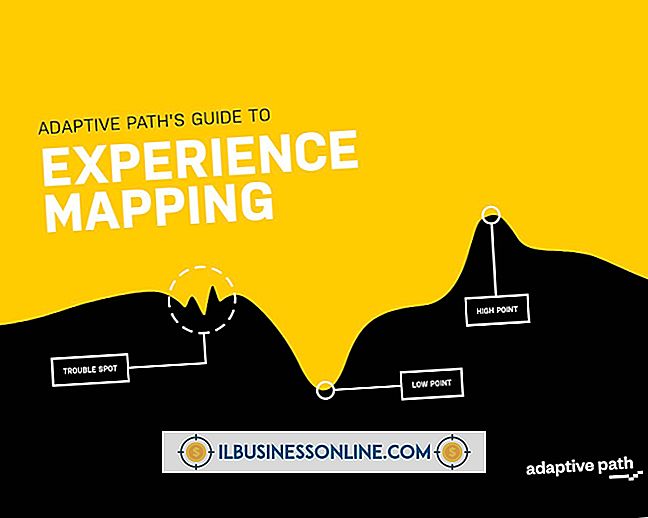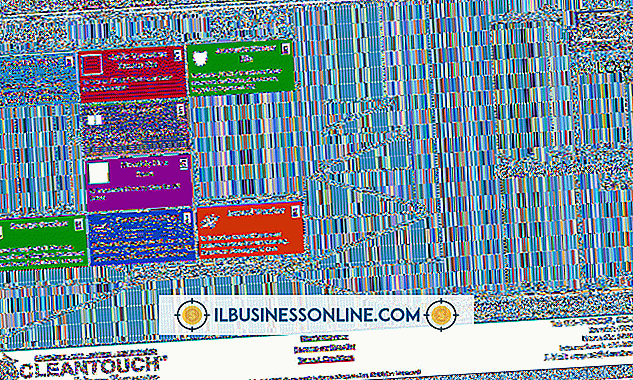Sådan bruges IF-funktionen i Excel 2007 med absolutte referencer

Celler i Excel henvises til ved hjælp af relative eller absolutte referencer. En formel med relative referencer ændres, når cellepositionen gør det. Hvis en celle f.eks. Har en formel "= A1", og du kopierer formlen til "A2", ændres indholdet automatisk til "= A2." Absolutte referencer tillader dog altid at henvise til en celle i en bestemt placering ved at placere dollartegn foran cels kolonnebogstav og rækkenummer, f.eks. "$ A $ 1". IF-funktionen giver dig mulighed for at basere en formeles resultat på, om en bestemt betingelse er sand eller falsk. Brug af IF-funktionen med absolutte referencer tvinger cellereferencen inde i en formel til at forblive konstant.
1.
Åbn et Excel-regneark og tilføj data til to kolonner, hvor den første kolonne har et nummer, og det andet har fire forskellige. Skriv f.eks. "18" i celle "A1" og "30", "13", "80" og "7" i cellerne "B1", "B2", "B3" og "B4".
2.
Vælg en anden kolonne. Klik på sin første celle og tilføj en formel, der sammenligner indholdet af den første søjles celle med indholdet i den anden søjles første celle. For eksempel skal du klikke på celle "C1" og derefter "Indsæt funktion" knappen nær formelboksen. Vælg "Hvis" og derefter "OK" for at åbne et vindue.
3.
Skriv en kommando, der spørger om indholdet i den første kolonne celle er mindre end indholdet af hver af cellerne i den anden kolonne. Skriv for eksempel "$ A $ 1 <B1" i vinduet "Logical_test" tekstboks. Skriv "Ja" i tekstboksen nær "Value_if_true" og "Nej" i tekstboksen "Value_if_false." Klik på "OK" for at få den formel, du oprettede, vist i formellelinjen. I dette eksempel vises "Ja" i "C1" for at angive, at 18 er mindre end 30.
4.
Kopier og indsæt formlen fra den første celle i den tredje kolonne til de andre tre. I dette eksempel skal du kopiere og indsætte formlen fra "C1" til cellerne "C2" til "C4." Alternativt kan du klikke på "C1" og trække den nederste højre side af den markerede boks ned til "C4"; værdierne "Nej", "Ja" og "Nej" vises i de respektive celler.
5.
Klik på hver formelcelle i den tredje kolonne igen. For eksempel skal du klikke på "C1" og derefter "C2". Bemærk, at cellehenvisningen for den første kolonne ikke ændrer sig inde i formlen, men at værdien for den anden søjlens radnummer ændres, når den valgte celleplacering ændres. For dette eksempel vises formlen inde i "C2" som "$ A $ 1 <B2, 'Ja', 'Nej'".