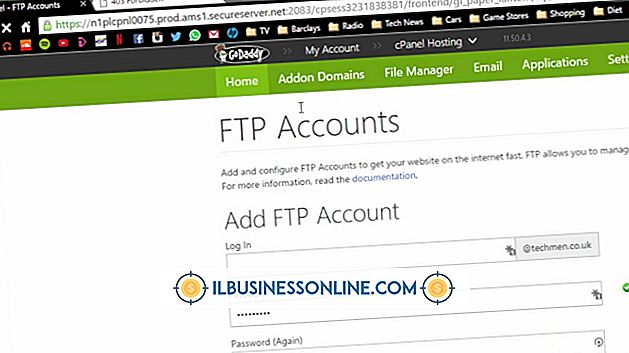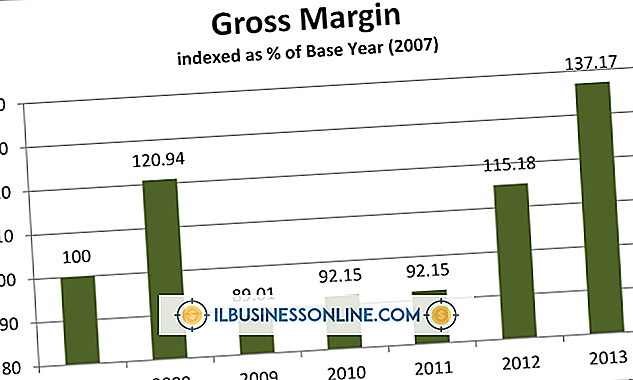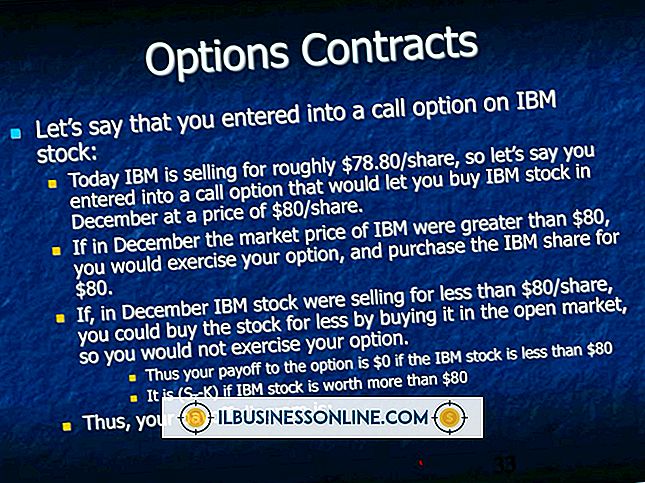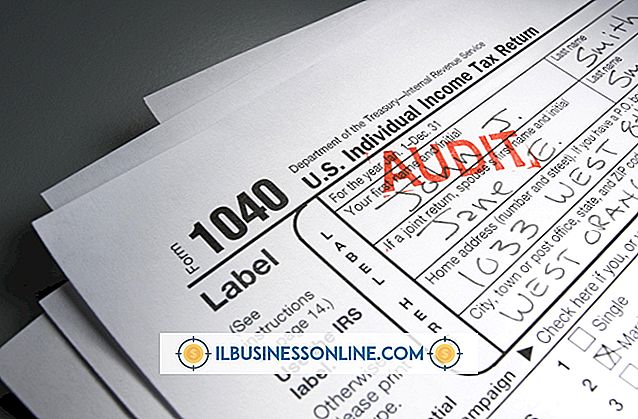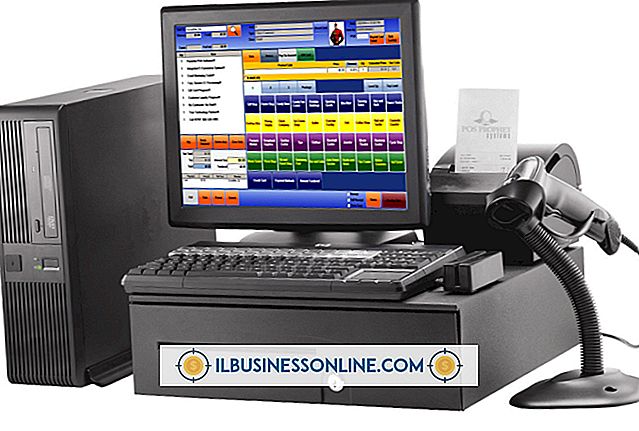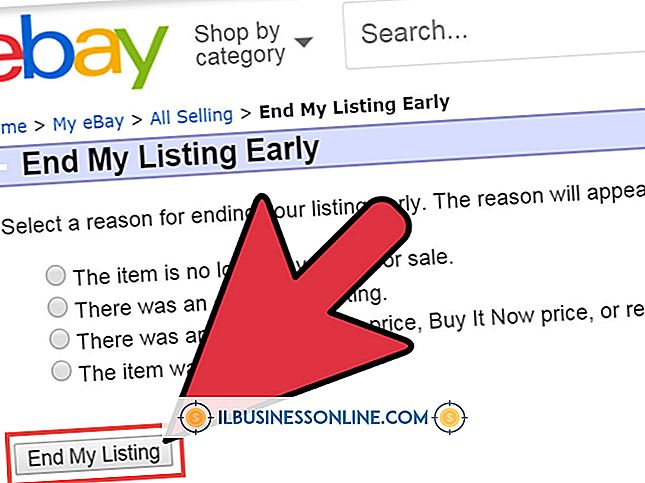Sådan integreres YouTube i PowerPoint 2007

Tilføjelse af en YouTube-video til en præsentation kan enten visuelt kommunikere et punkt eller virkelig distrahere dit publikum, ifølge University of California-Davis Faculty Support. En video bliver et effektivt kommunikationsværktøj, når dets emne er relevant for din tale. Inden du indlejrer en YouTube-video i din præsentation, skal du tænde fanen Udvikler i Microsoft PowerPoint 2007. Denne fane er nødvendig, for at du kan tilføje videoer til din præsentation.
Fanen Udvikler
1.
Åbn PowerPoint og klik på "Microsoft Office Button", og klik derefter på "PowerPoint Options" i den menu, der vises.
2.
Klik på "Popular" i opgavepanelet, og klik derefter på afkrydsningsfeltet "Udvikler faneblad i båndet".
3.
Klik på "OK". Fanebladet Udvikler er tilføjet til dit bånd i højre ende.
Indlejring af videoen
1.
Peg din browser til YouTube og vælg en video, der skal integreres. Kopier webadressen ved at markere URL'en i browserens adressefelt og højreklik med musen. Vælg "Kopier" fra rullemenuen.
2.
Åbn en tekstbehandler og indsæt webadressen i en tom side ved at trykke på "Ctrl-V." Din webadresse skal se ud som "//www.youtube.com/watch?v=JXXXXXXXXXX" (uden citater).
3.
Slet "se?" i webadressen. Efter "v" i adressen ændrer du det lige (=) tegn til et fremad skråstreg (/). Din webadresse skal se ud som "//www.youtube.com/v/JXXXXXXXXXX" (uden citater). Kopier denne ændrede webadresse til senere.
4.
Flyt til PowerPoint og klik på fanen "Udvikler". Klik på knappen "Flere kontroller" i afsnittet Kontrol. Knappen Flere kontroller ligner en krydset skruenøgle og hammer. Vælg "Shockwave Flash Object" i dialogboksen Mere kontrol. Du skal rulle ned for at finde den.
5.
Klik på "OK", og din mus bliver til en crosshair. Hold din venstre museknap nede, mens du trækker for at tegne en boks til videoen. Slip musen, når du er færdig med at tegne boksen. Du vil have en hvid kasse med en "X" gennem den.
6.
Højreklik på feltet og vælg "Egenskaber" i rullemenuen. Egenskaben Shockwave Properties vises.
7.
Indsæt din ændrede webadresse fra trin tre i filmfeltet. Hvis du vil have filmen til kontinuerlig sløjfe, skal du sørge for, at Loop-feltet er indstillet til "True". Hvis du vil have filmen til at begynde at spille automatisk, når du viser diaset, skal du sørge for, at afspilningsfeltet er sat til "True". Luk vinduet Egenskaber ved at klikke på "X" -knappen.
8.
Test din video ved at gå til et diasshow. YouTube-videoen afspilles kun, hvis du har forbindelse til internettet.
Tip
- Test altid præsentationen på det sted, hvor du skal gøre din tale for at sikre, at videoen fungerer. Få en backup plan klar til at gå, hvis du ikke kan oprette forbindelse til internettet.