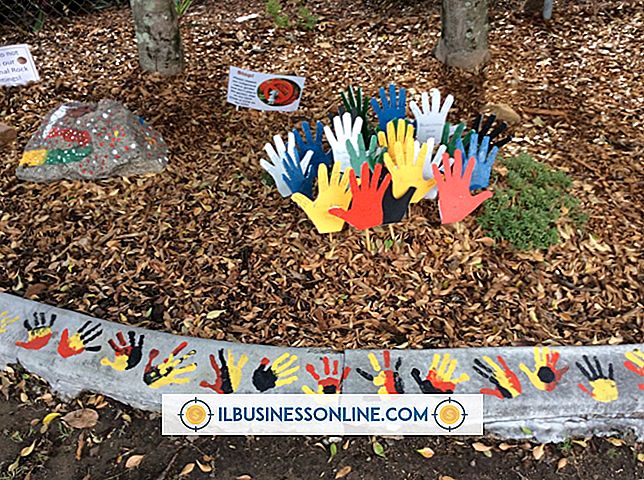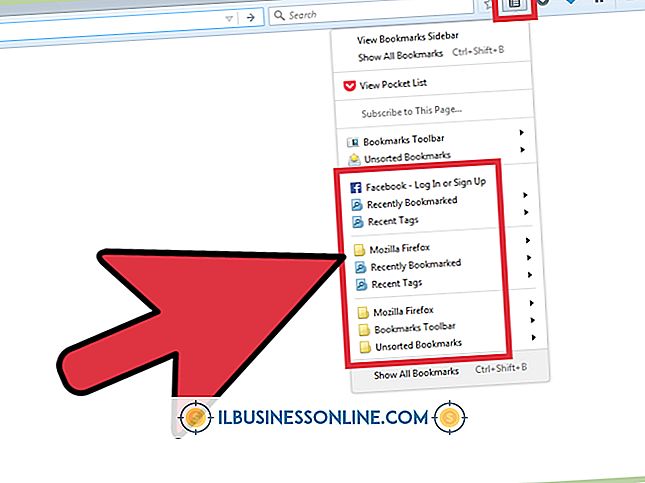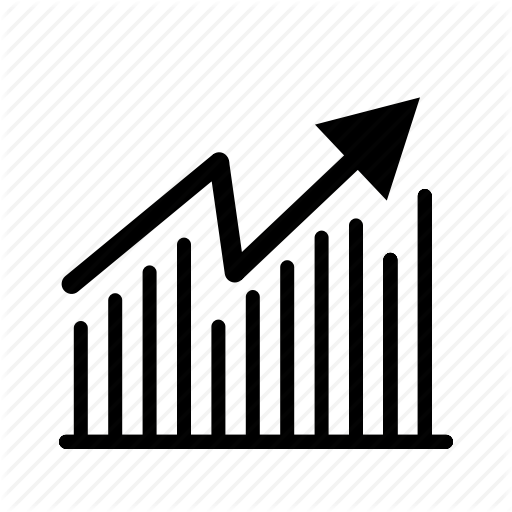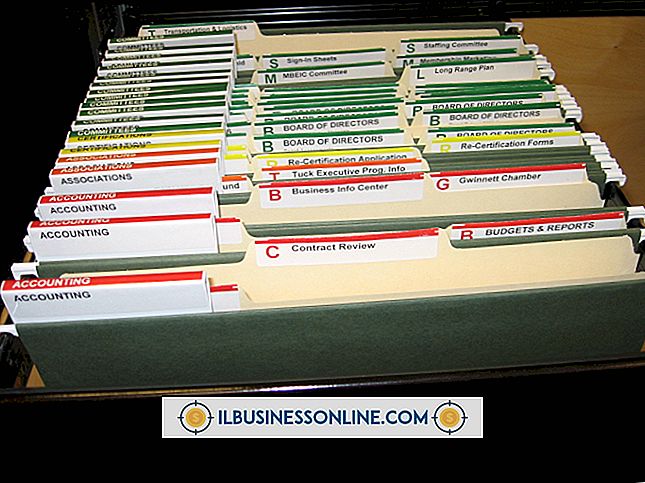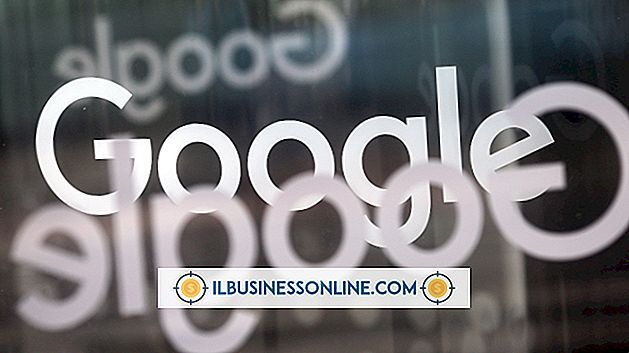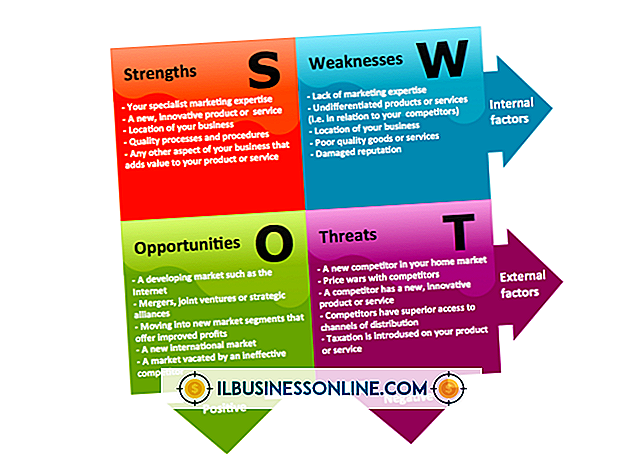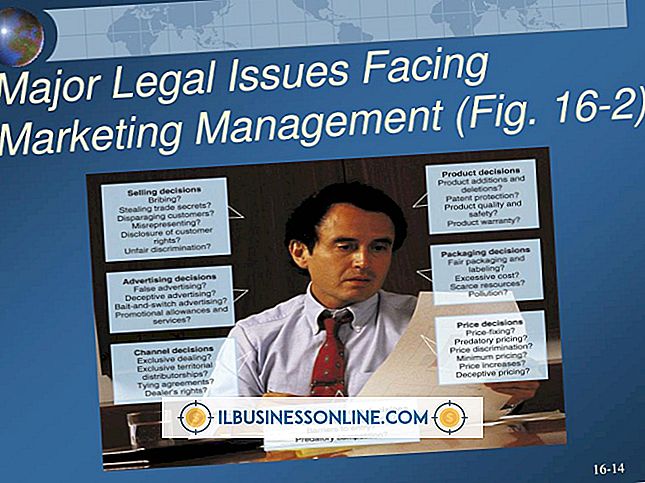Sådan integreres objekter i MS Word

Microsoft Word giver dig mulighed for at indlejre objekter, der er oprettet i andre programmer, i et dokument. Indsætte objekter i MS Word kan tilbyde data og andre ressourcer til at understøtte dit dokuments mål og skabe et visuelt tiltalende layout til dine modtagers visning. Du kan f.eks. Inkludere et Excel-diagram og et billede i et Word-dokument til deling med dine kunder og minimere antallet af filer, der sendes som vedhæftede filer.
Indsæt en fil i Word
Du kan indsætte en eksisterende fil i et Word-dokument og indsætte tekst i Word omkring det.
Åbn dokument og klik på "Indsæt"
Åbn Word-dokumentet og klik på fanen "Indsæt" på båndmenuen øverst på skærmen.
Klik på "Object" knappen
Klik på "Object" -knappen i tekstgruppen for at åbne dialogboksen Objekt.
Åbn dialogboksen Gennemse
Klik på fanen "Opret fra fil", og klik derefter på "Gennemse" for at åbne dialogboksen Gennemse.
Klik på Foretrukne fil
Naviger til den foretrukne fil, klik på denne fil, og klik derefter på knappen "Indsæt" i dialogboksen Gennemse for at lukke.
Klik på "OK"
Klik på knappen "OK" i dialogboksen Objekt for at lukke. Filen åbnes som en integreret objekt i en ramme i dit Word-dokument.
Ændre størrelse og flyt som ønsket
Klik på rammekanten for at vise trækhåndtagene. Klik på håndtaget, og træk på dokumentet for at ændre størrelsen på objektet. Klik i objektet og træk for at flytte objektet rundt i dit Word-dokument.
Tilbage til Word Document
Dobbeltklik i objektet for at vise programmets kommandobånd og redigeringsværktøjer. Klik uden for det indlejrede objekt for at vende tilbage til Word-kommandobåndet.
Oprettelse af et nyt indlejret objekt
For at oprette et nyt indlejret objekt skal du klikke på fanen "Opret ny" i dialogboksen Objekt, rulle for at se indstillingerne og derefter klikke på filtypen. For eksempel skal du klikke på "Microsoft Excel-regneark" og derefter klikke på "OK" i dialogboksen Objekt for at indsætte et regneark.
Microsoft Excel, eller hvad det sædvanlige program er at oprette og redigere den type fil, vil dukke op for at designe det indlejrede objekt, som du finder passende. Når du lukker programmet, vises dine ændringer i den integrerede fil.
Sammenkædning versus indlejring af filer
Du kan enten linke eller direkte integrere en fil i et Word-dokument.
Hvis du vil linke den oprindelige kildefil og det indsatte objekt, skal du markere afkrydsningsfeltet "Link til fil" i dialogboksen Objekt, når du indsætter objektet. Opdatering af kildefilen viser ændringerne i Word-dokumentet. De to filer skal overføres sammen, for at den indsatte genstand skal vises korrekt.
Hvis du indlejrer objektet, bliver det inkluderet i Word-filen, og du behøver ikke at overføre de to objekter separat. Bemærk, at dette vil gøre Word-filen mere plads på diskpladsen.
Du kan også vælge at vise den indlejrede objekt som et ikon snarere end direkte ved at markere afkrydsningsfeltet "Vis som ikon" i dialogboksen "Objekt".
Sletning af et uønsket objekt
Hvis du integrerer eller linker et dokument i Word, kan du senere beslutte dig, at du ikke længere ønsker at have den til stede i filen. Du kan slette objektet og gemme Word-dokumentet for at fjerne det. Hvis en genstand er integreret i stedet for linket, og du skal opdatere indholdet, kan du ønske at slette den og indlejre en ny version.
For at slette et uønsket objekt skal du blot klikke på objektet i Word-dokumentet og derefter trykke på "Slet" -tasten på tastaturet. Gem filen under samme eller et nyt navn ved hjælp af "Gem" eller "Gem som" på "Fil" fanen i båndmenuen, når du er færdig.
Indsæt Word-dokument i Word
I nogle tilfælde kan du bare indsætte tekst i Word, importere indholdet af et Word-dokument til et andet uden at indlejre det.
For at gøre det skal du klikke på fanen "Indsæt" på båndmenuen. Derefter skal du klikke på pil nedad ved siden af "Objekt" og vælge "Tekst fra fil". Gennemse den ønskede fil, og dobbeltklik på den. Dens tekst vises i Word-dokumentet.
Hvis dokumentet har overskrifter og footers, overføres de til det nye dokument eller til det aktuelle afsnit af dokumentet, hvis det er opdelt i sektioner.