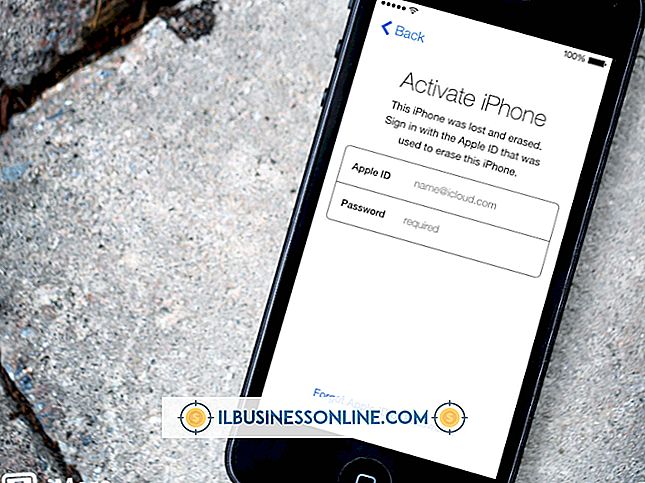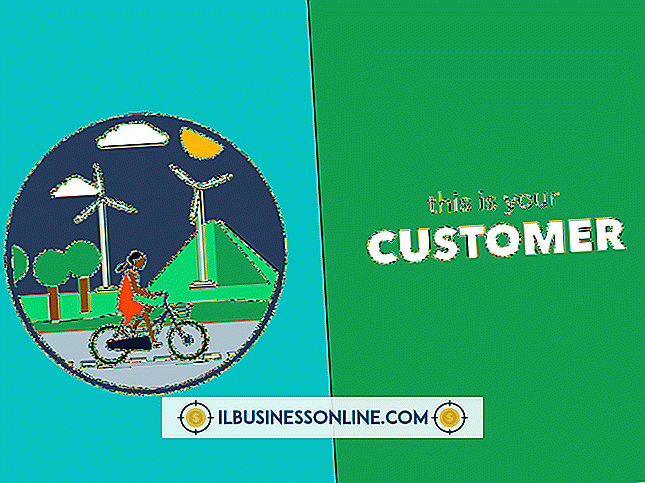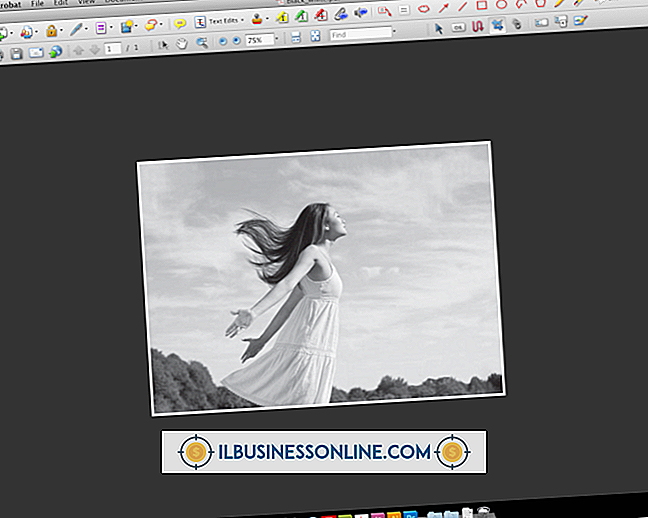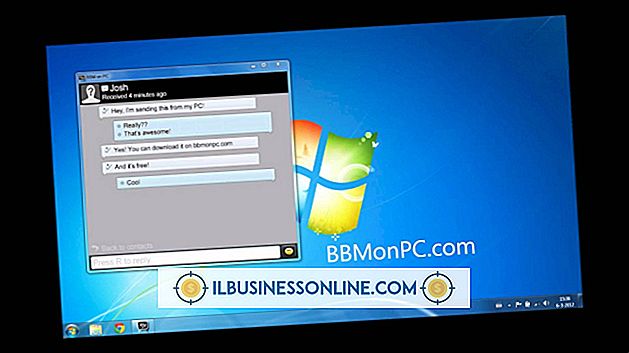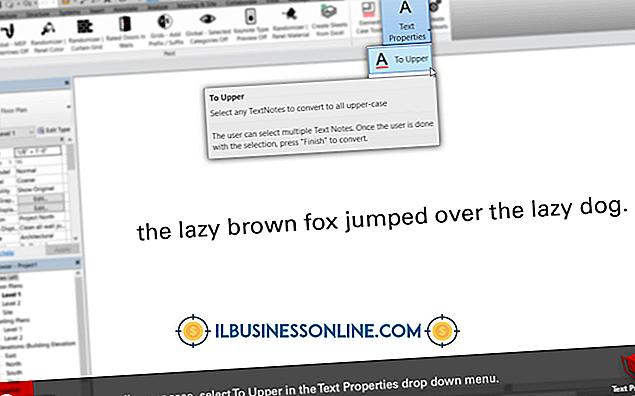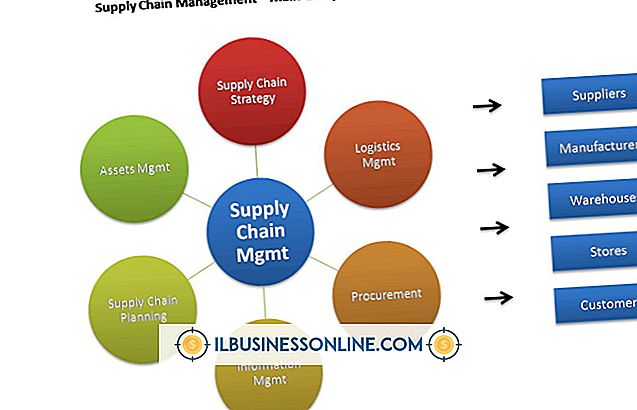Sådan integreres en GIF i PowerPoint

Animerede GIF'er kan være sjove og meget sjove. Selv i en virksomhedspræsentation kan en velplaceret GIF hjælpe med at fokusere på dit publikums opmærksomhed for at fremhæve et vigtigt punkt. Uanset om du allerede har en GIF, du gerne vil føje til et dias, eller stadig fisker efter ideer, skal du indsætte et i PowerPoint-punktet bare et minut. Bare vær forsigtig, hvis du tilføjer effekter til GIF-bevels og 3-D rotationer kan gøre animationen krasj.
Indsætte en GIF i PowerPoint
Hvis du allerede har en GIF, der er perfekt til din præsentation, er det nemt at indsætte det i PowerPoint. Du skal bare åbne dit PowerPoint-projekt og vælge det dias, du vil tilføje en GIF til. Klik på fanen Indsæt i båndet og vælg "Billeder". Når dialogboksen Indsæt billede åbnes, skal du vælge den mappe, der indeholder din GIF, og derefter vælge GIF-filen og klikke på "Åbn". GIF'en skal nu vises i dit dias, men det bliver ikke animeret, mens du redigerer diaset.
For at teste GIF's animation, klik på ikonet "Diasshow" nederst i vinduet. Alternativt kan du klikke på fanen Diasshow i båndet og derefter vælge "Fra nuværende dias" i Start Dias-gruppen. For at annullere diasshowet, skal du trykke på Esc på tastaturet.
Finde GIF'er til din præsentation
Hvis du ikke har en GIF, der lige er ret til din præsentation, er det ret nemt at finde en online. Der er tusindvis af animerede GIF'er at vælge imellem. En hurtig søgning på Google-billeder, herunder søgeordet "GIF", skal gøre jobbet.
Alternativt kan du finde en i PowerPoint ved at vælge "Online Pictures" fra Indsæt-fanen i båndet. Denne indstilling bruger Bing Image-søgning og giver dig mulighed for at søge kun billeder, der er licenseret via Creative Commons, så du behøver ikke bekymre dig om overtrædelse af ophavsretlige love, hvis du publicerer din præsentation online.
Styring af GIF Animation Loops
En animeret GIF er dybest set en mini-film, der består af mindst to billeder i separate rammer. Antallet af rammer bestemmer, hvor meget animation der er i GIF'et, mens antallet af gange rammerne sløjfer bestemmer, hvor længe GIF'ens billede vil blive animeret.
De fleste GIF'er er designet til at løkke kontinuerligt, hvilket kunne være distraherende i en PowerPoint-præsentation. Hvis du foretrækker at animationen stopper efter et stykke tid, kan du gøre det ved hjælp af en online GIF editor. Microsoft anbefaler at bruge et websted som ezgif.com. Andre hjemmesider gifmaker.org og giphy.com. Disse websteder giver dig også mulighed for at lave dine egne GIF'er, klippe fra videoer eller lavet ved at samle en serie billeder sammen.
Upload GIF til webstedet og klik på knappen "Split to Frames". Dette afslører hver ramme, der bruges til at animere billedet. Klik på knappen "Rediger animation". Klik på feltet "Loop Count" og indtast det antal gange, du vil have GIF'en at løbe gennem sine rammer, og klik derefter på knappen "Gør en GIF". Klik på "Gem" knappen.
Når GIF'en er downloadet til din computer, kan du derefter indsætte den i en PowerPoint-dias.
Redigering af en GIF i PowerPoint
Ligesom ethvert andet billede, du indsætter i et dias, kan du flytte og ændre størrelse på en GIF efter behov. For at flytte billedet skal du trække det med musen. Hvis du vil ændre størrelsen på GIF'en uden at forvrænge dens ration, skal du trække et hvilket som helst hjørne, mens du holder nede Skift-tasten. Du kan endda rotere billedet ved at trække det cirkulære anker over billedet.
Hvis du klikker på fanen Format i båndet, mens billedet er valgt, kan du se flere andre muligheder for at tilføje effekter til billedet. Du kan tilføje en ramme, tilføje skygger inde i eller uden for billedet, eller endda tilføje en afspejling af billedet under det ved hjælp af
De fleste formateringsændringer påvirker ikke GIFs animation. Nogle effekter, som f.eks. At tilføje en skråning til billedet eller ved hjælp af en af 3-D-rotationsindstillingerne, annullerer animationen, hvilket gør GIF til et stillbillede.