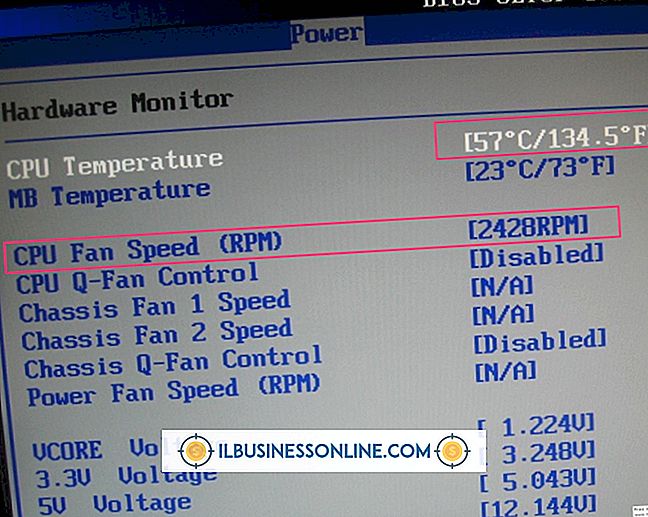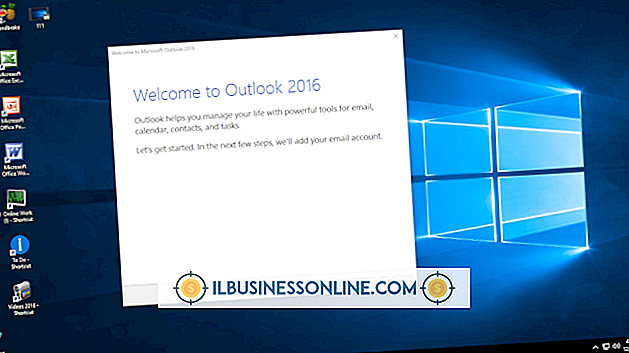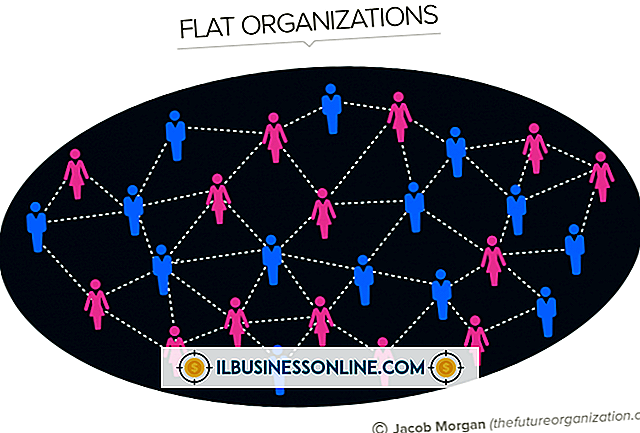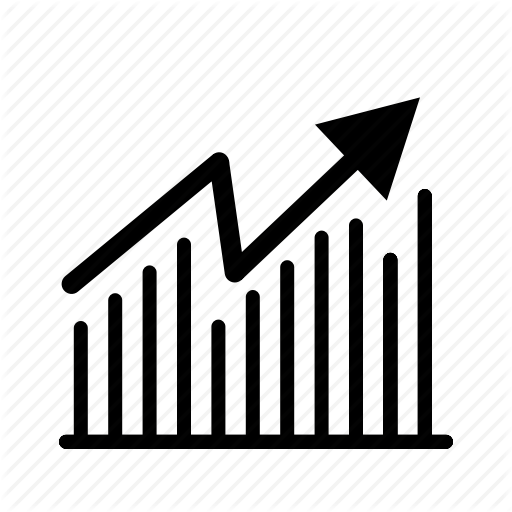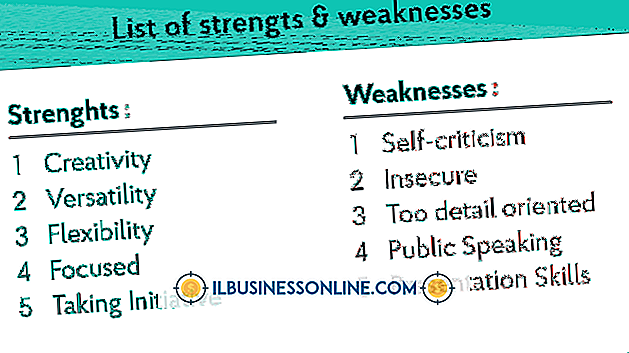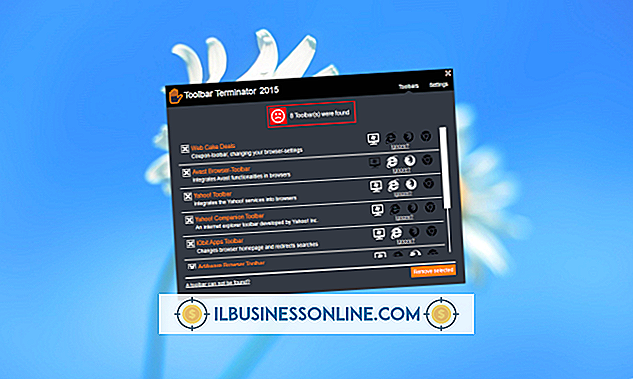Sådan redigeres tegninger i Photoshop

Når din klient præsenterer dig med en scannet linjekunsttrækning og beder dig om at redigere den, kan du blive fristet til at åbne den i Adobe Photoshop og bruge softwaren til at efterligne kunstnerens virkelige værktøjer. Mange af de redigeringsopgaver, du foretager, kræver muligvis netop denne tilgang, men når du først tegner tegningen i det digitale rige, tilbyder softwaren dig muligheder, som det traditionelle værktøjssæt ikke kan tilbyde. Udnyt nogle af Photoshops styrker for at tilføje hastighed og strøm til din redigeringsmetode.
1.
Åbn den scannede tegning i Adobe Photoshop. Åbn menuen "Billed", find dens undermenu "Mode" og vælg "RGB" for at ændre farvemodus for din fil, hvis den aktuelt er indstillet til gråtonetilstand. RGB giver dig et bredere udvalg af Photoshop-funktioner, der skal bruges, når du redigerer illustrationen.
2.
Åbn menuen "Vindue" og vælg "Lag" for at afsløre panelet Lag. Træk "Background" -laget på den umærkede New Layer-knap nederst på panelet for at oprette lag 1, et duplikat af det oprindelige masterlag. Klik på øjeikonet foran noteringen for det oprindelige baggrundslag i panelet Lag for at slukke for dets synlighed. At arbejde på en kopi af dit originale kunstværk giver dig en tilbagesendelse, hvis du senere er utilfreds med dine redigeringer.
3.
Klik på duplikatlagets notering i panelet Lag for at markere det. Klik på den umærkede Add Layer Mask-knap nederst på panelet. Photoshop tilføjer en pixelbaseret maske til dit lag og vælger automatisk masken til redigering.
4.
Tryk på "B" for at skifte til børsteværktøjet og "D" for at indstille forgrunds- og baggrundsfarverne til Photoshops standardindstillinger i sort / hvid. Zoom ind på billedet detaljer, du vil fjerne fra din tegning og male dem ud på lagmasken. Hvis du gør en fejl, skal du trykke på "Ctrl-Z" for at fortryde din sidste handling eller åbne historikpanelet og gå tilbage gennem dine seneste redigeringer.
5.
Klik på den umærkede Tilføj ny fyld eller Justeringslag-knap nederst på panelet Lag og vælg "Niveauer" fra listen over justeringslagtyper. Vælg den umærkede Set Black Point eyedropper og klik på en tegningsdetalje, der skal være sort, men vises i grå i stedet. Photoshop justerer billedet for at gøre tegningen mørkere og gøre den mere synlig. Brug Set White Point eyedropper til at klikke på områder, der skal være farven på tegnepapiret, men dukker op i en lysegrå fra den måde, hvorpå scanneren fortolker det originale billede.
6.
Klik på den umærkede Tilføj ny fyld eller Justeringslag-knap nederst på panelet Lag og vælg "Farve / Mætning" fra listen over justeringslagtyper. Aktivér afkrydsningsfeltet "Farve", så du kan tynde dit kunstværk. Skift farvetoneindstillingen for at variere farven på farven, og indstil mætningen for at gøre farven mere eller mindre levende. Forøg eller reducer lysstyrken for at gøre den samlede effekt lettere eller mørkere. Klik på "OK" knappen for at anvende justeringen.
Tips
- For at fortryde en lagmaske-redigering, der ikke længere er tilgængelig via panelet Historie, kan du skifte farver fra sort til hvid og male ud af redigeringen med børsteværktøjet eller skifte til sletteren og fjerne den sorte maling, der fjernede detaljerne ønsker at genindtage.
- Rediger lagmasken på et Hue / Saturation-lag for at begrænse dets virkning til en del af din fil. Du kan tilføje flere Hue / Saturation lag, der hver især påvirker forskellige billedområder.
- Brug et formlag til at placere en udfyldning i et defineret område af din tegning. Placer laget under kunstværket, og træk en vektorbaseret maske med penværktøjet til at definere farveområdet. Hvis du bruger denne teknik, skal du placere tegningslaget og alle lag, der påvirker farven i en laggruppe, og indstille blandingsfunktionen for gruppen til Normal. For at oprette gruppen skal du vælge lagene i panelet Lag og vælge "Ny gruppe fra lag" fra flyvemenuen øverst til højre på panelet.
- Opret en brugerdefineret børste for at tilføje streger, der efterligner udseendet af kunstnerens arbejde. Vælg et område på billedet, der repræsenterer en passende slagtilfælde. Åbn menuen "Rediger" og vælg "Definer børsteløsning" for at tilføje valget som en brugerdefineret børste. Giv din børste tip et særpræg, så du vil genkende det i børstepanelet.
Advarsel
- Når du bruger niveauer til at justere de sorte og hvide punkter i et line art-billede, skal du se efter fortykkede, pixelerede udseende tegneslag, der kan vises, hvis du overjusterer billedet.