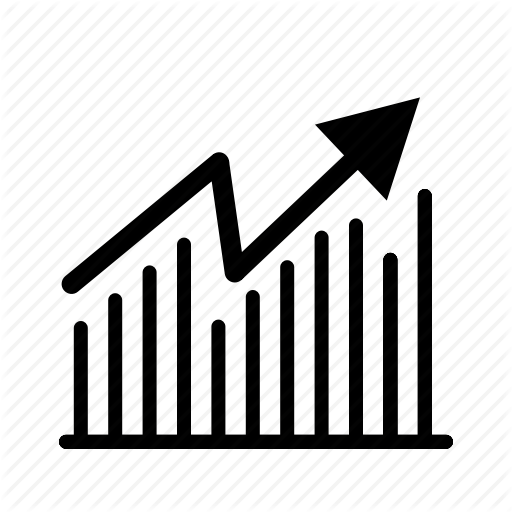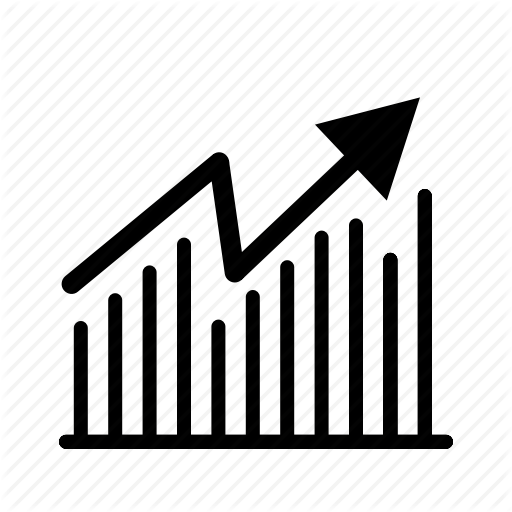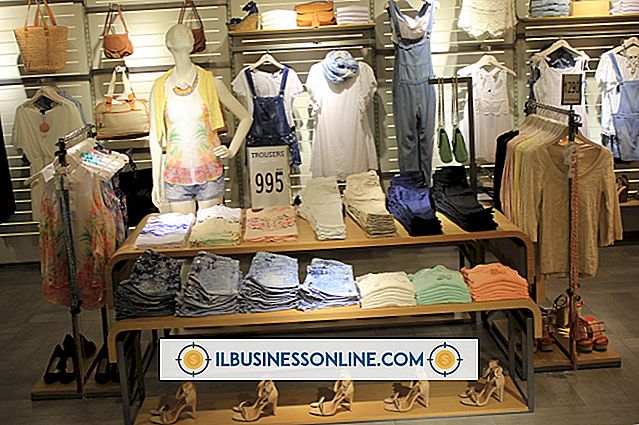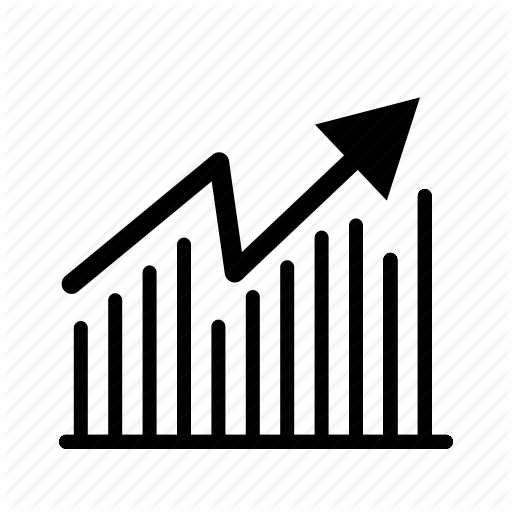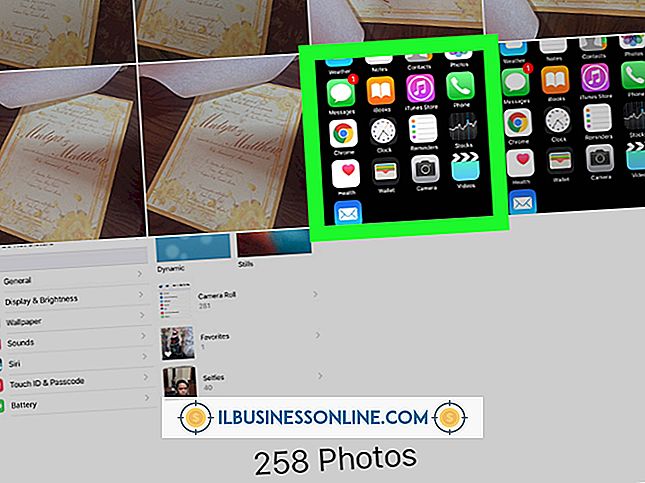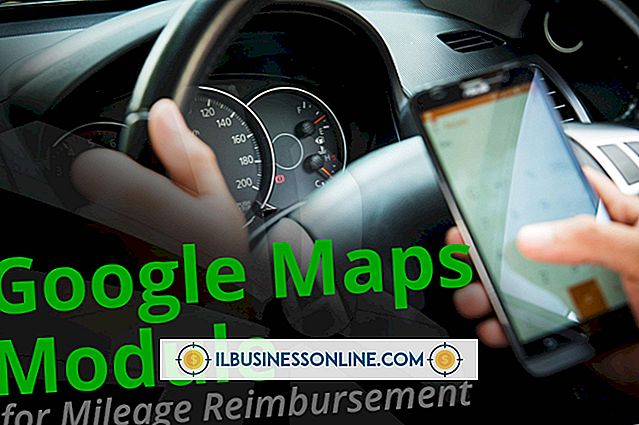Sådan hentes billeder til et hukommelseskort på en Samsung Gravity

Samsung Gravity leveres med et udvidelsesspor til hukommelseskort, der giver dig mulighed for at uploade indhold på et microSD-hukommelseskort, der er sat i telefonen. Brug af et microSD-kort til at gemme billeder er gavnligt, fordi det sparer telefonens indbyggede diskplads. For virksomhedsejere kan download af billeder som billeder af produkter og tjenester til din telefon være nyttig, fordi det giver dig mulighed for at dele indhold med kunder og kunder, uanset hvor du er.
1.
Tryk på "Menu" -tasten, mens telefonen er i standbytilstand, og tryk på "9" for at vælge "Indstillinger".
2.
Tryk på "3" for at vælge "Telefonindstillinger" og tryk "5" for at vælge "USB-tilstand." Fremhæv "Mass Storage" og tryk "OK" for at gemme dine USB-indstillinger. Mass Storage-indstillingen tillader en computer adgang til hukommelseskortet ved hjælp af Windows Stifinder til dataoverførsler.
3.
Åbn hukommelseskortsporet på nederste venstre side af Samsung Gravity og indsæt et microSD-kort med guldkontakterne nedad, indtil det klikker på plads.
4.
Slut din Samsung Gravity til computeren ved hjælp af USB-datakablet. Klik på Start og klik på "Computer" for at starte Windows Stifinder.
5.
Dobbeltklik på din telefons drev fra afsnittet "Apparater med flytbare drev" for at åbne hukommelseskortets vindue.
6.
Træk billeder fra din computer til hukommelseskortets vindue for automatisk at hente dem til microSD-kortet i Samsung Gravity. Du kan også højreklikke på billederne, der skal overføres, og klikke på "Kopier". Højreklik på en tom del af hukommelseskortets vindue og klik på "Indsæt" for at downloade billederne til microSD-kortet i Samsung Gravity.
7.
Højreklik på telefonens drev i Windows Stifinder, og klik på "Eject", når du er færdig. Afbryd USB-kablet.
Tip
- Tryk på knappen "Menu", vælg "Sjov & Apps", "Filer", og til sidst, vælg "Memory Card" for at se de billeder, du downloadede til hukommelseskortet.