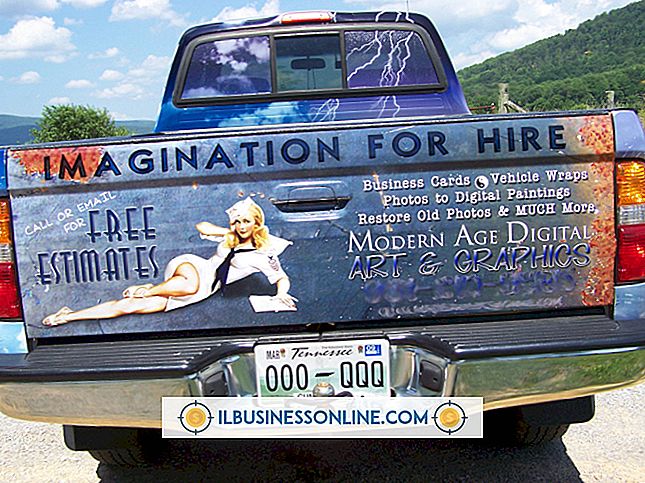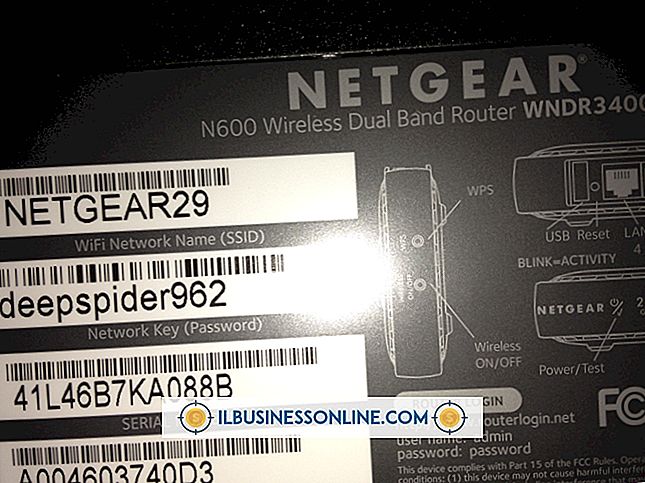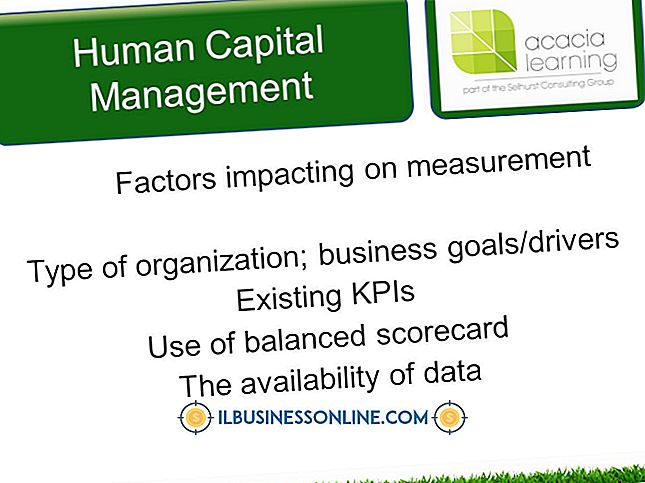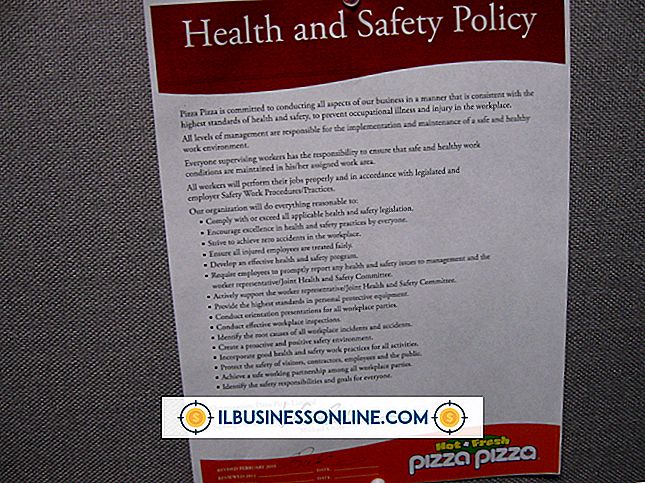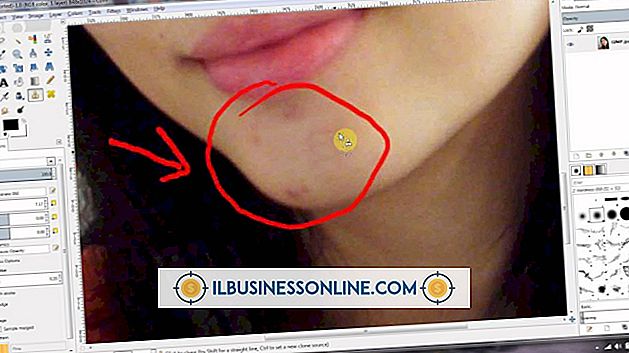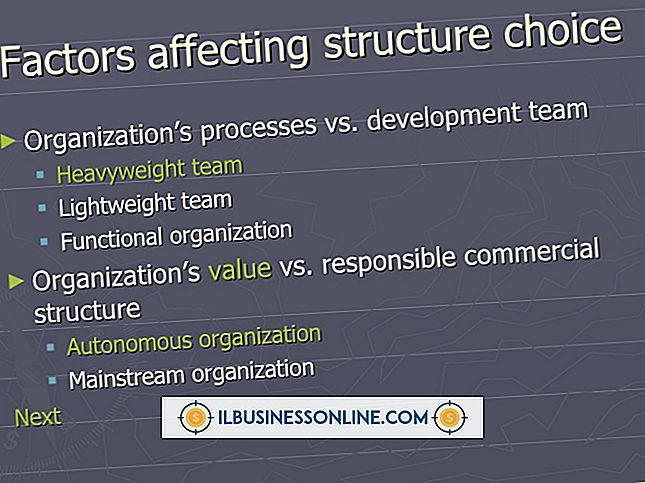Eksporter og importer virksomhedsoplysninger i Microsoft Small Business Accounting 2007

Microsoft Small Business Accounting 2007 blev omdøbt til Microsoft Office Accounting 2009 og blev derefter afbrudt, men kunderne kan fortsat modtage support fra Microsoft gennem 2019. En af styrken i Office Accounting er integrationen med andre Microsoft Office-produkter som Excel og Word. Import- og eksportfunktionerne i Office Accounting baserer sig på Excel for at understøtte trinnet mellem eksport og import af data.
1.
Start Microsoft Office Accounting, vælg din virksomhed og log ind med et gyldigt brugernavn og adgangskode.
2.
Identificer en rapport, der indeholder de fleste af de virksomhedsoplysninger, du vil eksportere fra Office Accounting, f.eks. Varefortegnelsesrapporten. Vælg "Rapporter", og vælg rapporten for at vise den til skærmen.
3.
Vælg "Filterindstillinger" og rediger de data, der er inkluderet i rapporten. Lad være med at ændre mulighederne under "Rediger rapport", da de er kosmetiske og ikke er relevante for en data-eksportfil.
4.
Vælg "Actions" og "Export to Excel" for at eksportere dataene, start automatisk Excel og åbn den eksporterede fil i en ny Excel-projektmappe.
5.
Fjern alle header rækker undtagen rækken der indeholder kolonneoverskriften. Vælg "File" og "Save As ..." for at gemme de eksporterede data i et Excel-regneark.
1.
Start Office Accounting, vælg det firma, som du overfører dataene til, og log ind med et brugernavn og adgangskode med administrative rettigheder.
2.
Vælg "File" og "Import Excel Data ..." Vælg den grundlæggende type af de data, du importerer. Hvis du f.eks. Vil importere varerne i den elementliste, du eksporterede, skal du vælge "Produkter". Klik på "Gennemse ..." og vælg den ændrede Excel-fil.
3.
Marker afkrydsningsfeltet for at oprette en sikkerhedskopi af databasen, før du importerer data. Vælg "Næste". Vælg "Gennemse ..." og vælg en destinationsmappe til sikkerhedskopien. Indtast et kodeord for at beskytte backupen, hvis du ønsker det, og skriv den igen for at bekræfte. Vælg "Næste".
4.
Kortlæg kolonnerne i Excel-regnearket til de rigtige felter i Microsoft Office Accounting ved at følge "Trin 1" og "Trin 2" på skærmen Kort dine data.
5.
Tilknyt Office Accounting-datakategorierne med dataene i Excel-regnearket i afsnittet labeled Step 1. Vælg datatypen i listefeltet, der findes i Excel-regnearksøjlen.
6.
Vælg "Match Fields" i trin 2 for at åbne en data matching skærm. Match feltet Office Accounting og Excel-kolonnen for hvert datafelt, du vil importere. Vælg "OK", når du er færdig. Vælg "Næste", og programmet vil køre validitetskontrol af dataene baseret på den kortlægning, du har angivet.
7.
Vælg "Vis fejl", hvis systemet viser datafejl på det næste skærmbillede. Løs fejlene og vælg "Revalidate" indtil du har løst alle fejlene. Vælg "Import" for at sikkerhedskopiere din database og derefter importere dataene.
8.
Klik på linket, der er angivet til importlogfilen. Gennemgå logfilen for at identificere data, der ikke importerede korrekt. Klik på det andet link, der er angivet for at gennemgå en Excel-fil, der indeholder alle poster, der blev sprunget over. Identificer og reparer fejlene, før du kører importen igen. Vælg "Afslut", når du er færdig.