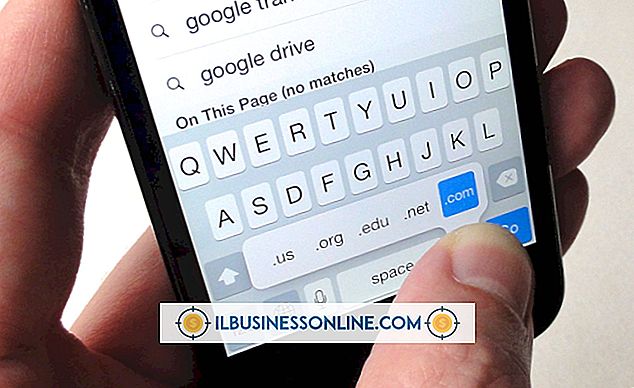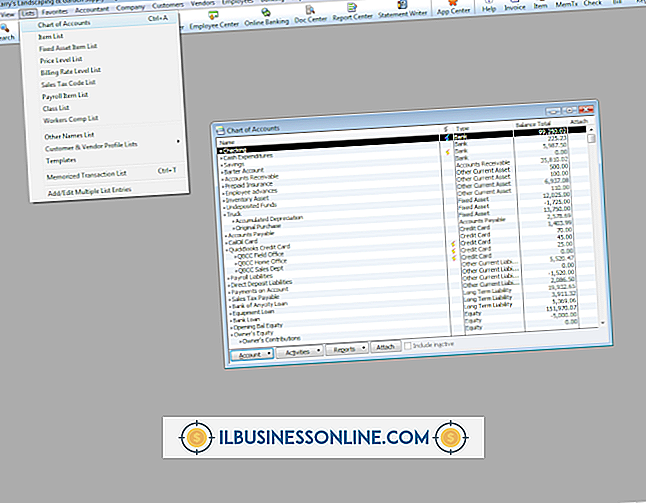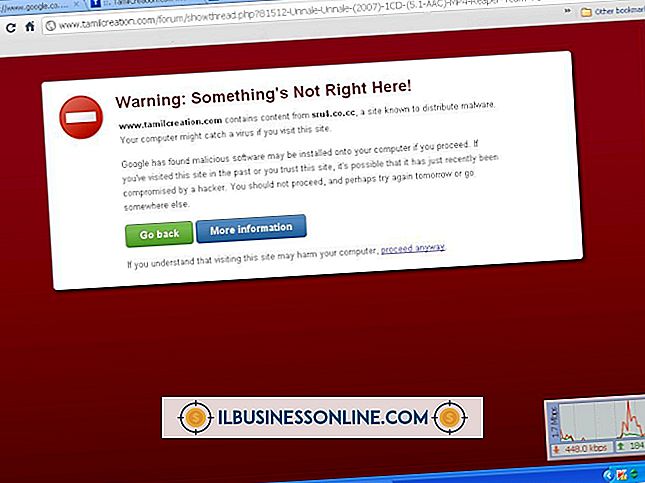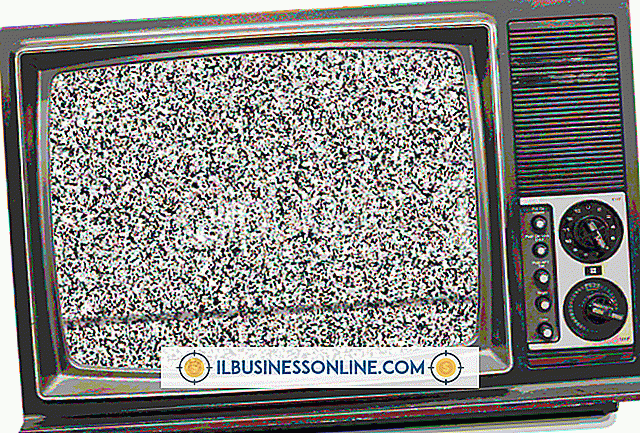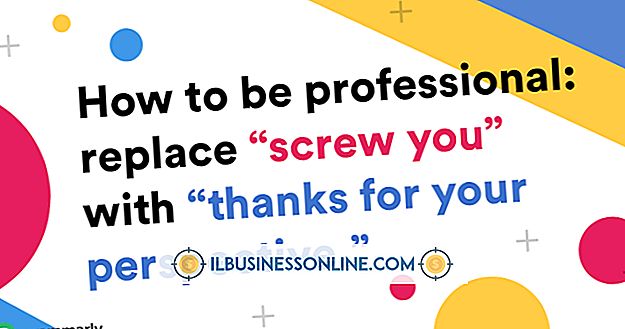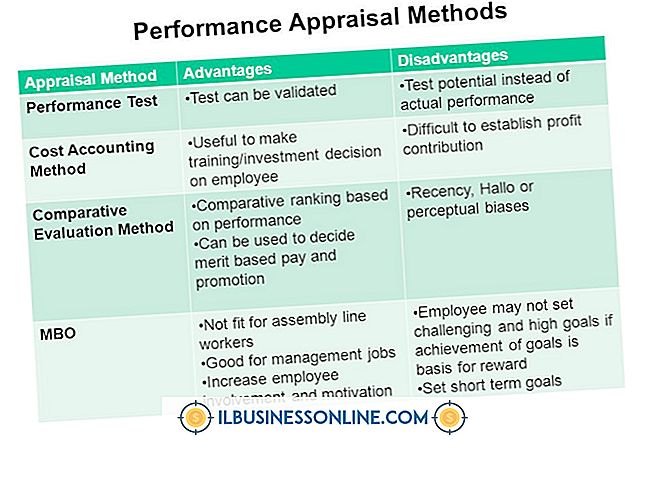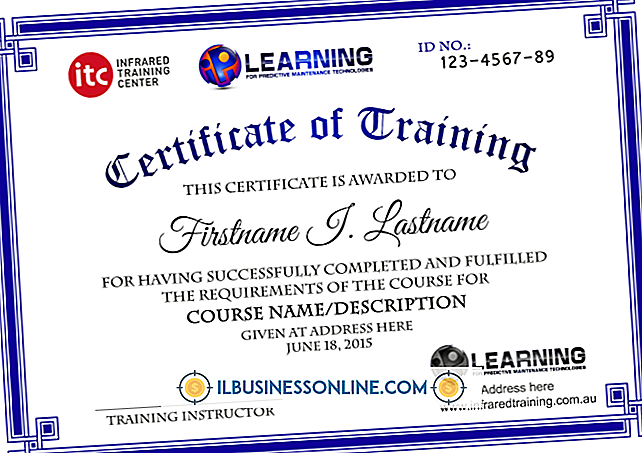Måde at streame flere blogs til en blog i WordPress

WordPress opretter automatisk et feed til hver blog, den har beføjelser til. Besøgende abonnerer på disse feeds i en læser for at holde sig opdateret med dit indhold. Du kan dog bruge disse feeds til at samle indhold fra andre blogs til en enkelt blog. Dette er nyttigt, hvis du ejer flere websteder eller også styrer et forum og ønsker at vise disse stillinger problemfrit inden for din blog. Tredjeparts-plugins tilbyder den mest effektive måde at vise flere eksterne feeds på din blog, og nogle af disse importerer endda feedindholdet som indlæg.
FeedWordPress
1.
Log ind på dit WordPress dashboard. Klik for at udvide "Plugins." Vælg "Tilføj nyt". Skriv "FeedWordPress" og klik på "Søg plugins" for at søge.
2.
Klik på "Installer" ved siden af FeedWordPress i søgeresultaterne. Hvis du bliver bedt om det, skal du klikke for at aktivere plugin'et.
3.
Vælg det nye "Syndication" -element fra navigationen.
4.
Klik på "Tilføj flere" for at konfigurere mere end én feedkilde. Indtast webstedets eller feed-adressen til den bidragende blog i tekstfeltet, der vises, og klik på "Tilføj".
5.
Vælg det specifikke feed, du ønsker at bruge, hvis siden udgiver mere end en. Ellers skal du klikke på "Abonner på at vælge kilder". Du kan forlade indstillingerne som-eller klik på "Feeds & Updates" for at ændre indstillingerne på en feed-by-feed basis.
WP-o-Matic
1.
Log ind på dit WP dashboard, navigere til plugins sektionen og klik på "Tilføj nyt." Skriv "WP-o-Matic" i søgefeltet. Klik på "Installer nu" ved siden af WP-o-Matic. Aktivér pluginet, når du bliver bedt om det.
2.
Tryk på "Klik her", som vises, når du har aktiveret plugin'et, for at gå til WP-o-Matic dashboard. Klik på "Næste" for at fortsætte gennem fire-del installationen, efter vejledningen til at oprette plugin.
3.
Afmarker "Jeg bruger en cronjob" i trin 3 for at lade plugin'et håndtere processen med browserforespørgsler. Klik på "Næste". På den sidste side skal du klikke på "Send" for at afslutte opsætningen.
4.
Klik på "Tilføj ny kampagne" øverst på instrumentbrættet. Tilføj en titel til din kampagne, som vises i alle webadresserne for de feeds, du importerer i denne kampagne. For eksempel, hvis du importerer flere tech blog feeds, er det muligt at bruge "slugten" teknologi. Klik på "Aktiv" for at bruge feedet på din blog.
5.
Klik på fanen Feeds. Indtast alle de webadresser, du vil bruge i denne kampagne. Klik på "Tilføj mere", hvis du har brug for mere end fire feeds. Klik på "Kategorier" for at vælge en kategori for at vise dine feeds.
6.
Klik på "Send", efter at du har tilføjet kampagnenavnet, feedadresser og kategori. Plugin gemmer dine oplysninger, når du flytter mellem fanerne, og det vil ikke lade dig klikke på denne knap, indtil du tilføjer oplysningerne i de nødvendige faner.
RSSImport
1.
Tilføj RSSImport-plugin til din blog ved at klikke på "Tilføj nyt" under Plugins navigation. Skriv "RSSImport" i søgefeltet og klik på knappen.
2.
Klik på "Installer nu" ved siden af RSSImport. Klik på linket for at aktivere plugin.
3.
Klik på "Udseende" og vælg "Editor". Klik på den fil, der svarer til, hvor du vil vise dine feeds. For eksempel "index.php" eller "sidebar.php."
4.
Kopier følgende kode til det sted, hvor du vil vise importerede feeds:
Skift "Website.com/feed/" til den aktuelle feed URL. Du kan også ændre "10" til et lavere eller højere nummer for at vise et andet antal feedelementer.
5.
Kopier og indsæt koden, ændrer feed-URL'en, for at vise indhold fra flere indstillinger. Klik på "Opdater fil" for at gemme ændringerne i dit tema. Du får nu vist feed-emnerne på din blog, når du ser det i din browser.
Advarsel
- WP-o-Matic vil automatisk føje feeds, når du har oprettet kampagnen, så sørg for at redigere alle indstillingerne før du klikker på "Submit".