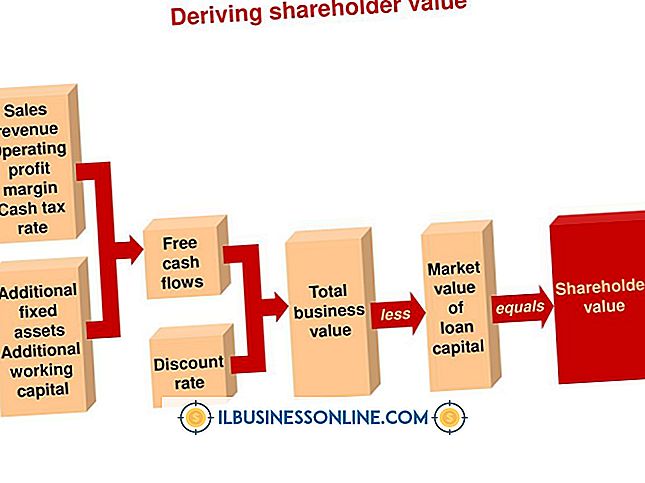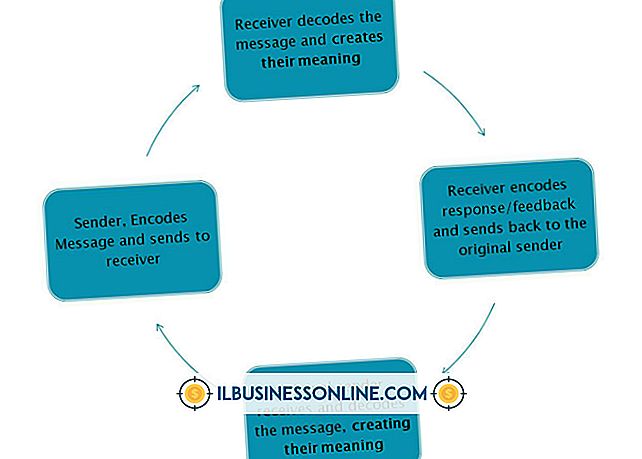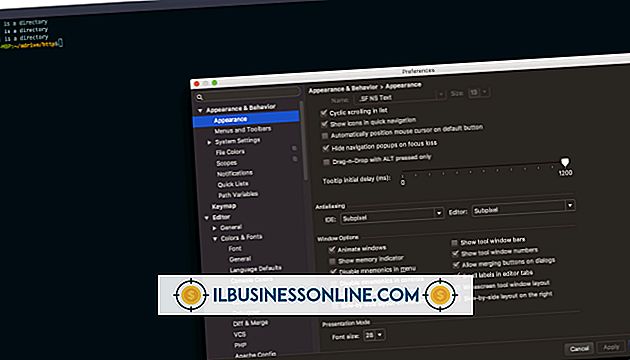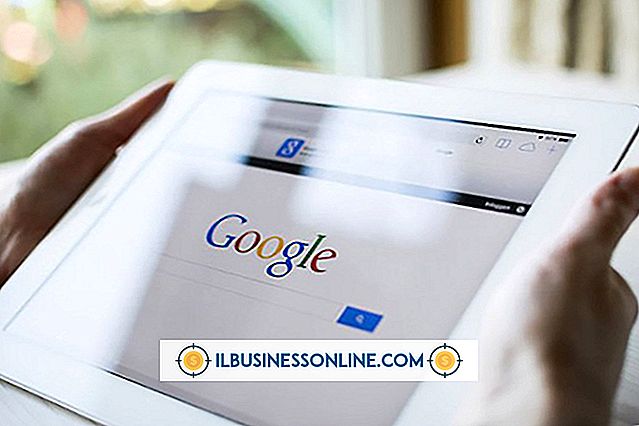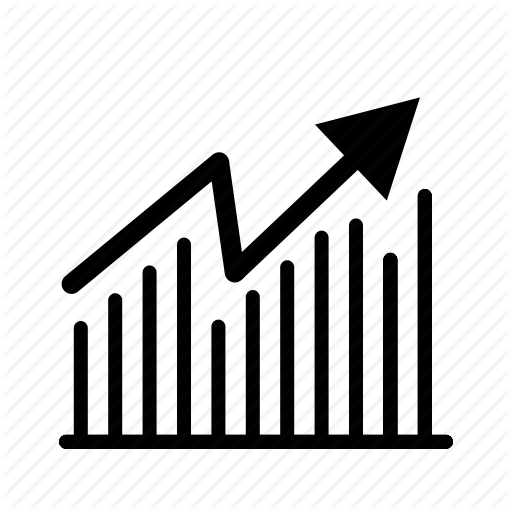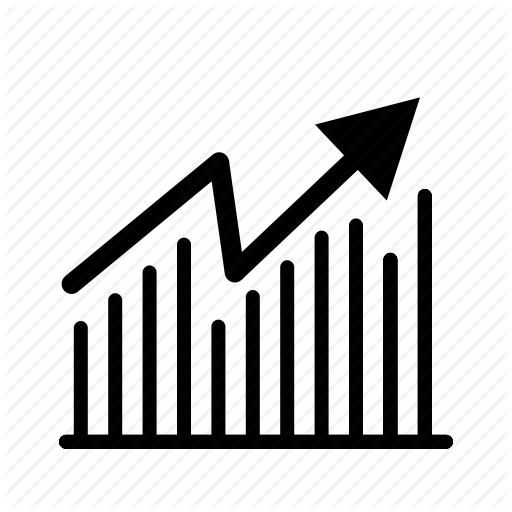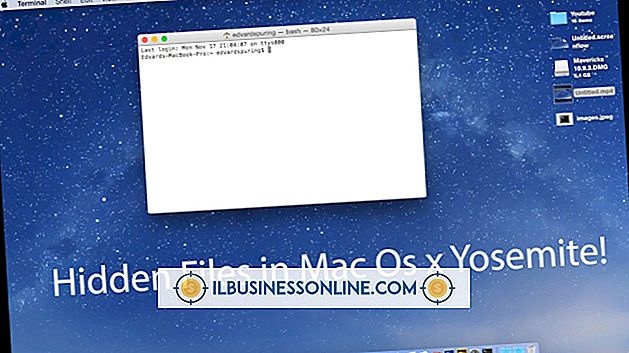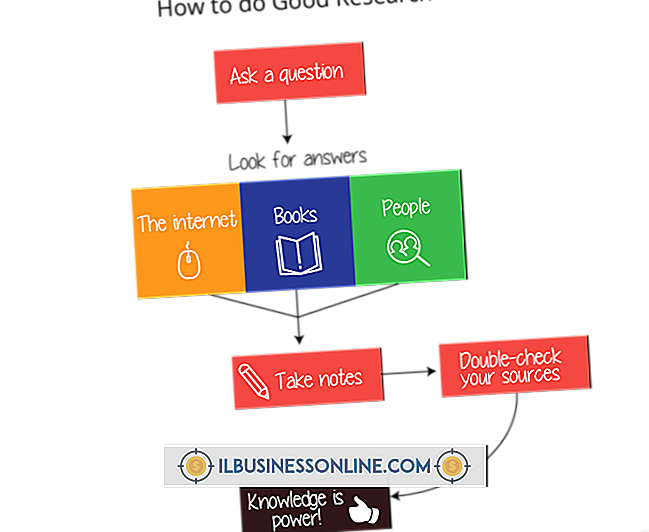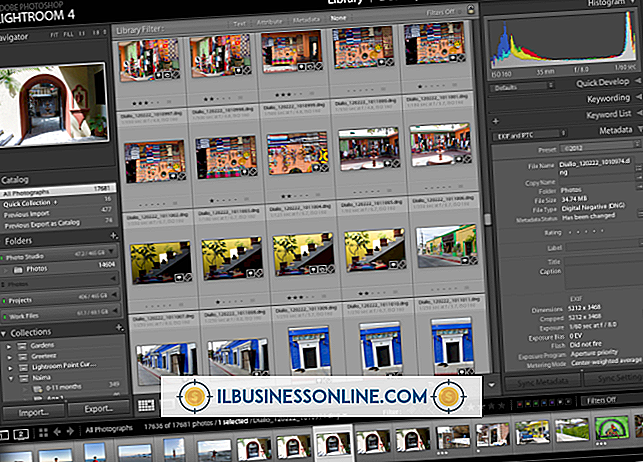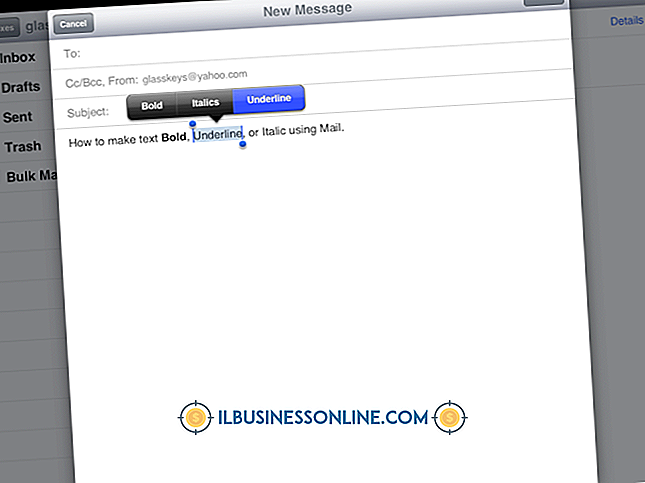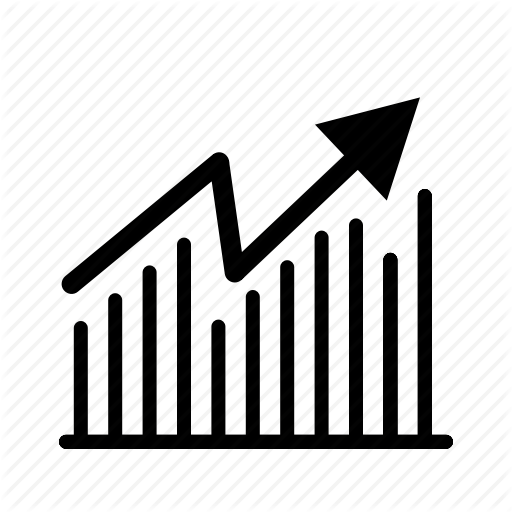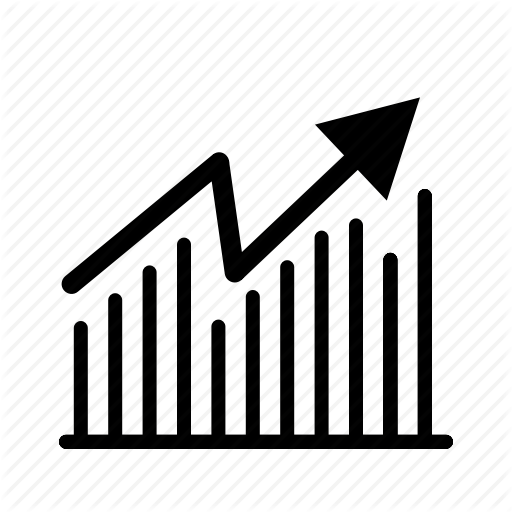Sådan arbejder du med afkrydsningsfelter i Word

Hvis du opretter en formular for en person til at udfylde, skal du muligvis inkludere afkrydsningsfelter for at nogen kan kontrollere, at de er enige med eller har læst visse dele af dokumentet. Du vil måske også oprette et dokument, der indeholder et markeringssymbol nogle steder i teksten. Du kan gøre begge disse ting ved hjælp af Microsoft Word, det populære tekstbehandlingsprogram.
Lav en tjekliste i Word
Hvis du vil oprette en egentlig tjekliste i Word, kan du tilpasse en skrevet liste, så de enkelte indgange er markeret med markerede eller afkrydsede afkrydsningsfelter. Dette kan være nyttigt, hvis du vil udskrive en tjekliste for, at nogen kan udfylde med papir.
For at gøre dette skal du indtaste dine listeposter, vælge dem med musen og derefter klikke på fanen "Home" på Word-menuen. Klik derefter på rullemenuen "Kugler" og se, om afkrydsningsfeltet, du ønsker, er i listen over tilgængelige kugler. Hvis det er det, vælg det.
Ellers kan du tilføje flere punktindstillinger ved at klikke på "Definer ny kulde" i rullemenuen. Derefter skal du klikke på "Symbol" og søge efter en passende afkrydsningsfelt. Vælg det og klik på "OK". Du vender tilbage til rullemenuen, hvor du kan markere afkrydsningsfeltet.
Indsæt et afkrydsningsfelt i Word
Hvis du blot vil indsætte lejlighedsvis afkrydsningsfeltet eller markeringen i Word, kan du også gøre det uden at skulle oprette en fuld, formateret tjekliste.
For at gøre dette skal du klikke på punktet i den fil, hvor du vil indsætte markeringen, afkrydsningsfeltet eller andet symbol. Klik derefter på fanen "Indsæt" i Word-menuen og klik på "Symbol". Hvis du ser det ønskede symbol, skal du klikke på det. Ellers skal du klikke på "Flere symboler" for at åbne en menu med yderligere symboler og skrifttyper at vælge imellem. Når du ser et afkrydsningsfelt, skal du markere eller et andet symbol, der passer til dine behov, dobbeltklikke på det for at indsætte det i din fil, når du har brug for det. Hvis du vil flytte eller kopiere det, kan du kopiere, klippe eller indsætte det som et normalt stykke tekst.
Brug af AutoCorrect for Symbols
Hvis der er et symbol, du ofte indsætter, og du ikke vil gå i besvær med at gå til symbolmenuen eller kopiere og indsætte i hele dokumentet, kan du konfigurere Words AutoCorrect-funktion for automatisk at erstatte et navn på symbolet med selve symbolet.
For at gøre dette skal du klikke på fanen "Indsæt" på Word-menuen og klikke på "Symbol". Vælg det ønskede symbol og klik på "Autokorrektur". I feltet "Udskift" skal du skrive ordet eller sætningen, du vil erstatte med symbolet, og derefter klikke på "Tilføj" og "OK". Du kan muligvis bruge et mindeværdigt ord, der ikke rent faktisk findes på dit sprog, f.eks. "Chkmrk" til et vinkelsymbol, så du kan skrive det uden forvirring og uden at forstyrre din brug af egentlige ord, som du ikke vil erstatte med symboler.
Så, når du skriver ordet i dit dokument, vil det automatisk blive erstattet af symbolet.