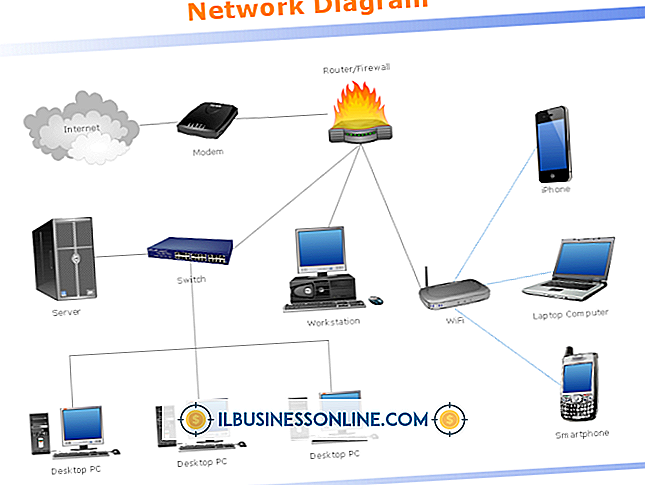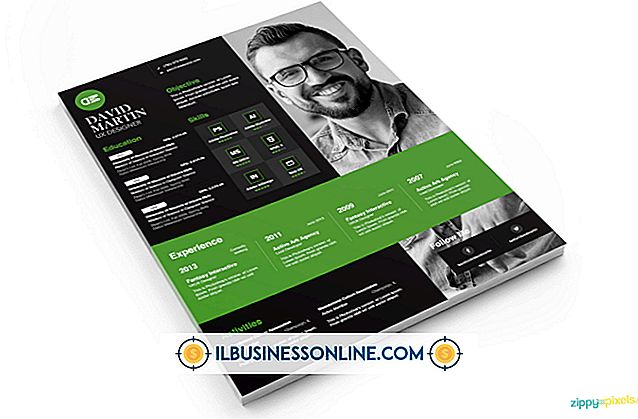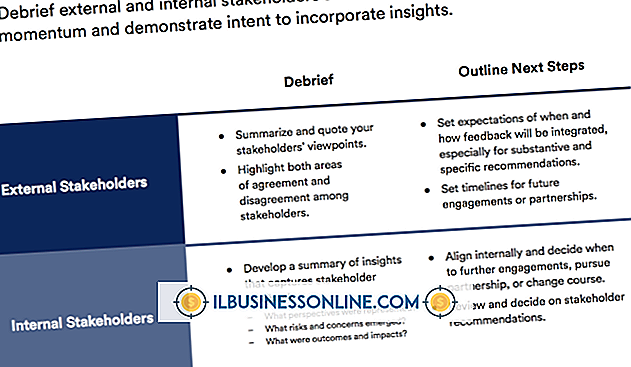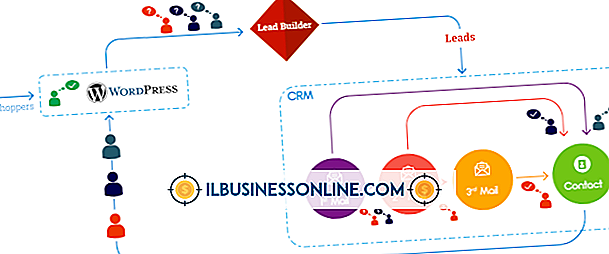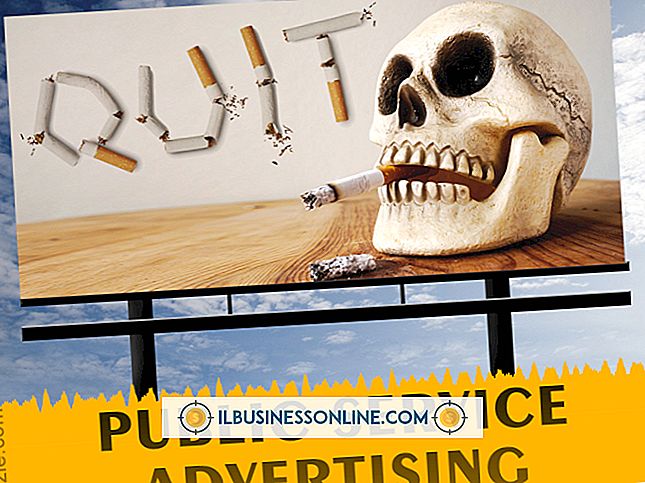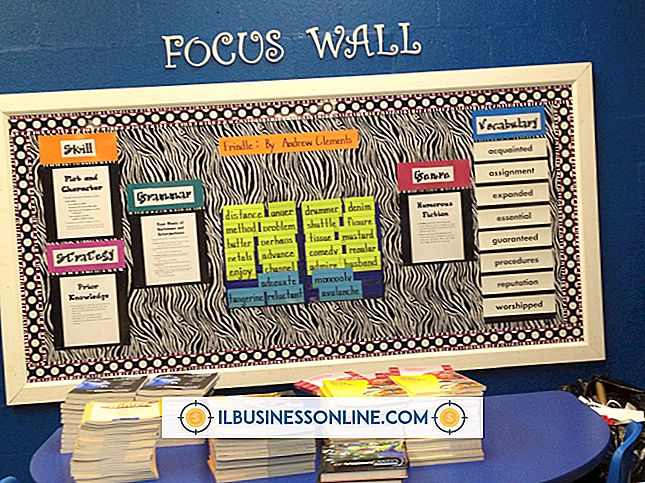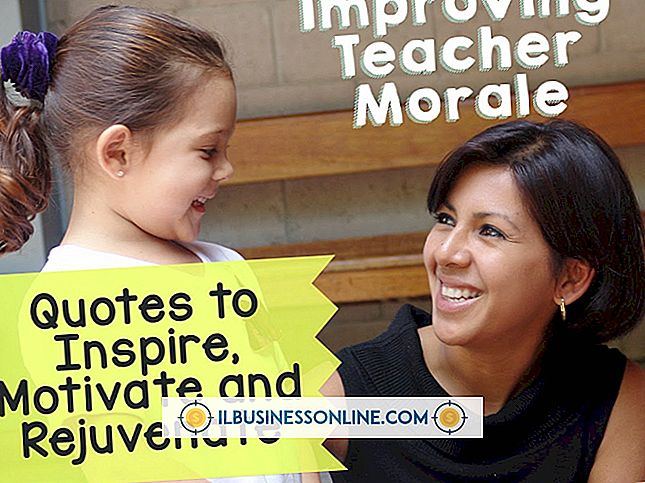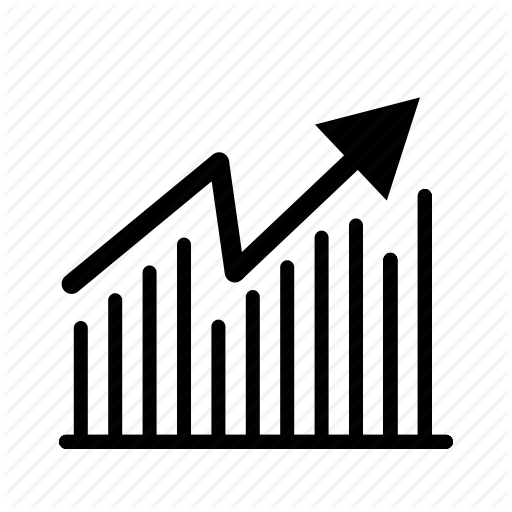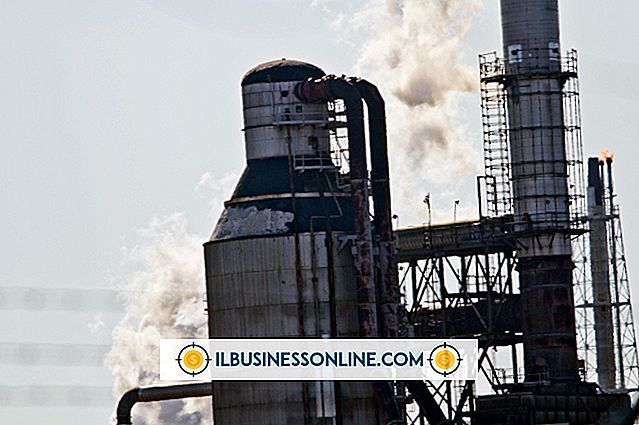Sådan bruges en GIF-signatur i AOL

Brugen af en GIF-signatur i AOL-e-mail-meddelelser er en enkel måde at give vigtige oplysninger til kunder og medarbejdere. Signaturen kan indeholde din lille virksomheds logo, kontaktoplysninger eller andet, du ønsker at dele. Du kan endda inkludere GIF-billeder, der beskriver kampagner i signaturen. Tilføjelse af et GIF-billede kan fungere som et værktøj til at tegne e-mailmodtageren til oplysningerne på en stilfuld, men subtil måde.
AOL Software
1.
Åbn AOL-softwaren og log ind på din konto.
2.
Klik på "Skriv", og klik derefter på rullemenuen "Signaturer", der findes nederst til højre i vinduet.
3.
Klik på "Indstil signaturer" og vælg muligheden for at oprette en ny e-mail-underskrift for din AOL-e-mail-konto.
4.
Indtast et navn for signaturen. Navnet vises ikke på udgående e-mail-meddelelser, men det giver dig den fordel, at du let kan skelne den fra andre signaturer, du måske har gemt.
5.
Indtast enhver tekst, som du vil se i underskriften i kroppen.
6.
Klik på ikonet "Kamera" på værktøjslinjen og vælg det GIF-billede, du vil tilføje til din underskrift. Kun GIF-billeder, der er gemt på din computer, kan bruges. Klik på "OK" for at gemme din nye signatur. Afslut ud af vinduet "Opret signatur".
Web-baseret Email
1.
Få adgang til det GIF-billede, du vil bruge i din AOL-signatur. Højreklik på billedet og klik på "Kopier billede".
2.
Få adgang til AOL-webstedet og klik på ikonet "Mail" øverst på skærmen. Log ind på din konto.
3.
Klik på "Indstillinger" øverst til højre på skærmen, og klik derefter på "Indstillinger" i rullemenuen.
4.
Klik på "Komponér" og rul ned til "Signatur" sektionen. Højreklik på feltet og klik derefter på "Indsæt." GIF-billedet skal vises i feltet. Du kan tilføje tekst til signaturen i rummet før eller efter billedet.
5.
Klik på "Gem indstillinger" for at holde billedet som din underskrift. Klik på "Tilbage til Mail" for at afslutte din indbakke.