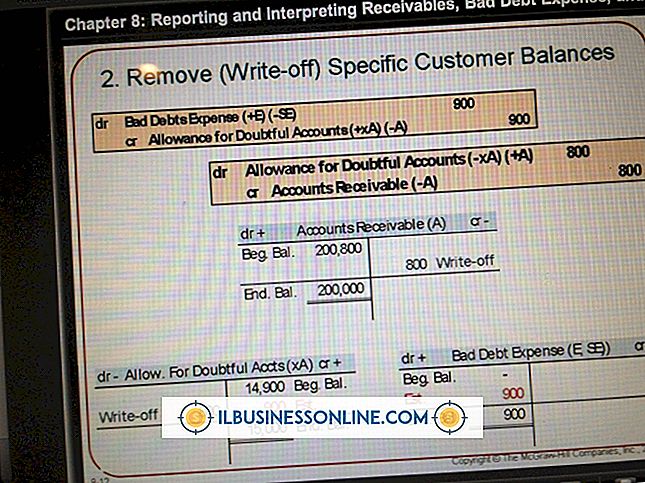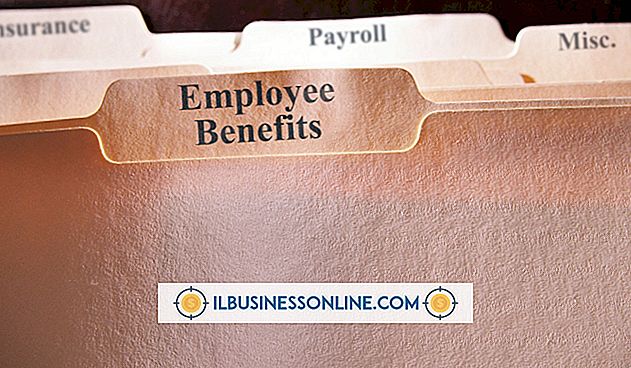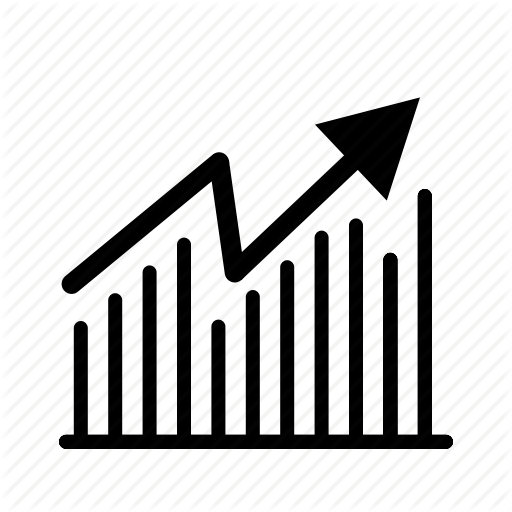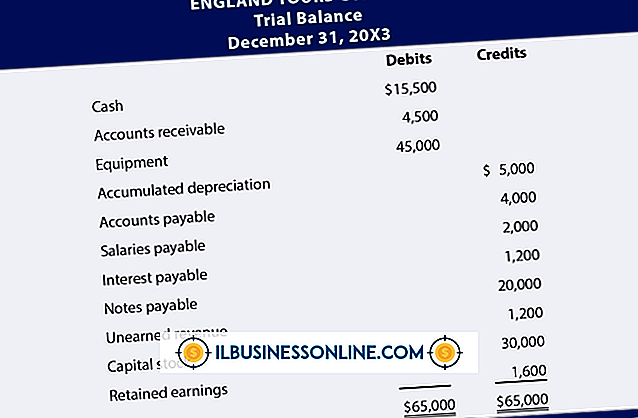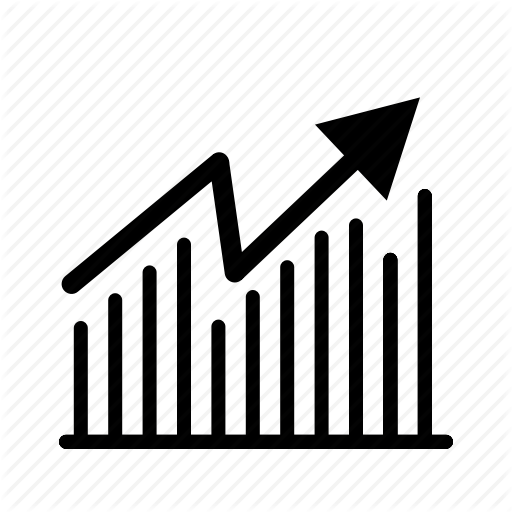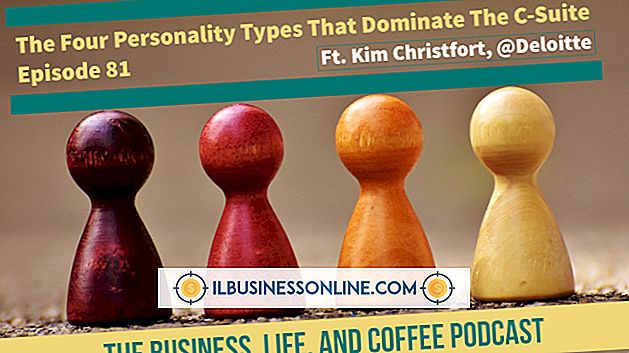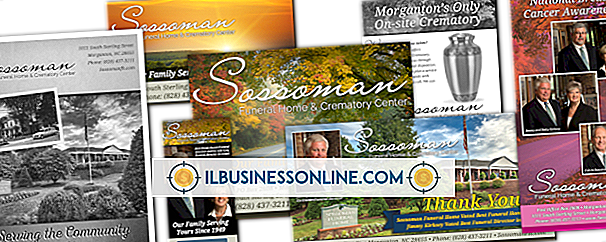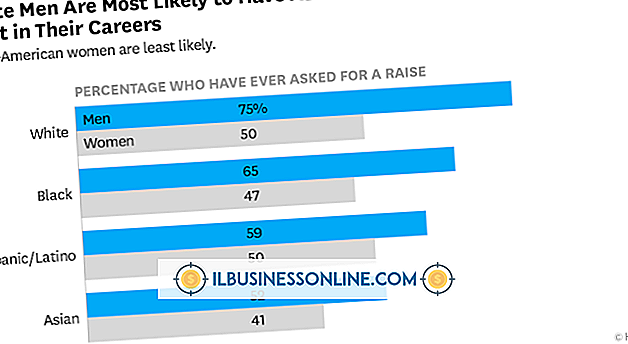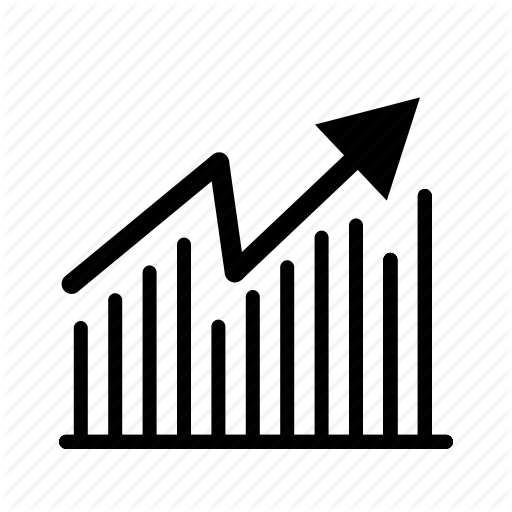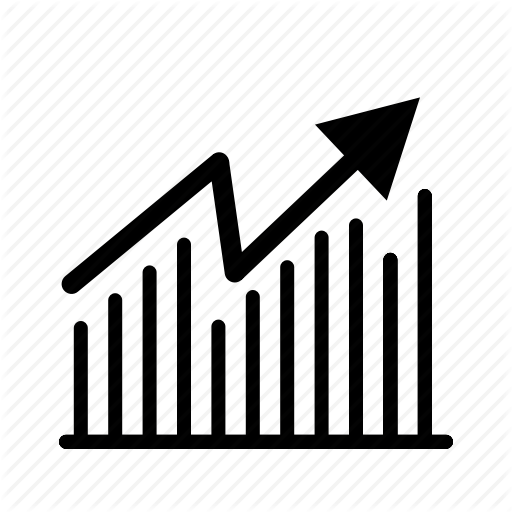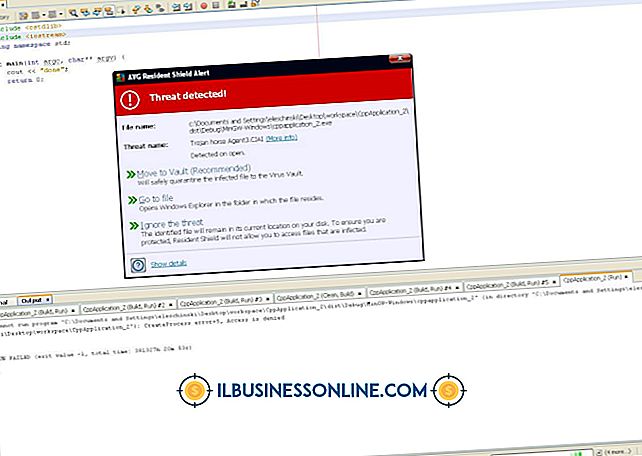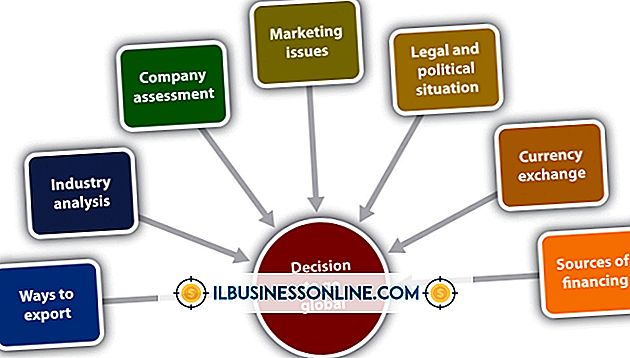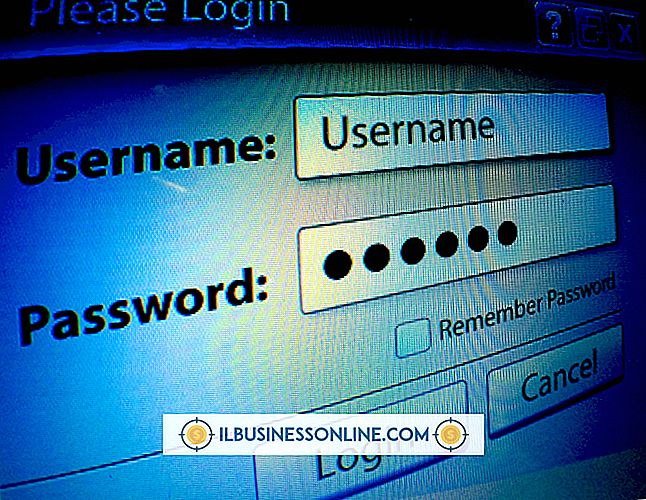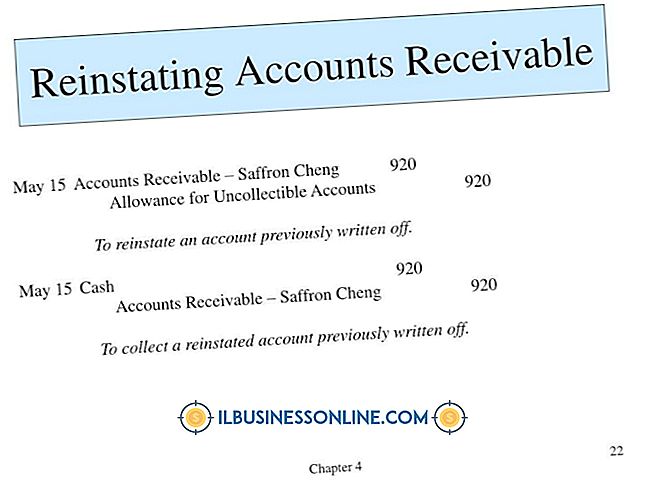Sådan bruger du AirPort Express som en Wi-Fi Extender

Du kan konfigurere AirPort Express-trådløse routere til at fungere som selvstændige enheder, der forbinder dine computere trådløst med dit internetmodem og andre netværksenheder. Du kan også bruge flere AirPort-enheder, herunder AirPort Express og AirPort Extreme-routere, til at udvide dit trådløse netværk på tværs af dit hjem eller kontor.
Ethernet AirPort Express-opsætning til Wi-Fi-forlængelse
Hvis du har en AirPort Extreme- eller AirPort Express-enhed som din primære trådløse router, kan du konfigurere en AirPort Express-enhed til at fungere sammen med den som en Wi-Fi-extender med Ethernet eller Wi-Fi. Tilslutning af enhederne med Ethernet giver normalt det bedste resultat.
Hvis du vil oprette forbindelse via Ethernet, forudsat at du har en AirPort Express eller AirPort Extreme på plads, og den pågældende enhed er din primære router, der er sluttet til dit internetmodem, skal du få et ekstra AirPort Express og tilslutte den port, der er mærket "WAN" til porten "LAN" på den primære router. Generelt forbindes WAN-porten på en router til enheden, der forbinder den til internettet, mens LAN-porten forbinder til andre lokale enheder. Når enhederne er sluttet sammen, skal du sørge for at de er tændt.
Åbn derefter AirPort-værktøj på en computer. På en Mac kan du finde dette program ved at klikke på "Gå", derefter "Programmer" og vælge mappen "Hjælpeprogrammer". På en Microsoft Windows-pc finder du den i "Start Menu" ved at klikke på "Programmer" og derefter "AirPort."
Når du først har fundet og lanceret programmet, skal du først oprette forbindelse til den primære router ved hjælp af et kablet Ethernet-kabel. I AirPort-værktøjet skal du bruge rullemenuen "Forbindelsesdeling" til at vælge "Del en offentlig IP-adresse."
Afbryd forbindelsen fra den pågældende router og tilslut den sekundære router, du planlægger at bruge som en forlænger. I AirPort-værktøjet skal du sætte "Connection Sharing" til "Off (Bridge Mode)", hvilket betyder, at enheden vil overføre trafik til den primære AirPort-enhed. Sørg for, at netværksnavnet, sikkerhedsindstillingerne og adgangskoden er indstillet til de samme indstillinger på den sekundære enhed som på den primære enhed. Klik på "Opdater", når du er færdig.
Wi-Fi AirPort Express-opsætning til Wi-Fi-forlængelse
Hvis du ikke kan køre et Ethernet-kabel mellem routerne, kan du få dem til at tale til hinanden via Wi-Fi.
Tilslut hver af de enheder, hvor du vil have dem, og tænd dem med den primære router, der er tilsluttet dit internetmodem.
Åbn derefter AirPort-værktøj på din computer. På en Mac kan du finde dette program ved at klikke på "Gå", derefter "Programmer" og vælge mappen "Hjælpeprogrammer". På en Microsoft Windows-pc finder du den i "Start Menu" ved at klikke på "Programmer" og derefter "AirPort."
Opret forbindelse til den primære router, når Apple AirPort-opsætningsværktøjet er åbent, vha. "Base Station Chooser" i installationsprogrammet. Klik på "Manuel opsætning" og indtast dit kodeord, hvis det er nødvendigt. Klik på "Lufthavn", derefter "Trådløs" og klik på "Opret et trådløst netværk." Marker afkrydsningsfeltet, der siger "Tillad, at dette netværk udvides", og indtast eller bekræft dit ønskede netværksnavn.
Hvis du vil sikre dit netværk, skal du klikke på "Trådløs sikkerhed" og vælge "WPA2 Personal". Vælg en adgangskode mellem otte og 63 tegn lang. Under "Valg af radiokanal", klik på "Automatisk" og klik derefter på "Opdater".
Tilslut nu til den sekundære router ved hjælp af "Base Station Chooser" i installationsprogrammet. Klik på "Manuel opsætning", derefter "Lufthavn" og derefter "Trådløs". Vælg "Udvid et trådløst netværk" i menuen "Trådløs tilstand". Vælg det netværksnavn, du tidligere har angivet, og indtast adgangskoden, hvis du oprettede en. Klik på "Opdater".
Juster dine enheder efter behov for at maksimere din netværksstyrke, uanset hvor du bruger computeren.