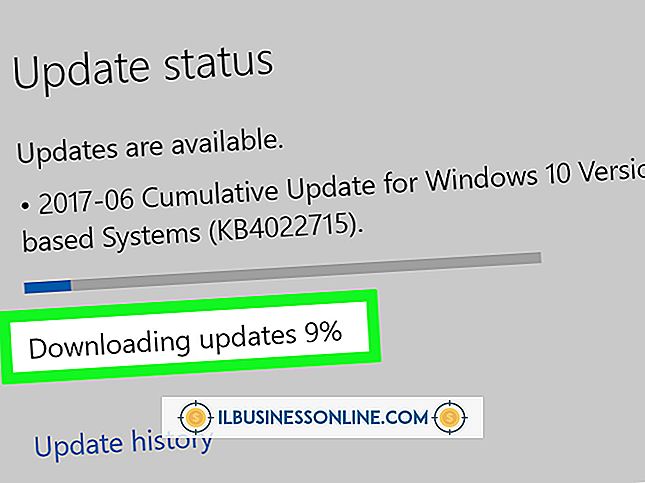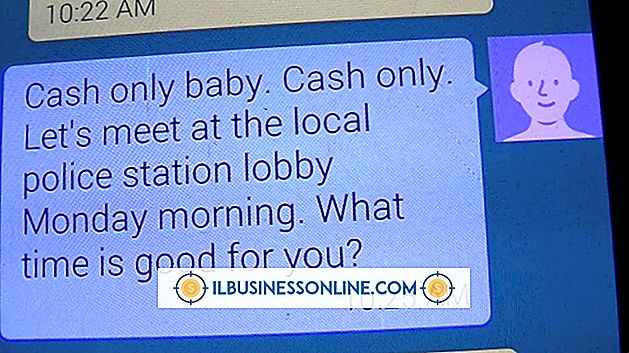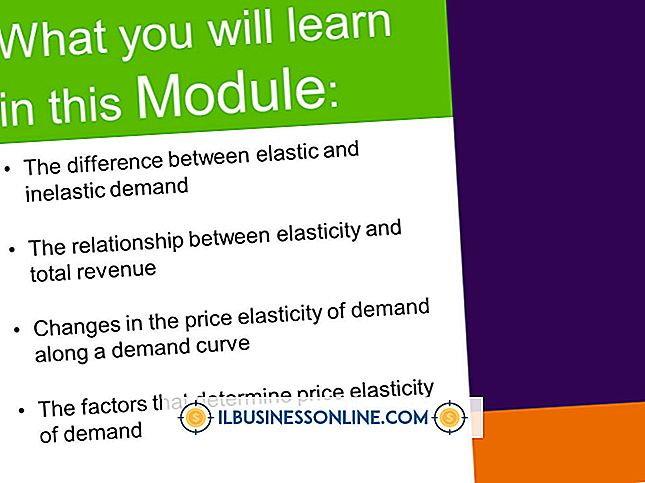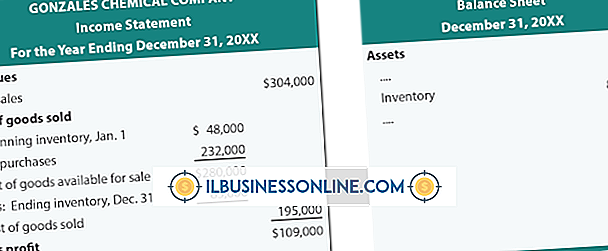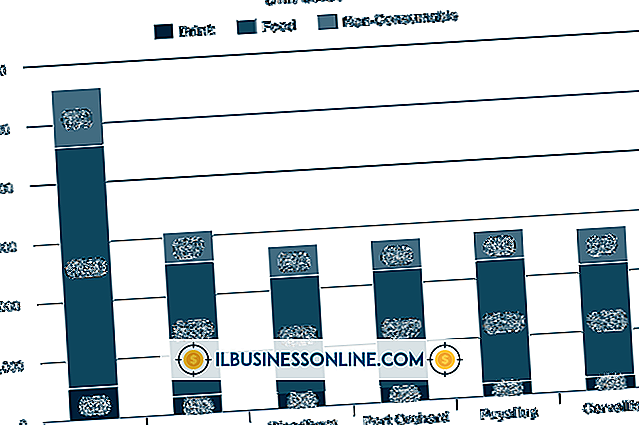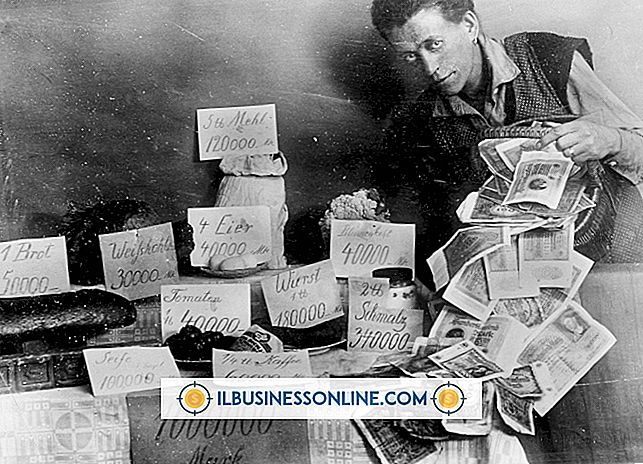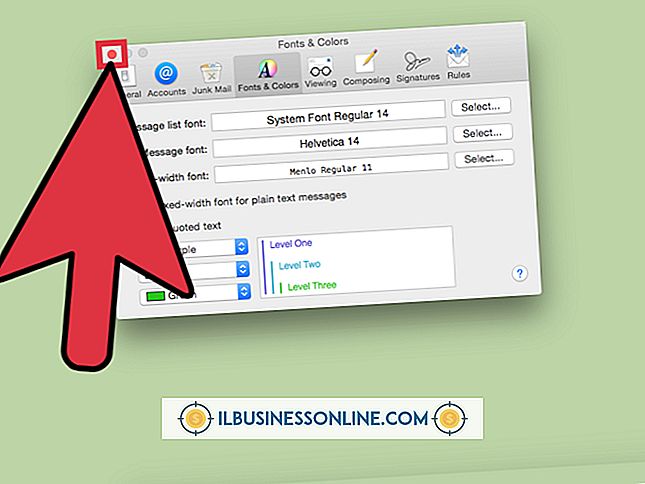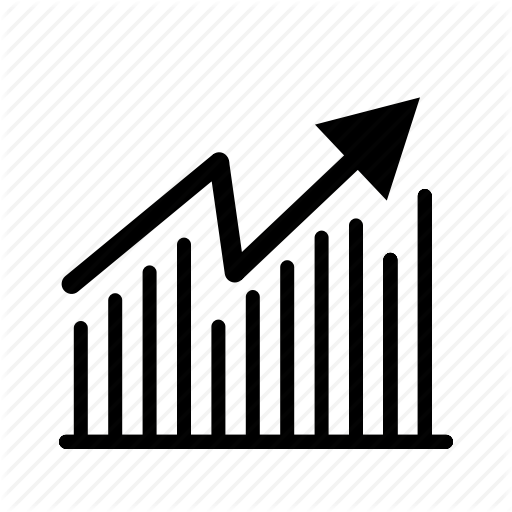Sådan afkapitaliseres et stort datafelt i Excel

Når du arbejder med datafiler i Excel, kan du komme på tværs af tekst, der overhovedet er tilfældet. Mens du altid kan skrive nogle få poster her og der, hvis du foretrækker små bogstaver, er det ikke upraktisk at uncapitalizing et stort datafelt. Excel har ikke en indbygget formateringsfunktion til at ændre bogstavet, som du finder i Word, men du kan opnå det samme ved at bruge funktionen LOWER og lidt kopiering og indsætning.
1.
Vælg en tom celle til højre for datafeltet.
2.
Skriv "= LOWER (A1)" i den tomme celle og tryk "Enter". Hvis det datafelt du konverterer begynder på en anden celleadresse end "A1", skal du bruge den celleadresse i stedet. Teksten fra den første celle vises i den nye celle, bortset fra at nu er det i små bogstaver.
3.
Højreklik på den nye celle og vælg "Kopier".
4.
Klik på den nye celle og træk markøren for at vælge et område, der er den samme størrelse som datafeltet. Alternativt kan du klikke på den nye celle, holde "Shift" og klikke på en anden celle for at vælge området.
5.
Højreklik på det markerede tomme område, og vælg derefter det første udklipsholder under "Indsæt indstillinger". Excel kopierer formlen fra den første celle til alle de andre celler, og hele datafeltet vises i små bogstaver.
6.
Højreklik på det valgte område med formlerne, og vælg derefter "Kopier".
7.
Højreklik på den første celle i det originale datafelt med hovedtekstteksten, og klik derefter på "Indsæt special". Dialogboksen Indsæt special vises. Vælg "Værdier" og klik på "OK". Teksten i små bogstaver kopieres over den originale store tekst, men uden formlerne.
8.
Slet den anden kopi af datafeltet (den til højre).
Tip
- Hvis dit datafelt indeholder navne i alle store tilfælde, kan du konvertere navnene til korrekt tilfælde ved hjælp af PROPER-funktionen i stedet for LOWER-funktionen. Excel aktiverer det første bogstav i hvert navn og konverterer de andre bogstaver til små bogstaver. Du kan også bruge UPPER-funktionen til at konvertere tekst til hele hovedsagen.
Advarsel
- Oplysningerne i denne artikel gælder for Microsoft Excel 2003, 2007, 2010 og 2013. Det kan variere lidt eller signifikant med andre versioner eller produkter.