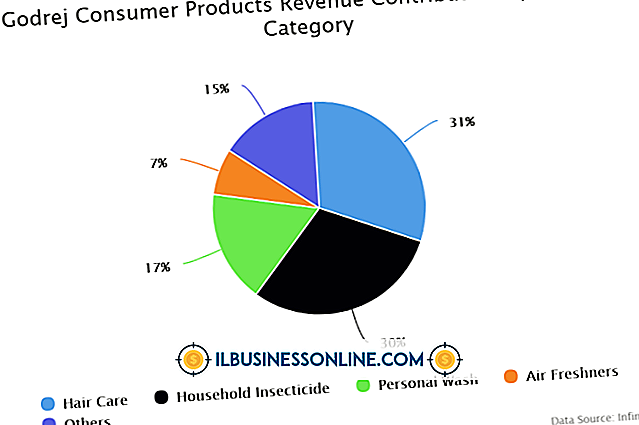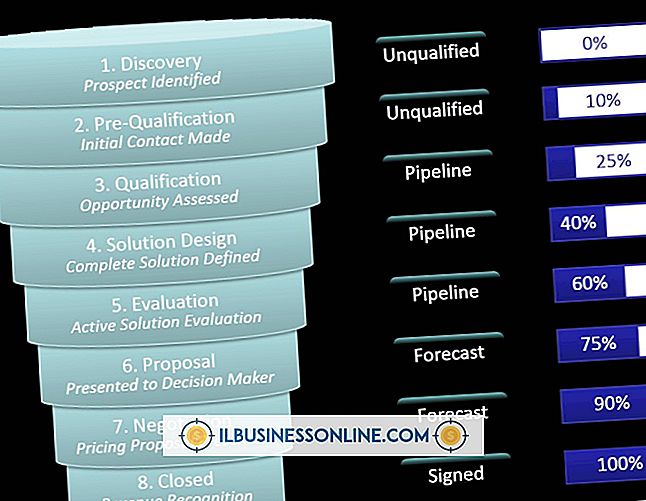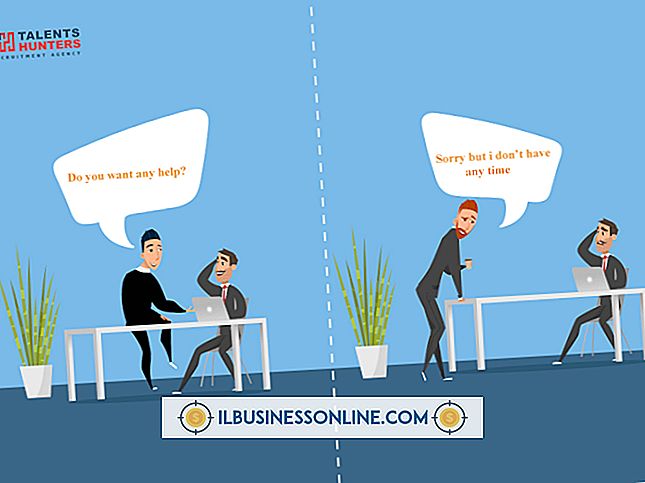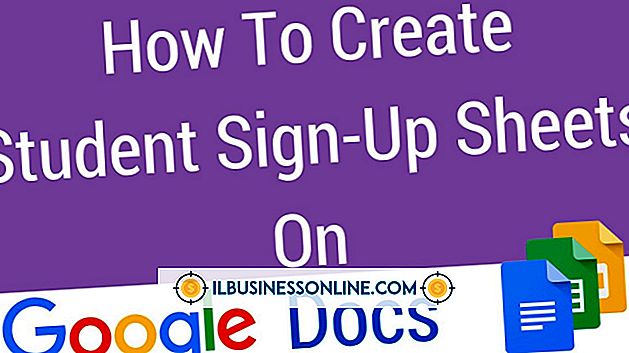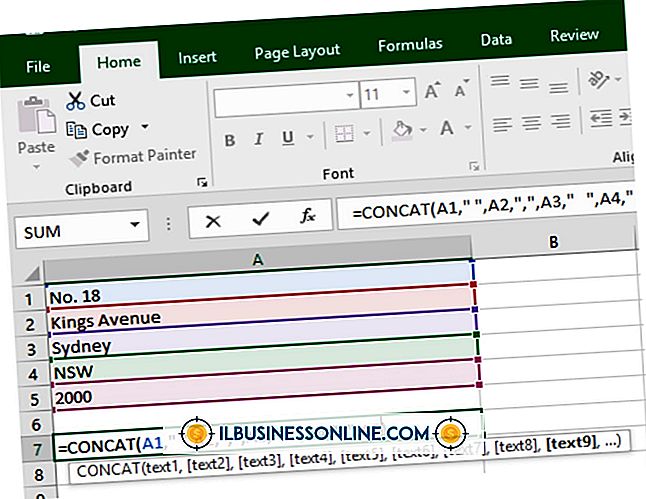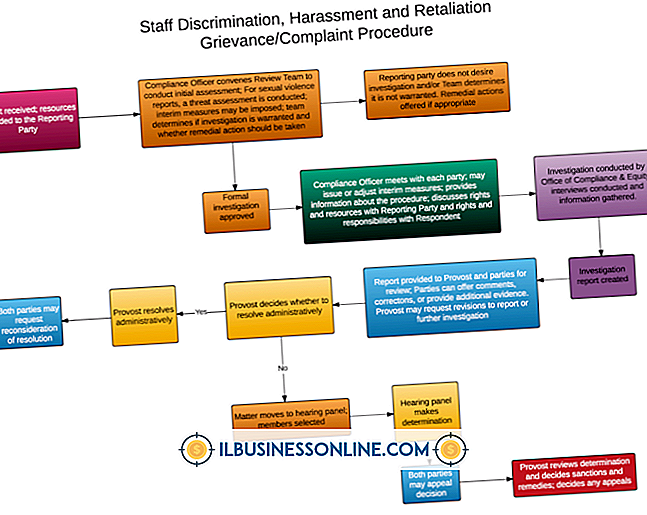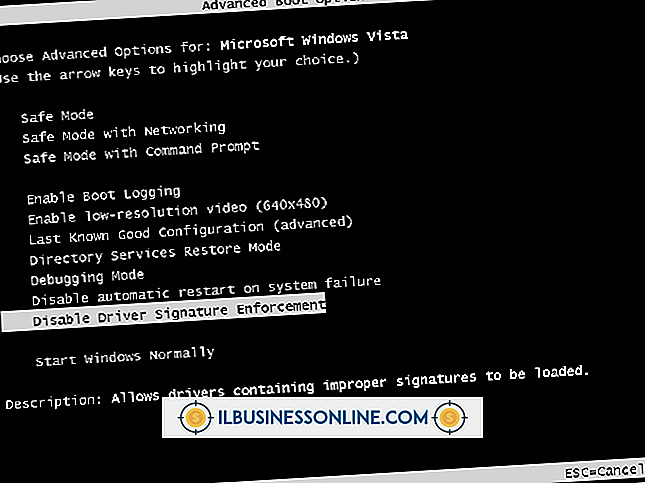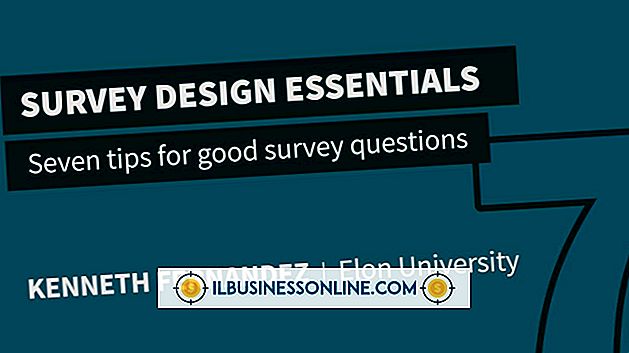Sådan grupperes i Photoshop
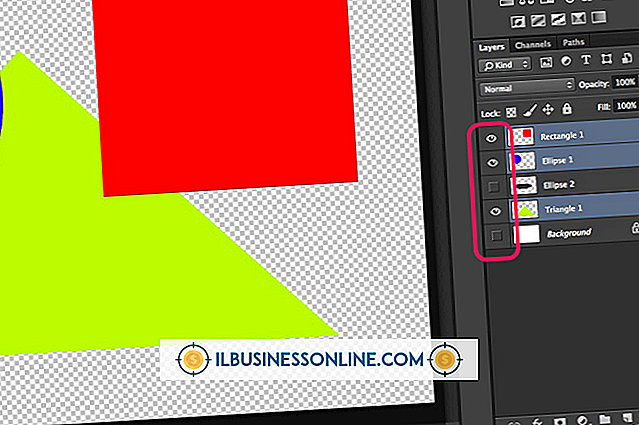
En af de største fordele ved at redigere dine grafiske dokumenter i Adobe Photoshop er den evne, det giver dig til at redigere forskellige elementer i lag og senere gemme disse lag samt dokumentet i TIFF- og PSD-formater. Når du får adgang til disse dokumenter senere, har du både din endelige version og gemt information om redigeringer, der spænder fra berørte headshots, diagrammer og andre billedværker. Hvis nogen af disse skal ændres på et senere tidspunkt, har du ikke problemer med at få adgang til disse redigeringer; medmindre du har så mange lag stablet over hinanden, at du ikke kan finde den, der skal ændres. Heldigvis tilbyder Photoshop en måde at holde lag organiseret i grupper, hvilket gør dem lettere at navigere.
1.
Start Photoshop, og åbn dit dokument. Vælg Lag fra Windows-linjen, hvis den ikke allerede er åben.
2.
Gennemgå de nuværende lag i panelet Lag for at bestemme, hvilke grupper der skal fungere bedst sammen. Disse kan omfatte lag med tekst, lag med billeder, der stadig kræver redigering eller, hvis dokumentet stadig redigeres, en enkelt mappe for at inkludere alle lag efter dato.
3.
Tryk og hold tasten "Ctrl" nede. Klik en gang på hvert lag for at medtage i gruppen, begyndende med det første lag, du vil medtage i gruppen. Lagene bliver fremhævet med blå. For at fjerne et lag, du har klikket på fra gruppen, skal du klikke på det igen for at fjerne den blå fremhævning.
4.
Slip "Ctrl" -tasten og klik på det lille foret ikon øverst til højre på paletten Lag. Klik på "Ny gruppe fra lag."
5.
Indtast et navn i feltet "Navn". Identifikatorer som "Tekstlag" eller "Image Group" fungerer godt, eller noget endnu mere specifikt som "Catalog Page 1." Vælg et navn, du straks og klart genkender, for at spare tid, mens du arbejder.
6.
Forlad de andre indstillinger som deres standardindstillinger, og klik på knappen "OK" for at lukke vinduet og vende tilbage til Photoshop-arbejdsområdet.
7.
Kontroller ændringerne i panelet Lag. Bemærk, at gruppe 1 eller din valgte titel nu vises i ruden. Gruppen vises også "lynet op" eller lukket. Klik på den lille pil, så den peger ned og åbner, og viser alle de lag, der er inkluderet i gruppen.
8.
Gentag grupperingsprocessen for at tilføje yderligere grupper af lag til panelet Lag.
9.
Klik på menuen "Fil" og vælg "Gem som." Indtast et nyt navn for det dokument, du åbnede, for at bevare den ikke-grupperede original. Vælg et sted for at gemme filen på dit netværk og klik på "Gem" knappen.
Tip
- Hvis du vil oprette dine lag, før du grupperer dem, skal du klikke på ikonet "Ny lag" nederst i panelet Lag. Hvert klik tilføjer et enkelt nyt lag til listen.