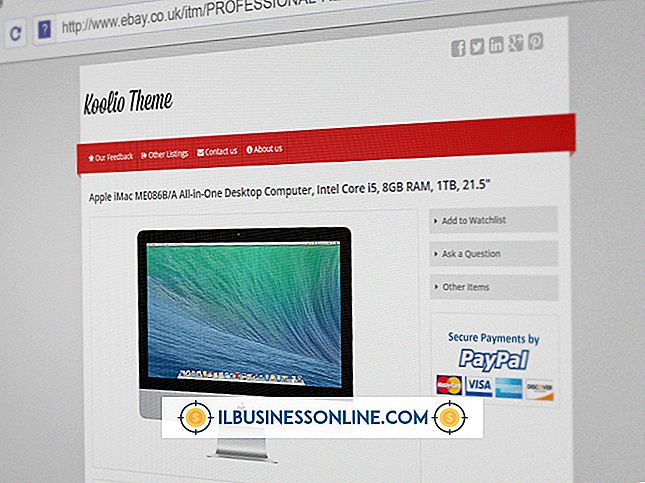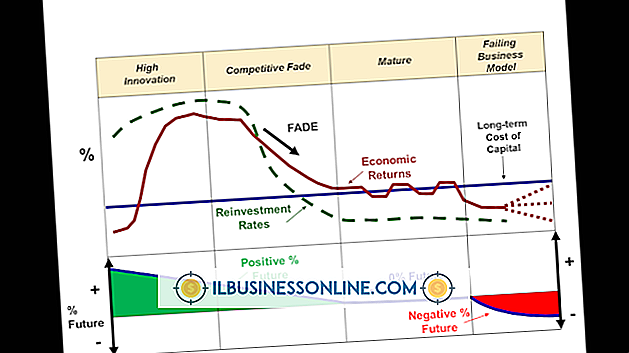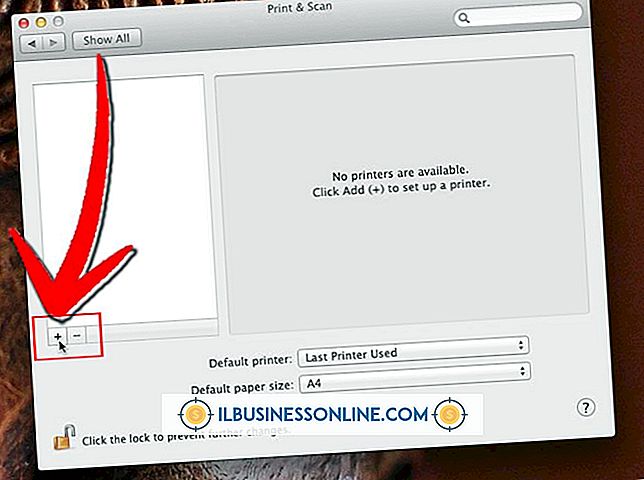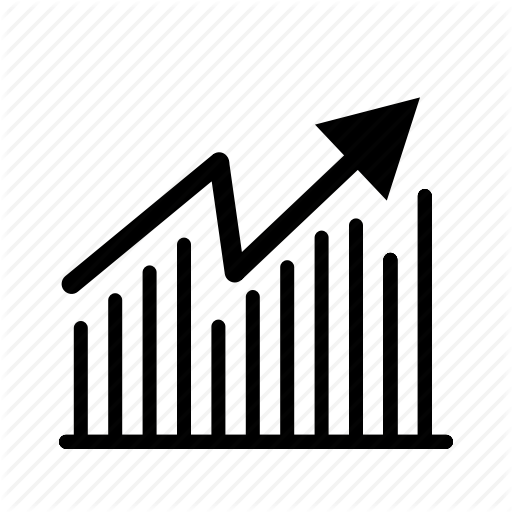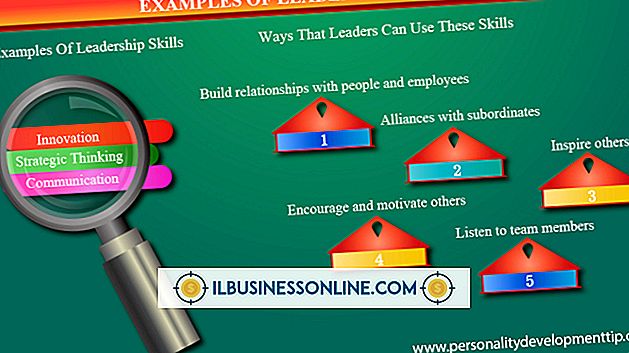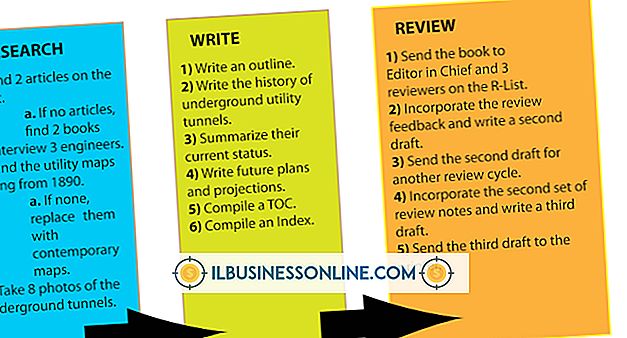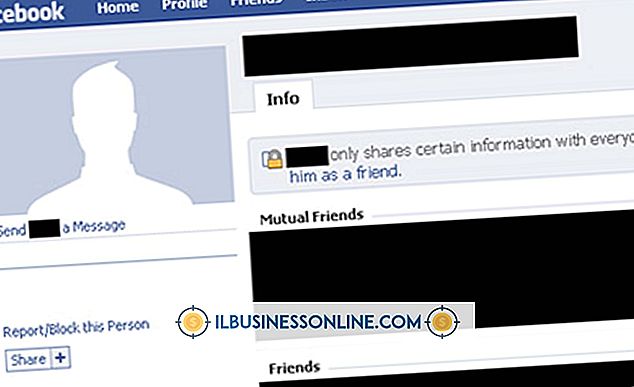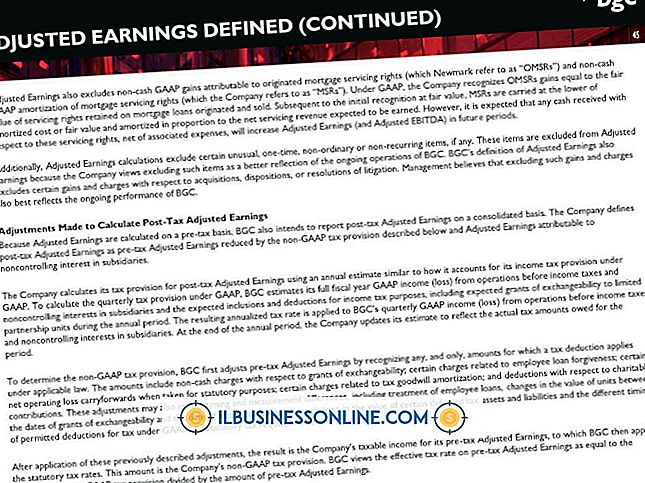Sådan formateres signaturer på e-mail-bilag

Adobe Reader X giver dig mulighed for at oprette en underskrift på en mailet PDF-vedhæftning. Programmet tilbyder elektroniske typede signaturstile, samt muligheden for at tegne din signatur med en mus. Ved at bruge den elektroniske signatur kan du oprette et papirløst dokument, som du øjeblikkeligt kan sende til modtagere uden kostbare udskrivninger, post- og kurergebyrer.
Typet format
1.
Åbn PDF-vedhæftet fil i Adobe Reader X.
2.
Klik på "Sign" -knappen for at åbne listen over muligheder.
3.
Klik på knappen "Placer signatur" i øverste højre hjørne af skærmen for at åbne dialogboksen Placer signatur.
4.
Klik på "Type min underskrift" i den første tekstboks.
5.
Indtast dit navn i det andet tekstfelt for at konvertere til en formateret signatur, der vises i oversigtsboksen.
6.
Klik på knappen "Change Signature Style" for at cykle gennem din signatur, der vises i tre skrifttypestile.
7.
Klik på knappen "Accept" nederst i dialogboksen Placering signatur. Din underskrift vises i en tekstboks.
8.
Klik og træk signaturtekstboksen til signaturlinjen i PDF-dokumentet. Slip musen ud.
9.
Klik på knappen "Done Signing" for at slå sammen signaturen med PDF-dokumentet og gem.
10.
Klik på knappen "Send signeret dokument" for at åbne Adobe EchoSign-programmet for at sende din underskrevne vedhæftning.
Håndtegnet signatur
1.
Åbn PDF-vedhæftet fil i Adobe Reader X.
2.
Klik på "Sign" -knappen for at åbne listen over muligheder.
3.
Klik på "Placer signatur" knappen for at åbne dialogboksen Placer signatur.
4.
Klik på tekstfeltpilen for at få vist en liste over tre signaturindstillinger.
5.
Klik på "Tegn min underskrift" mulighed for at konvertere markøren til et tegneværktøj.
6.
Klik og træk musen for at oprette din digitale signatur. Slip museknappen for at stoppe tegningen.
7.
Klik på knappen "Accept" nederst i dialogboksen Placering signatur. Din underskrift vises i en tekstboks.
8.
Klik og træk signaturtekstboksen til signaturlinjen i PDF-dokumentet.
9.
Klik på "Udført underskrift" i vinduet Tegn for at fusionere den digitale signatur med PDF-dokumentet og gemme.
10.
Klik på knappen "Send Signed Document" for at levere det via Adobe EchoSign-programmet.
Tips
- For at tilføje flere linjer med skrevet tekst i din signatur, f.eks. Dit navn og kontaktoplysninger, skal du klikke på knappen "Tilføj tekst" i vinduet Tegn.
- Klik på pilene for at få vist listen over skrifttyper og skriftstørrelser i dialogboksen Tilføj tekst. Klik på de foretrukne skrifttypeindstillinger. Klik på markøren på PDF-filen, hvor du vil begynde at skrive.
- Du kan også inkludere en billedfil til din underskrift. Billedfilen kan indeholde en scannet version af din signatur eller endda et fotografi. Dialogboksen Sted Signatur indeholder indstillingen "Brug et billede". Klik på denne indstilling i tekstfeltet, og klik derefter på knappen "Gennemse" for at hjælpe dig med at navigere til billedfilen. Vælg filen og klik på knappen "Åbn" for at få vist billedet i feltet Undersøg din underskrift. Klik på knappen "Accept".
- Klik og træk rammebehandlerne for at ændre størrelsen på tekstfeltet og din digitale signatur på vedhæftet fil.