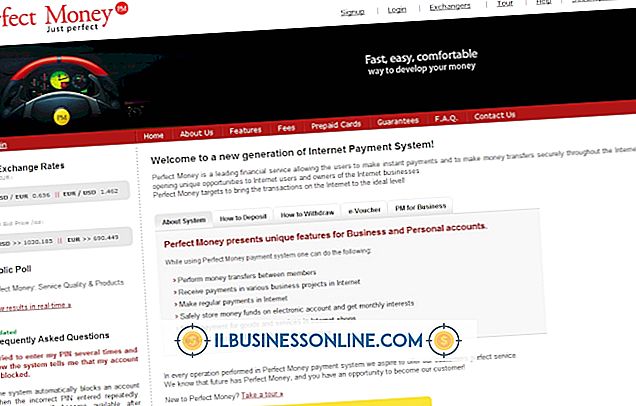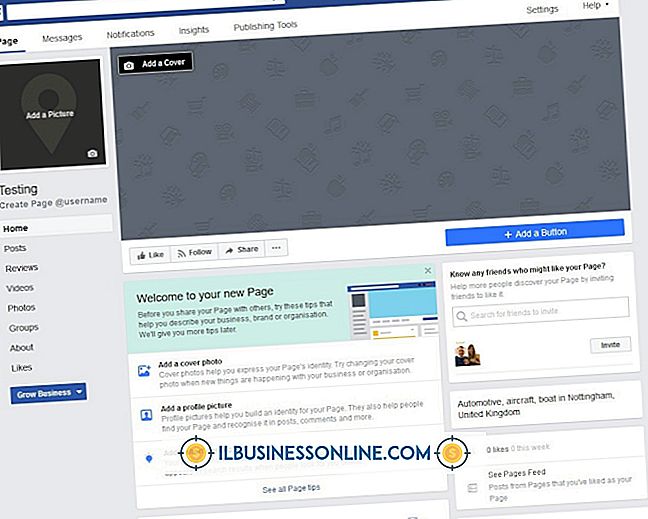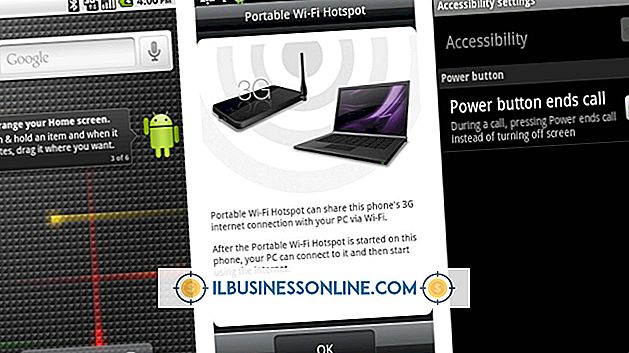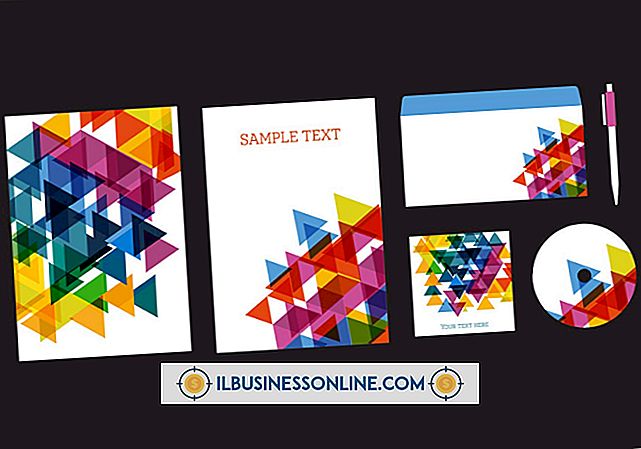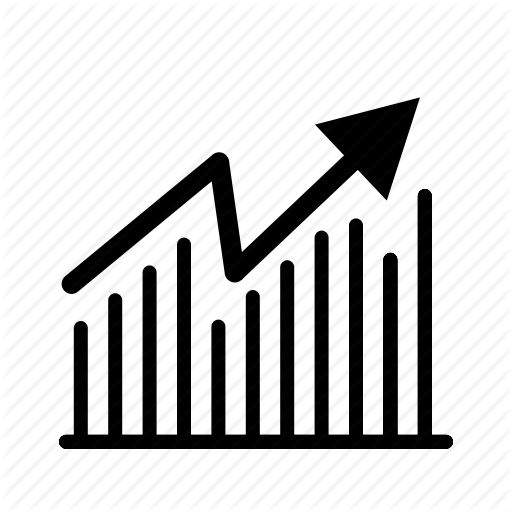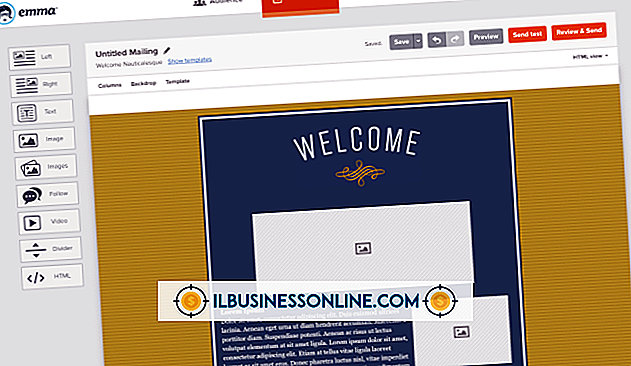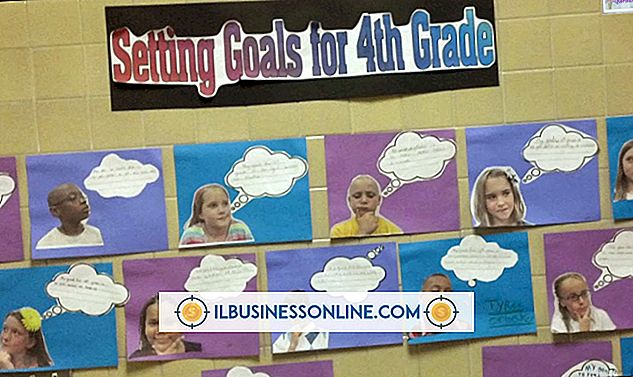Sådan formateres layoutet i et cirkeldiagram

Microsoft Excel's kortfunktion gør det ret nemt at "få dit stykke af tærten" i et regneark, men når du har tilføjet det visuelle, kan det virke som om du sidder fast. Uanset om du har brug for yderligere cirkelskiver, ønsker et andet farveskema, skal du tilføje numre eller bare ikke lide den måde, diagrammet vises på, er formatering helt op til dig. Få cirkeldiagrammet til at matche dine virksomhedsdokumentkrav ved at prøve Excel's formateringsfunktioner.
1.
Start Excel, og åbn regnearket med cirkeldiagrammet for at formatere. Det kan hjælpe med at zoome ind og gøre det faktiske cirkeldiagram så stort som muligt.
2.
Klik på cirkeldiagrammet for at åbne det grønne diagramværktøj-faneblad. Hvis du ikke kan se en af knapperne eller funktionerne, der refereres her, har du sandsynligvis klikket ud af cirkeldiagrammet og lukket fanen Diagramværktøjer, som kun er åbent, når diagrammet er aktivt.
3.
Gennemgå indstillingerne i afsnittet Diagramformater i båndet. Disse lader dig omformatere farven på cirkeldiagrammet med et enkelt klik. Vælg nye farver, der matcher din forretningsplan, rapportens formål eller dine foretrukne nuancer.
4.
Klik på knappen "Skift diagramtype" til venstre for båndet. Rul til sektionen Pie og vælg et andet pieformat, f.eks. Fra 2-D til 3-D eller flad til eksploderende. Dette er også her, hvor du vil formatere cirkeldiagrammet til en helt anden type diagram, som f.eks. En søjlediagram. Klik på "OK", når du er tilfreds med denne formatteringsændring.
5.
Klik på et stykke af tæren og træk det ud til kanterne af diagrammets boks. Dette ændrer automatisk et fladt cirkeldiagram til en eksploderende, da du har lagt plads mellem stykkerne.
6.
Højreklik på et enkelt stykke af cirkeldiagrammet. Vælg "Formater datapunkt" og vælg "Udfyld". Klik på en ny solid farve til pajestykket. Dette er nyttigt, når du ikke vil have nogen af Excels farvevalg. Du kan ændre flere cirkelstykker i samme farve ved at holde tasten "Ctrl" nede, inden du højreklikker.
7.
Udvid sektionen Diagramlayouts i båndet og klik på en indstilling. Dette placerer formatering som pajestykker i diagrammet. Det tilføjer også tekst, hvor det er relevant, som kan hjælpe seerne med at forstå, hvilken pie stykke repræsenterer hvad i dit regneark.
8.
Klik på en af de celler, der indeholder dataene til cirkeldiagrammet. Indtast et nyt nummer. Bemærk, at Excel automatisk reformaterer cirkeldiagrammet for at opdatere det til dette nye datapunkt - du behøver ikke at gøre noget til cirkeldiagrammet.
9.
Klik på "Ctrl-S" knapperne for at gemme regnearket over den eksisterende, eller videresend filen med et andet navn for at holde den eksisterende fil intakt.
Tips
- Disse instruktioner gælder for Excel 2013, men fungerer næsten nøjagtigt ens i Excel 2010. Du kan se flere forskelle på layoutet af Charts-funktionerne og i andre områder af softwaren i en anden version.
- Hvis du endnu ikke har et cirkeldiagram, kan du nemt oprette en. Du har brug for mindst to sæt datapunkter. Fremhæv kun cellerne med dataene til cirkeldiagrammet, og klik derefter på diagrammerne. Vælg et af cirkeldiagrammerne, f.eks. 2-D, og Excel indsætter det på nettet. Du kan derefter følge disse instruktioner for at formatere diagrammet.