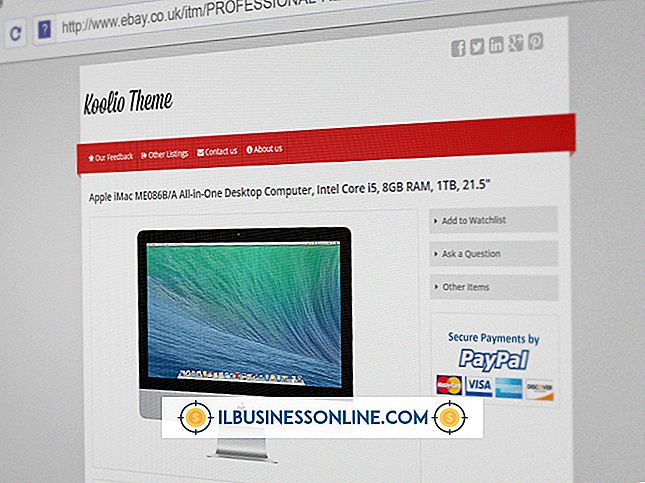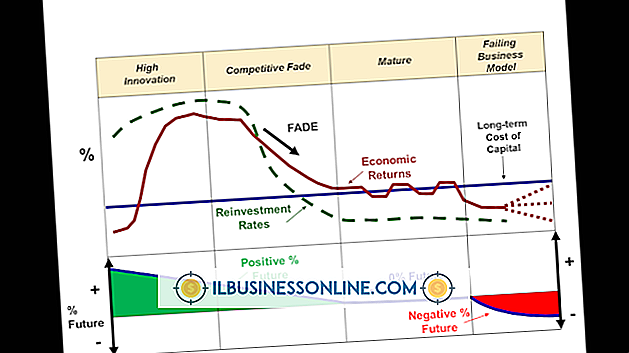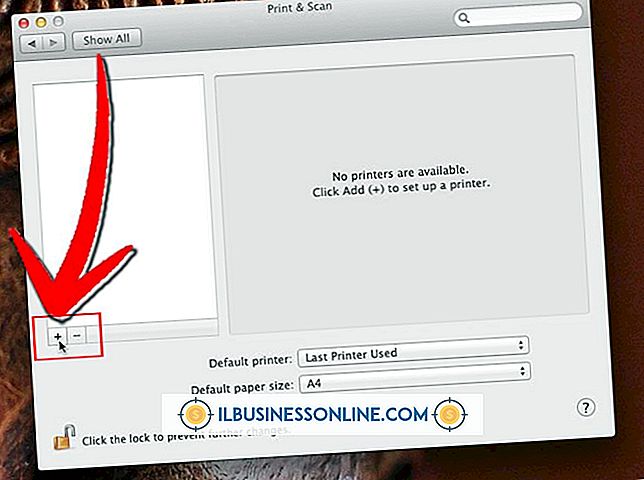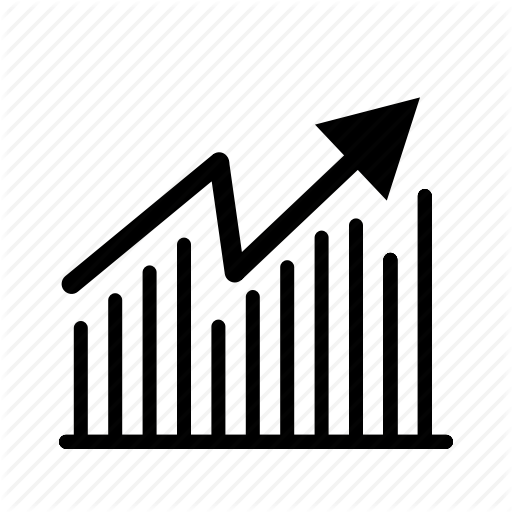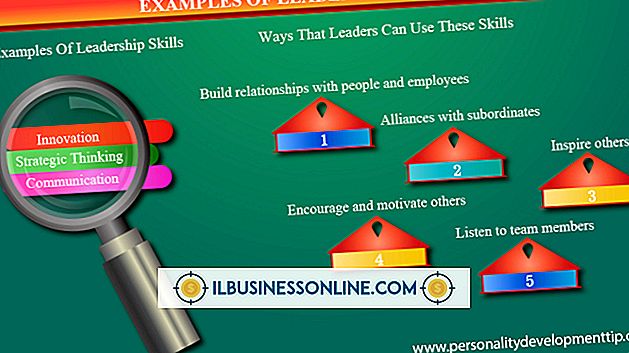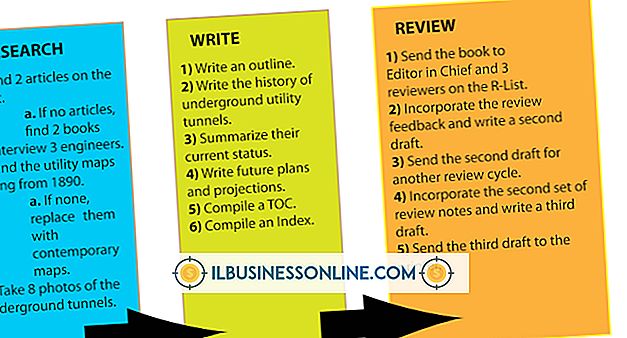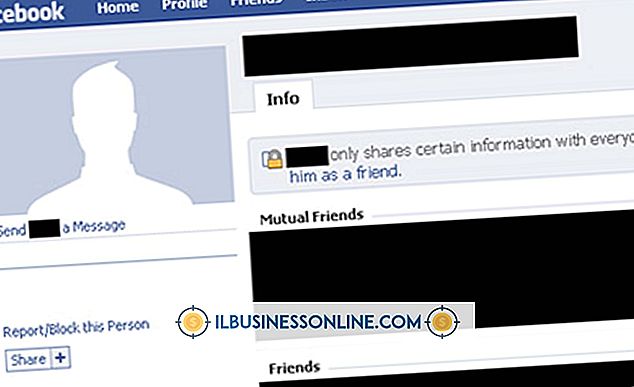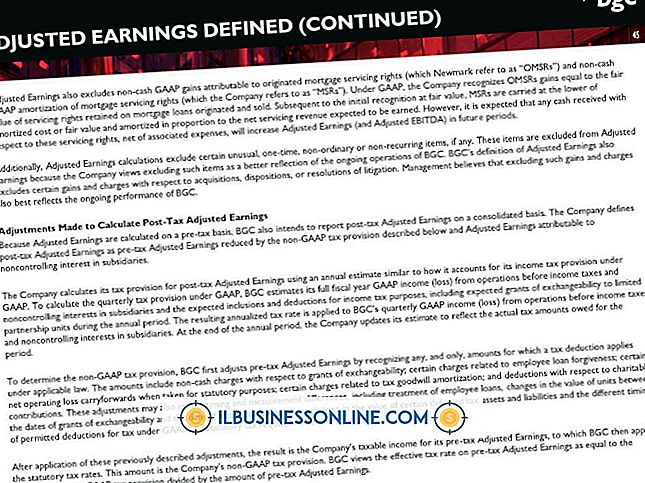Sådan indtastes batchoplysninger i QuickBooks

Mens QuickBooks hjælper iværksættere med at spare tid på regnskabsopgaver, tager det meget lang tid at oprette nye kunder, afdelinger, produkter og leverandører på en ny QuickBooks-installation. Hvis din tidligere regnskabsapplikation understøtter eksportering af data til en Excel CSV-fil, eller hvis du bruger Excel til at holde dine bøger, kan du bruge regnearkene til at indtaste oplysninger i QuickBooks i batcher, hvilket sparer dig meget tid versus indtastning af poster en til en tid.
Opret kundeimportblad til QuickBooks
1.
Åbn Microsoft Excel og opret en ny, blank arbejdsbog. Klik på "Fil", derefter "Gem" på linjebjælken og gem filen som "QuickBooks Batch Customers" eller noget lignende.
2.
Klik på fanen "Sheet1" nederst i Excel-vinduet. Start i kolonne "A", indtast følgende overskrifter i række "1" af regnearket på dens "Sheet1":
Firmanavn Mr./Ms. Fornavn Mellem Fornavn Efternavn Vis som gade 1 Gade 2 Bystat Zip Telefon Fax Alternativt Telefon Email Kontonummer
3.
Klik på "Fil" på linjebjælken og derefter "Gem" for at gemme ændringerne i projektmappen.
4.
Åbn filen Excel CSV, XLS eller XLSX, der indeholder data til dine kunder. Klik og vælg overskrift for kolonnen - f.eks. "A", "B" eller "C" - som indeholder firmaets eller firmanavnet for dine kunder. Excel vælger og fremhæver alle celler i kolonnen. Tryk på "Ctrl-C" for at kopiere dataene til udklipsholderen, og minimér Excel-vinduet for at vende tilbage til den anden, der viser den nye "Kunde" -fil, du oprettede til brug sammen med QuickBooks.
5.
Klik på cellen i række "2" i kolonnen "A" eller celle "A2", lige under kundens overskrift. Tryk på "Ctrl-V" for at indsætte alle firmanavne fra det andet regneark i kolonne "A" i det nye QuickBooks-regneark.
6.
Kopier og indsæt hilsen felterne fra kolonnen i dit CSV eller gemt Excel-regneark til kolonnen "Mr./Mrs." - kolonne "B" - i det nye regneark for QuickBooks.
7.
Kopier og indsæt kolonner fra CSV eller den gamle regnearkfil i de tilsvarende kolonner i Kundernes regneark, du oprettede til QuickBooks. Hvis dit originale regneark ikke indeholder data for alle 16 kolonner i det nye kundes regneark, skal du ikke bekymre dig om det, fordi du kan indtaste manglende oplysninger manuelt i QuickBooks, hvis det er nødvendigt.
8.
Gem filen Kunder i Excel, efter du har kopieret og indsæt alle dataene fra det oprindelige regneark, og luk derefter Excel.
Import Batch Kundeliste til QuickBooks
1.
Start QuickBooks, og klik derefter på "Fil | Hjælpeprogrammer | Import | Excel-filer | Avanceret Import. "
2.
Klik på knappen "Gennemse" i vinduet "Importer en fil". Naviger til filen "Customers.xlsx" - eller "Customers.xls", hvis du bruger en ældre version af Excel - og fremhæv filnavnet. Klik på knappen "Åbn" for at vælge filen og vende tilbage til vinduet "Importér en fil".
3.
Klik på rullemenuen Vælg et ark og vælg "Sheet1." Klik for at aktivere "Denne datafil har overskriftsrækker".
4.
Klik på rullelisten "Tilføj eller vælg en kortlægning" og vælg "Tilføj ny". Et nyt vindue åbnes og viser overskrifterne fra filen "Customers.xlsx". Overskrifterne fra kolonnerne i regnearket vises ved siden af deres tilsvarende QuickBooks-kortfelter.
5.
Klik på knappen "OK", og klik derefter på "Import". QuickBooks importerer dataene og tilføjer kunderne fra filen til virksomhedens databasefil.
Ting, der er nødvendige
- CSV-eksportfiler fra tidligere regnskabsapplikationer (valgfrit)
- Excel-regneark med kunde, leverandør eller produktoplysninger (valgfrit)
Tips
- Du kan bruge en Excel-fil til at importere leverandører, produkter, medarbejdere og andre data til QuickBooks ved hjælp af samme metode.
- Intuit giver skabelonark, som du kan bruge til at importere batchdata til de fleste typer rekordsæt i programmet. De forudformaterede skabeloner giver dig mulighed for at oprette de CSV- eller XLSX-filer, du har brug for til at importere satser i QuickBooks hurtigt, og sørg for, at alle nødvendige overskrifter er inkluderet i filen. Download QuickBooks Import Excel og CSV Toolkit, som indeholder skabeloner og detaljerede instruktioner om, hvordan du bruger dem, fra Intuit QuickBooks Support-webstedet (link i Resources).