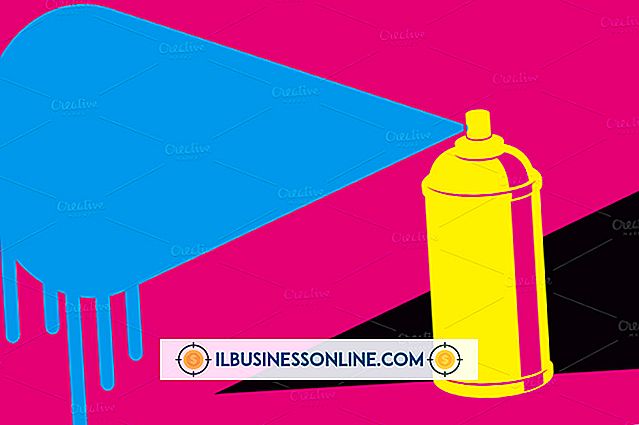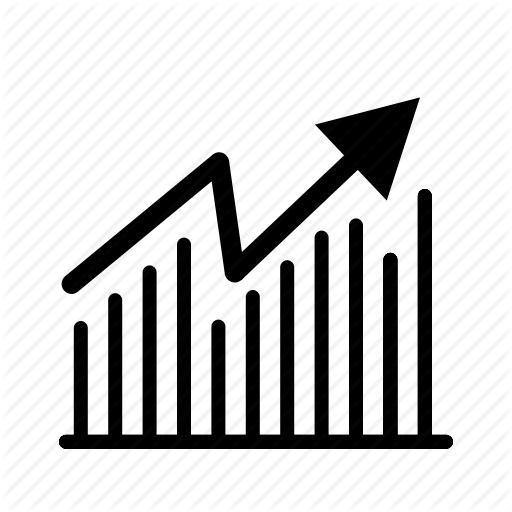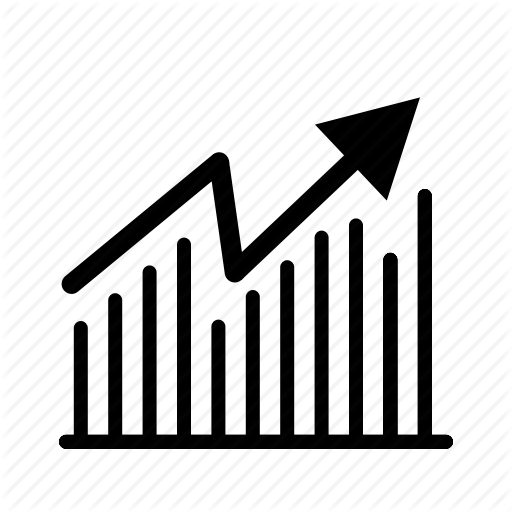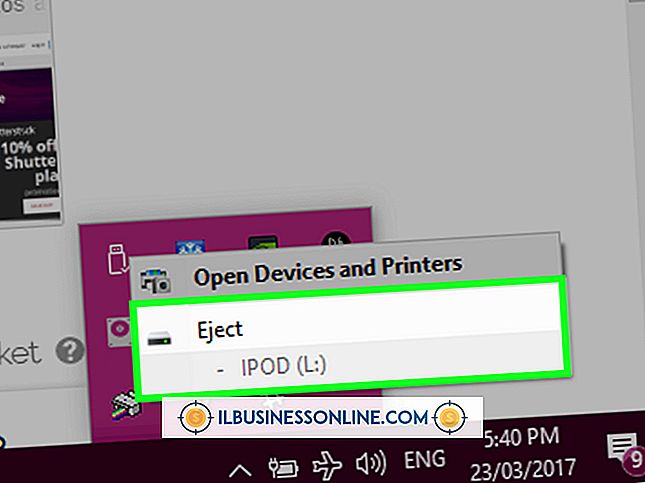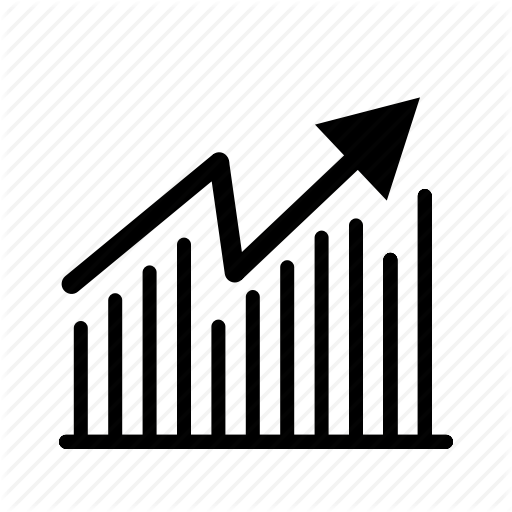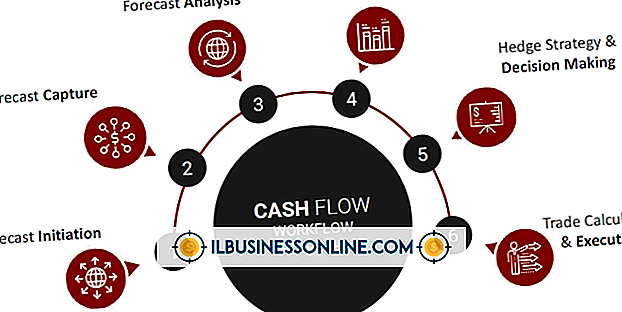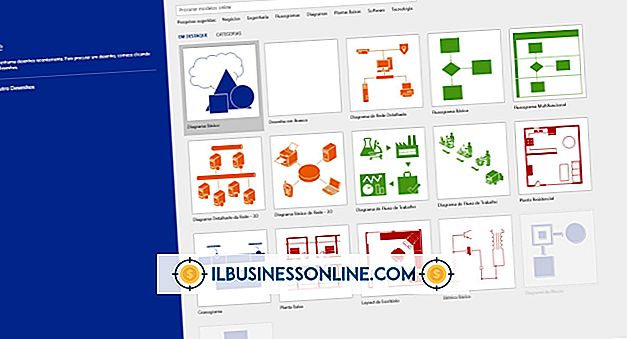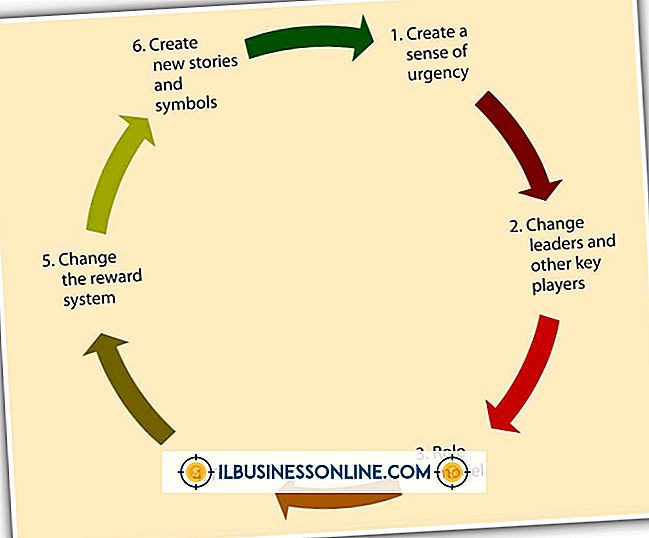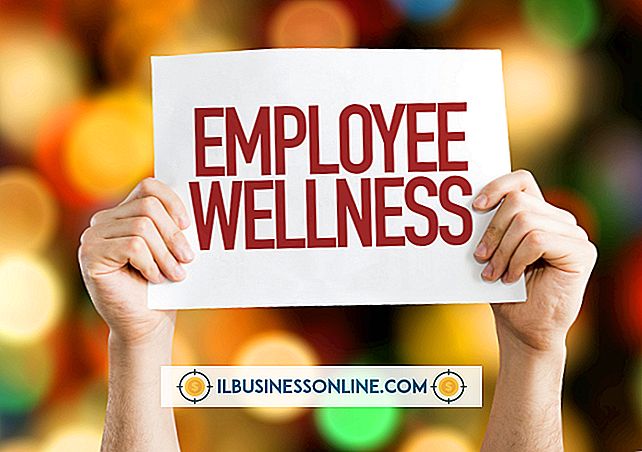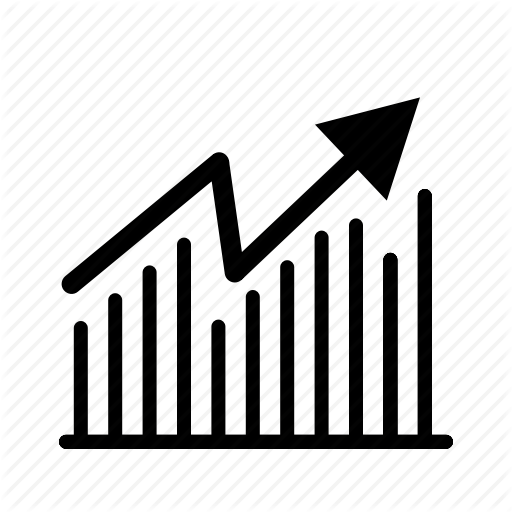Sådan forstørres og glattes ud i Illustrator

Du kan bruge Adobe Illustrator til at oprette vektorstier fra bitmappede og rasteriserede billeder lavet af pixels, der taber klarhed, når de forstørres. Disse pixelformater omfatter JPEG'er, GIF'er, PNG'er og TIF'er. Ved hjælp af Illustrators Tracing-værktøj kan du oprette en vektorudgave af et pixeleret billede, forstørre det og dermed glatte ud kornede kanter og slørede genstande. Du kan så rasterisere og eksportere det reviderede billede fra Illustrator i dets originale format eller et andet format. Før du begynder, få det bedste kvalitetsbillede du kan. Hvis det er muligt, fjern eventuelle fremmede detaljer - f.eks. En baggrund - med en fotoredigerer som Photoshop.
Placer og spor billedet
1.
Åbn Illustrator og lav et kunstark, der er stort nok til det billede, du vil forstørre. Klik på "Fil", vælg "Placer", brug browse-vinduet til at finde din fil, og klik derefter på "Placer" for at importere det til tavlen.
2.
Åbn menuen "Vindue" fra den øverste værktøjslinje, og vælg derefter "Image Trace" for at få vist billedsporingspaletten i dit arbejdsområde. Vælg pilværktøjet fra værktøjspaletten, og vælg derefter dit billede.
3.
Kontroller "Forhåndsvisning" boksen, der er placeret nederst på paletten til billedsporing, for at se, hvordan resultaterne vil se ud, når sporet anvendes. Eksperiment med de forskellige indstillinger, repræsenteret som ikoner i den øverste del af paletten. Hvis du f.eks. Vælger "lav farve", fjerner du farve fra billedet og giver det et strikket udseende. Du kan også eksperimentere med forudindstillinger og farvemodus. Brug skyderen "Tærskel" for at tilføje eller subtrahere kontrast.
4.
Fravælg "Forhåndsvisning" boksen, når du er tilfreds med dine indstillinger. Klik på "Spor" -knappen i nederste højre hjørne af paletten for at anvende sporet.
Forstør og lind billedet
1.
Brug pilværktøjet til at vælge billedet. Vælg "Object" fra øverste værktøjslinje, og klik på "Udvid." Dette giver dig mulighed for at se vektorstier i dit sporede billede.
2.
Fjern markeringen af billedet, og vælg derefter et punkt med værktøjet Direkte markering - placeret til højre for pilen i værktøjspaletten - for at foretage justeringer af stien. Hvis du ikke behøver at ændre en sti, skal du springe over dette trin.
3.
Vælg billedet med pilværktøjet, og klik derefter på værktøjet Skalering fra værktøjspaletten - det ligner et stort rektangel, der kommer fra et mindre rektangel. Værktøjet forvandler markøren til kryds hår, når du slår over tegnebrættet. Hold korshårene i et hjørne af dit billede. Hold tasten "Shift" nede, klik på punktet, og træk derefter straks udad. Slip din mus, når billedet er den størrelse, du ønsker.
4.
Vælg billedet, og hold derefter pennen værktøjsikonet i værktøjspaletten. Vælg værktøjet "Slet ankerpunkt". Din markør viser nu en pen med et minustegn, når du bevæger dig over tegnebrættet. Klik på nogle punkter, du ønsker at fjerne fra stier for at glatte dem. Brug styrene til at justere kurverne. Dette trin er muligvis ikke nødvendigt, hvis du allerede er tilfreds med dit billede.
5.
Vælg "File", klik på "Export, " vælg et billedformat, og giv derefter et navn og en placering på harddisken. Klik på "Eksporter" for at gemme billedet.
Tips
- Højreklik på en lukket vektorsti og vælg "Isolér gruppe" for at udtrække eller ændre den.
- Hold nede "Shift" nøglen, mens du klikker på piletasterne for at flytte valgte objekter rundt om billedet hurtigere.
Advarsel
- Oplysninger i denne artikel gælder Illustrator CS6. Det kan variere lidt eller signifikant med andre versioner eller produkter.