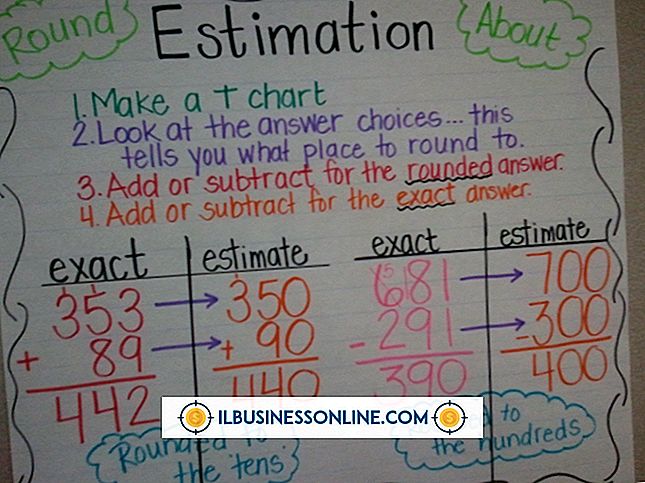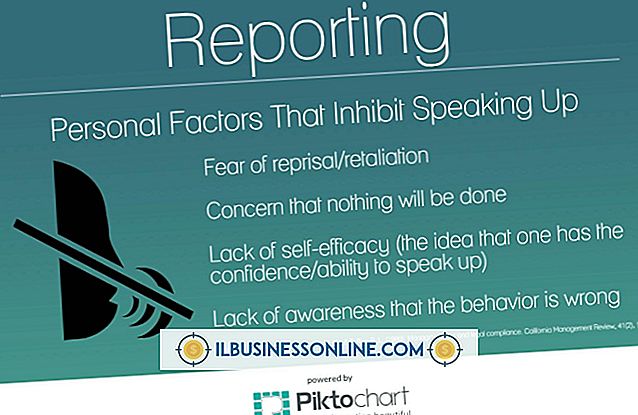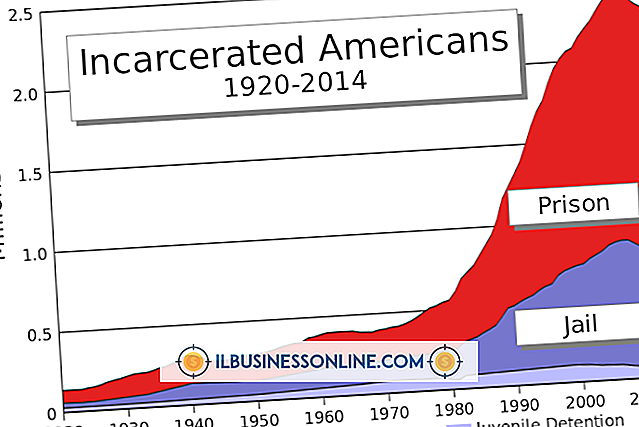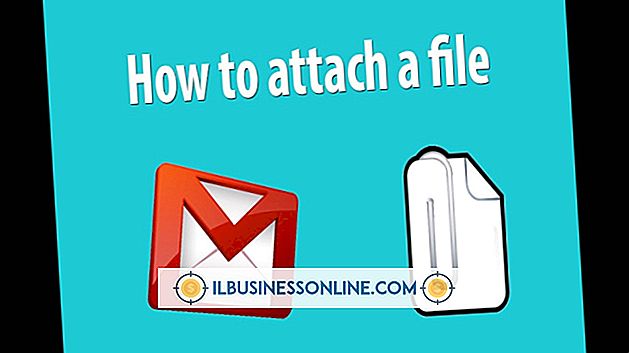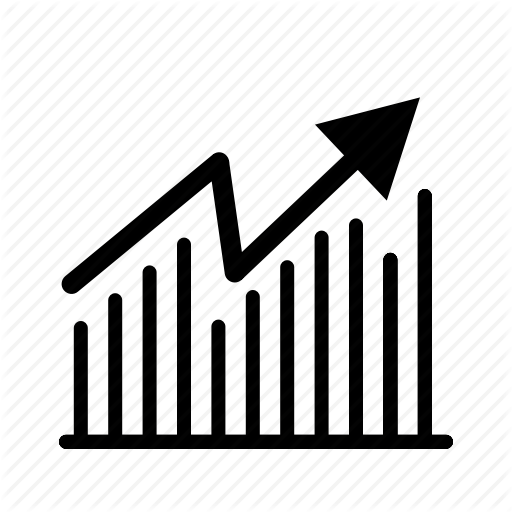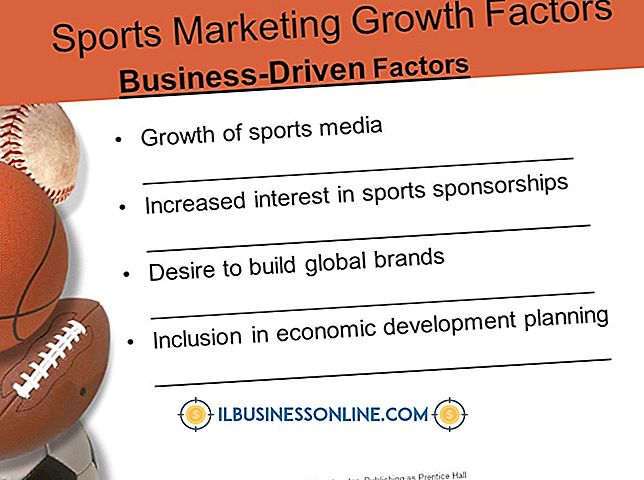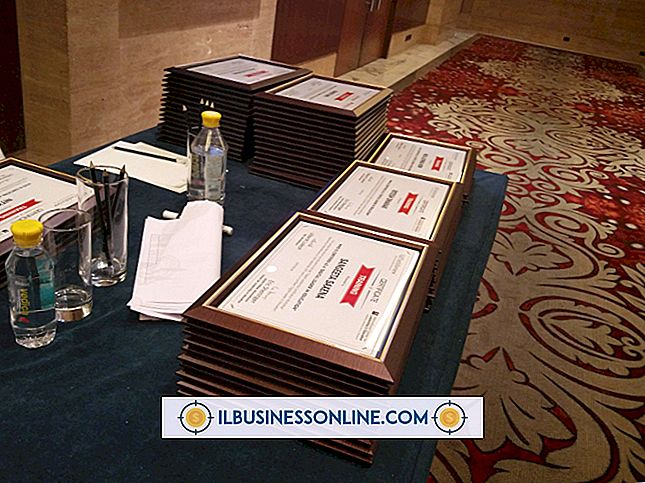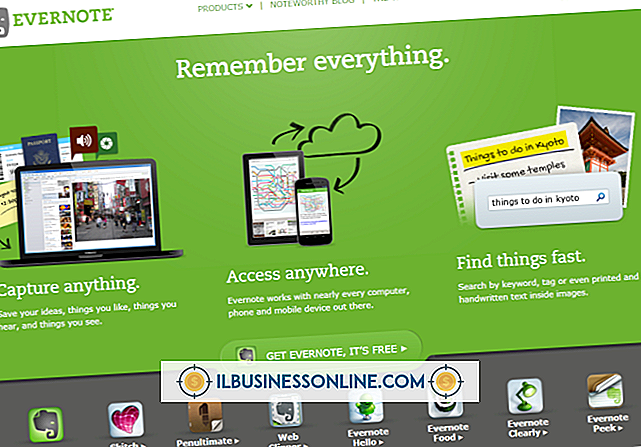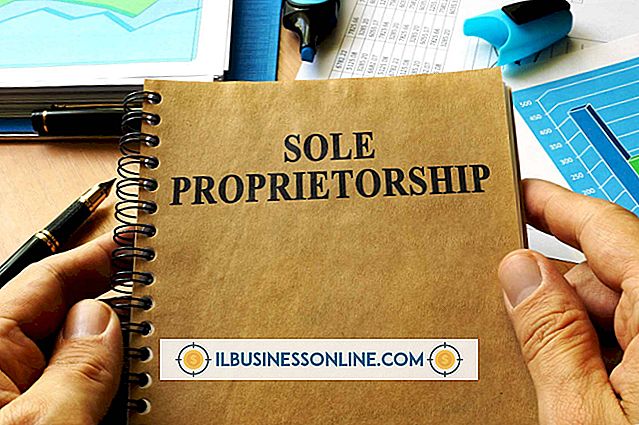Sådan downloades Windows på en Mac

Da Mac-computere kører på et andet operativsystem, er der ingen direkte måde at downloade Windows på på din virksomheds Mac'er til installation - du skal købe fysiske medier fra en Microsoft-forhandler og installere den ved hjælp af denne metode. Dette betyder ikke, at du ikke kan køre Windows, men: Apples Boot Camp giver mulighed for installation af Windows i en partition på din Macs harddisk.
Installer forberedelse
1.
Sørg for, at din Mac er opdateret med den nyeste software. Klik på Apple-menuen og "Software Update", og installer de viste systemsoftwareopdateringer. Apple anbefaler, at du kører Software Update igen, hvis nogen af opdateringerne kræver en genstart for at sikre, at der ikke er nogen yderligere opdateringer. Afslut fra softwareopdateringsprogrammet.
2.
Tilslut en ekstern harddisk eller et USB-drev til din Mac. Dette er nødvendigt for supportfiler og drivere, der skal tilføjes, efter at Windows 8 er installeret.
3.
Klik på "Finder", derefter "Programmer", "Hjælpeprogrammer", og dobbeltklik derefter på "Boot Camp Assistant." Når Boot Camp Assistant indlæser, skal du klikke på "Fortsæt" nederst i pop op-vinduet.
4.
Lad begge dele blive tjekket på følgende skærmbillede. Den første vil hente de nødvendige supportfiler og drivere til din Mac, mens den anden hjælper dig med at installere Windows 8. Klik på "Fortsæt".
5.
Følg vejledningen for at downloade supportfiler og drivere til dit eksterne drev. Boot Camp Assistant viser en prompt til at partitionere dit drev til Windows. Windows 8 kræver en partition, der er mindst 30 GB i størrelse, selvom du frit kan bruge mere plads, hvis det er nødvendigt.
6.
Indsæt Windows 8 System Builder DVD, når du bliver spurgt. Boot Camp vil oprette partitionen og starte Windows installationsprogrammet, efter at computeren genstarter.
Installation af Windows
1.
Følg anvisningerne på skærmen, indtil du ser dialogboksen "Hvor vil du installere Windows?" Vælg partitionen mærket "BOOTCAMP" her, og klik på "Drive muligheder (avanceret)."
2.
Vælg "Format" fra de muligheder, der vises, og klik derefter på "OK". Klik på "Næste", når formatering er færdig.
3.
Tillad Windows 8 at installere. Fjern Windows 8 System Builder DVD, når du bliver spurgt, og lad Windows genstarte. Fjern eller afbryd ikke eksternt drev med support- og driverfilerne.
4.
Tillad det eksterne drev at indlæse på egen hånd i de fleste tilfælde vil det ske efter genstart opstår. Hvis det ikke gør det, skal du finde filen "setup.exe" på det eksterne drev og dobbeltklikke på det. Følg alle instruktioner på skærmen for at fortsætte installationsprocessen.
5.
Ignorer enhver advarsel, der siger, at en driver ikke har bestået Windows Logo test. Hvis denne dialog vises, skal du klikke på "Fortsæt alligevel." Tryk ikke på "Cancel" når som helst under installationen. Klik på "Udfør", efter at alle drivere har installeret.
6.
Klik på "Ja", når din Mac beder dig om at genstarte computeren for at fuldføre installationen. Under genstartsprocessen skal du holde tasten "Option" nede for at åbne OS-valgdialogen. Vælg "Windows" for at starte Windows.
Ting, der er nødvendige
- Ekstern disk eller USB-drev
- Windows 8 System Builder DVD (64-bit)
Tips
- Hvis partitionering af harddisken mislykkes, skal du afbryde Boot Camp Assistant og prøve at reparere disken ved hjælp af Disk Utility. Dette program findes også i mappen Hjælpeprogrammer i din Mac-applikationsmappe.
- Instruktionerne her gælder for Mac OS X 10.8 "Mountain Lion, " Boot Camp 5 og Windows 8. Vejledningen til versioner af disse programmer enten før eller efter kan variere lidt eller betydeligt.
Advarsler
- Boot Camp 5 er påkrævet for at installere Windows 8.
- Windows 8 Upgrade-dvd'er eller -filer kan ikke bruges til at installere en ny kopi af Windows til din Mac. Du skal købe System Builder-versionen.