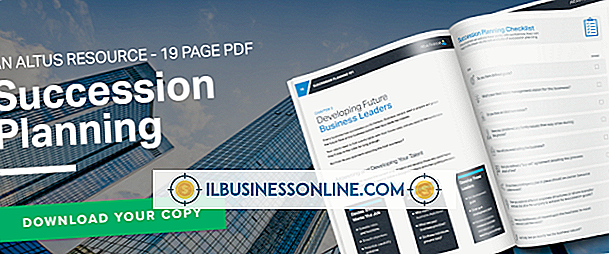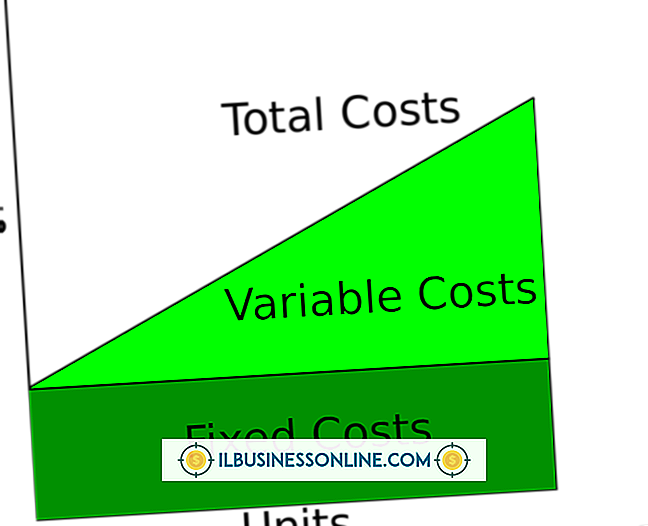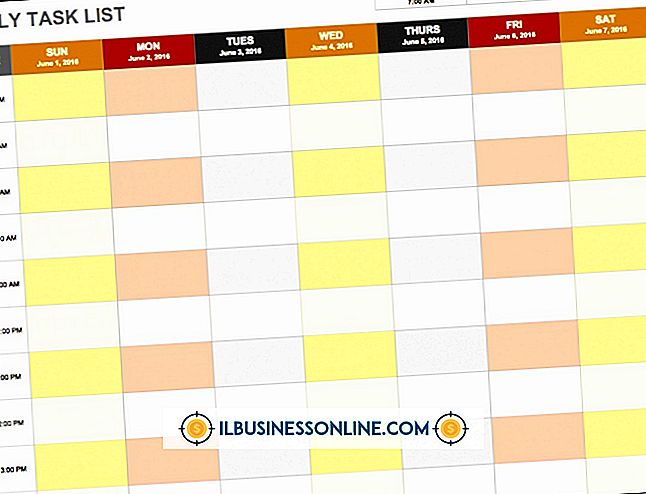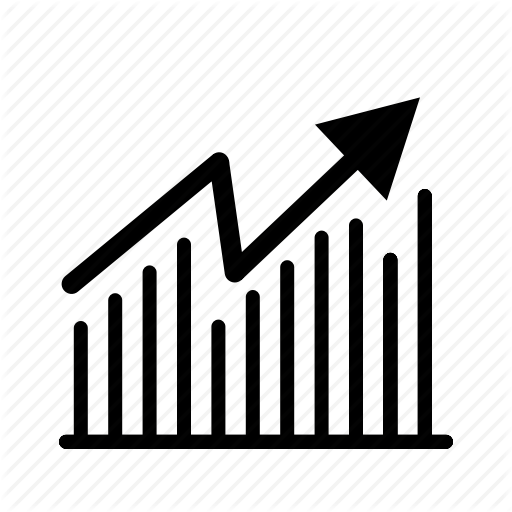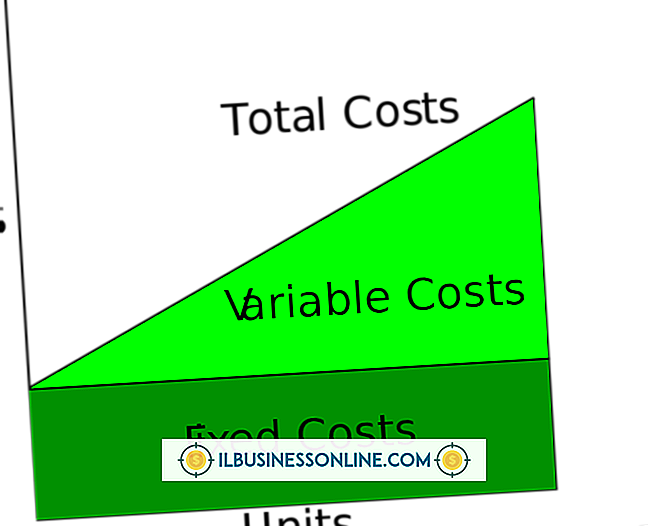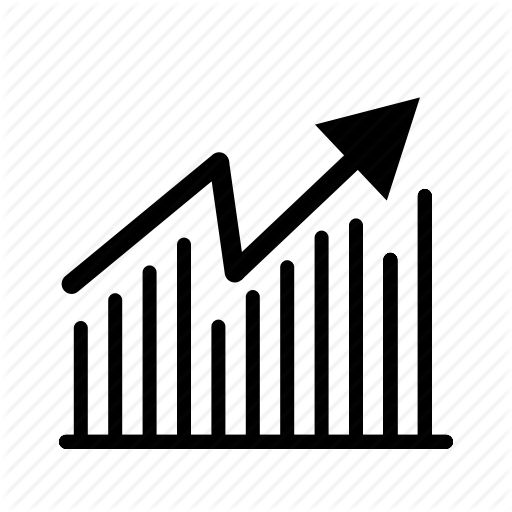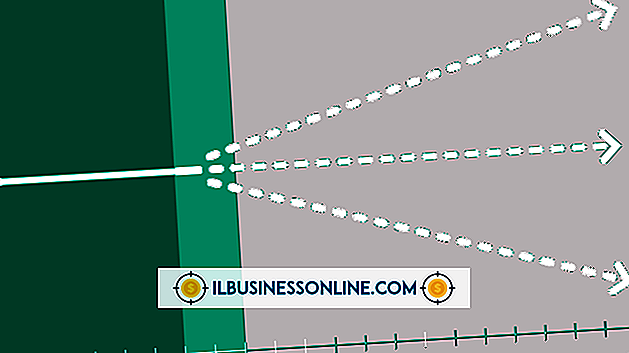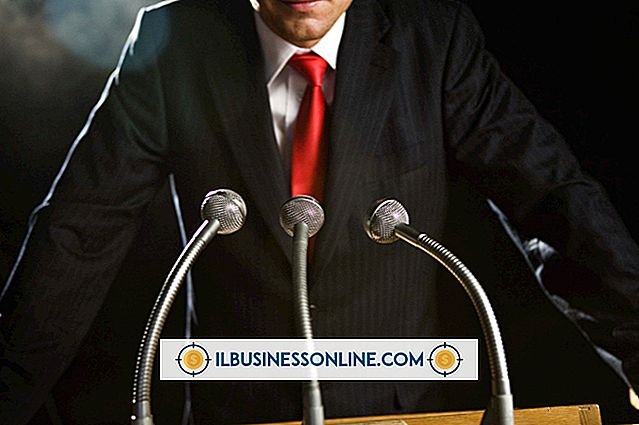Sådan ændres Bamboo Pen Tablet Valg i Mac OS X

Du kan justere Wacom Bamboo Pen Tablet-præferencerne på en Mac OS X-computer for bedre ydeevne, nøjagtighed og nydelse, når du tegner direkte på et digitalt lærred. Standardindstillingerne for Bamboo Pen Tablet er tilstrækkelige til grundlæggende brug, men mere dybtgående designarbejde kræver tilpassede indstillinger for at opnå de bedste resultater for avancerede kreationer. Brug værktøjet Bamboo Pen Tablet Control Panel til at tilpasse indstillingerne.
Bambuspen indstillinger
1.
Klik på ikonet "Finder", der findes på Apple desktop-docken. Klik på "Programmer" og klik derefter på "Bamboo" elementet.
2.
Klik på fanen "Pen". Flyt skyderen "Eraser Feel" til "Soft" eller "Firm" for at justere mængden af tryk, der skal slettes. Marker feltet "Klik lyd", hvis du vil have et lydsignal "klik", når der opstår et penneklik.
3.
Flyt skydebjælken "Tip Feel" mod "Soft" eller "Firm" for at ændre det nødvendige tryk for at tegne eller klikke. Flyt skyderen "Double Click Distance" mod "Small", hvis det er for nemt at dobbeltklikke eller mod "Big", hvis det er for svært at dobbeltklikke.
4.
Klik på rullemenuen øverst på pen og klik på den handling, du foretrækker den øverste knap for at udføre. Klik på rullemenuen Pen nedre knap og klik på den handling, du vil have den nederste knap til at udføre.
5.
Klik på "Avanceret" og klik på "Hover Klik", hvis du vil have penen til at udføre klikhandlinger uden at berøre tabletoverfladen. Klik på "Klik & Tap", hvis du vil vælge en klikhandling ved at trykke på en penneknap, før du rører pennespidsen til tabletoverfladen. Klik på knappen "OK".
Penindstillinger
1.
Klik på fanen "Pen". Klik på knappen "Pentilstand" for at styre tabletmarkørpositionen strengt med pennens position.
2.
Klik på "Detaljer" og klik på "Alle skærmbilleder" for at kortlægge alle skærme til brug af tablet med flere skærme.
3.
Klik på "Monitor" for at kortlægge en skærm til brug af tablet. Klik på "Portion" og klik på "Set" knappen for at angive en kortlægning af kortlægning til brug af tablet og klik på "OK".
4.
Klik for at markere feltet "Force Proportions" for at opretholde tegningsproportioner, mens der foretages ændringer. Klik på "Fuld" i afsnittet Tabletområde for at kortlægge hele tabletskærmen.
5.
Klik på "Portion" i afsnittet Tablet Area og klik på "Set" for at angive kortlægning af en del af tabletskærmen og klik på "OK". Klik på "Default", hvis du vil ændre alle indstillinger, der vises til fabriksindstillingerne. Klik på knappen "OK".
Indstillinger for musemodus
1.
Klik på "Musemodus" -knappen, så tablet-bevægelsen fungerer som en mus i stedet for en pen. Klik på "Detaljer" ved siden af "Mustilstand" -knappen.
2.
Flyt skydebjælken "Mouse Acceleration" mod "High", hvis du vil have hurtigere musemarkeringsmarkør acceleration. Flyt skydebjælken "Mouse Acceleration" mod "Off", hvis du vil have mindre eller ingen musemodus-acceleration.
3.
Flyt "Mouse Speed" -bjælken mod "Langsom" for at mindske markørhastigheden eller flyt skydebjælken mod "Hurtig" for at øge markørhastigheden.
4.
Klik på "Standard" for at returnere alle indstillinger, der vises til fabriksindstillingerne. Klik på knappen "OK".
Faneblad pop op menu
1.
Klik på fanen "Pop-upmenu". Klik på "Tilføj" og derefter en funktion, du vil få adgang til i pop-upmenuerne.
2.
Klik på en "Pop-up Items" -indstilling, og klik på "Fjern" for at fjerne et pop-up-element i tablet.
3.
Klik på boksen "Pop-up skrifttype" og en skrifttype for at ændre Pop-up-skrifttyper.
4.
Klik på boksen "Skriftstørrelse" og derefter en størrelse for at ændre Skriftstørrelse for popup.
5.
Klik på "Standard", hvis du ønsker at nulstille pop-up-fanebladets indstillinger til fabriksindstillingerne.
Tablet Tablet
1.
Klik på fanen "Tablet". Klik på knappen "Venstrehåndet" for at orientere tabletfunktionerne til venstrehånds brug.
2.
Klik på "Højre hånd" for at orientere tabletten til højrehånds brug.
3.
Klik på drop-boxen ved siden af hver "ExpressKeys" -knap og klik på en funktion for at knytte til hver knap.
4.
Fjern berøringsoperationen ved at klikke på "Deaktiver alle berøringsindstillinger."
5.
Klik på "Standard", hvis du vil nulstille Tablet-fanebladets indstillinger til fabriksindstillinger.
Touch Speed-fanebladet
1.
Klik på fanen "Touch Speed". Nedre pegerhastighed ved at flytte skydebjælken "Pointer Speed" mod "Slow" eller øge pegerhastigheden ved at flytte skyderen til "Fast".
2.
Reducer peger acceleration ved at flytte skydeværktøjet "Pointer Acceleration" mod "Low" eller øge peger acceleration ved at flytte skyderen værktøjet mod "High".
3.
Forøg den tid, der tildeles til registrering af et dobbelt tryk ved at flytte skydebjælken "Double-Tap Time" mod "Longer" eller reducere tiden tildelt ved at flytte skydebjælken mod "System".
4.
Reducer markørens rullehastighed ved at flytte glidebrytningsværktøjet "Rullehastighed" mod "Slow" eller øge pointerrullehastigheden ved at flytte glidebrytningsværktøjet mod "Hurtigt".
5.
Klik på "Standard", hvis du vil nulstille fanen Touch Speed-fanebladet til fabriksindstillingerne.
Tryk på Funktioner fanebladet
1.
Klik på fanen "Touch Funktioner". Aktiver tryk på en finger ved at tilføje et afkrydsningsfelt i feltet "Tryk med en finger".
2.
Aktivér venstre berøring ved at tjekke "Tilføj touch til venstre" boksen. Aktivér to-fingers trykfunktioner ved at klikke på "Tap med to fingre" boksen.
3.
Aktivér højre berøring funktioner ved at klikke på "Tilføj touch til højre" boksen. Aktivér trækkontaktfunktioner ved at klikke på "Træk" boksen.
4.
Marker "Træklås" boksen for at kræve et "tryk" efter træk og slip berøringshandlinger for at frigive et element. Aktivér to-finger touch scrolling bevægelse ved at tjekke "Scroll" boksen. Aktivér to-finger zoom ved at klikke på "Zoom" boksen.
5.
Aktivér to-fingers berøring med uret og mod uret rotation af objektet ved at klikke på "Rotate" boksen. Aktivér to-fingers berøring "Forward" og "Back" Webbrowser kommandoer ved at tjekke afkrydsningsfeltet "Forward and Back". Klik på "Standard" for at rulle alle "Touch-funktioner" til fabriksindstillingerne.
Ting, der er nødvendige
- Mac OS X-computer med Wacom Bamboo Pen Tablet og software installeret