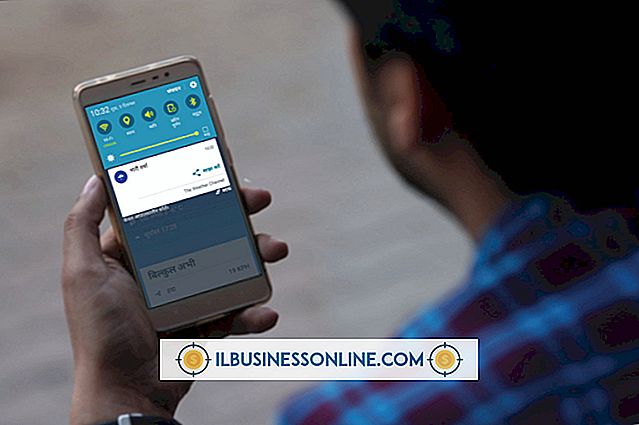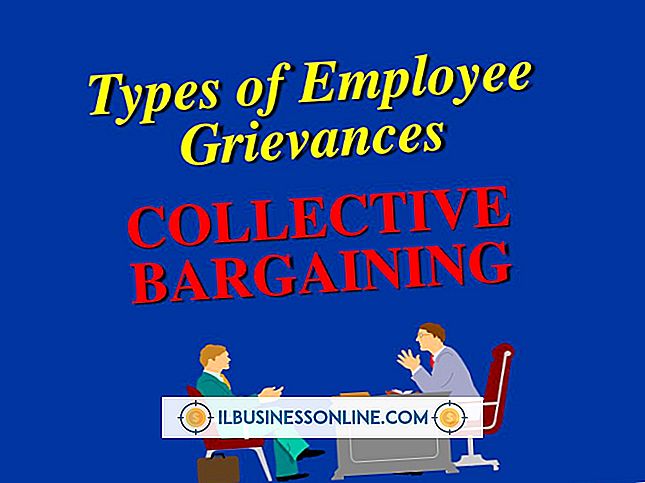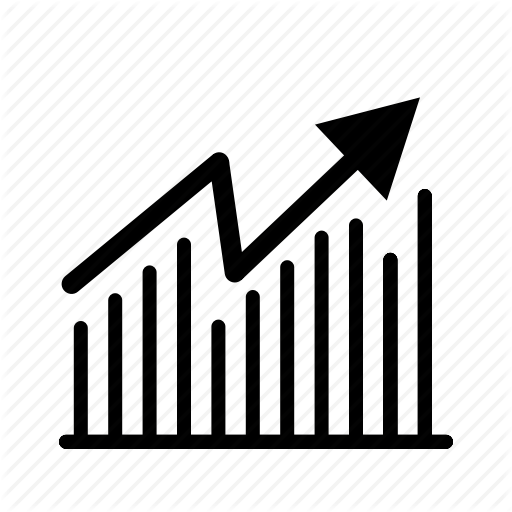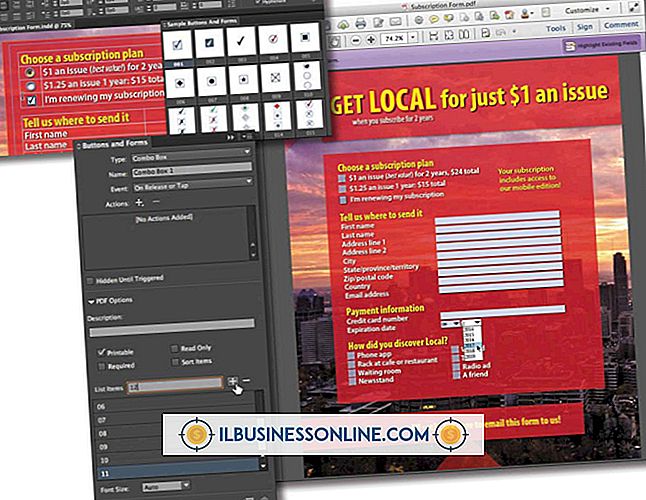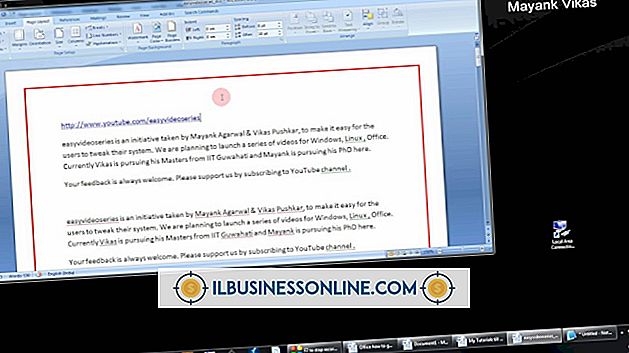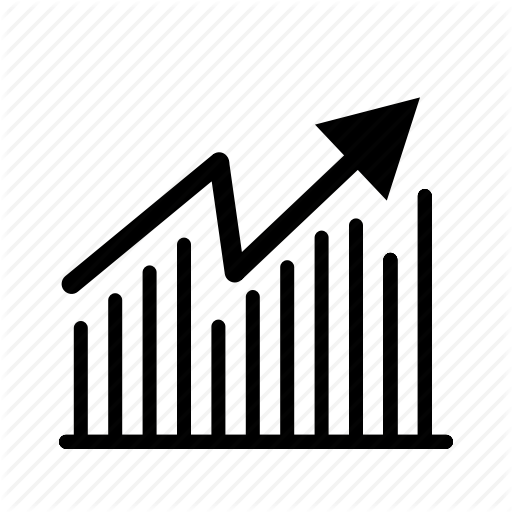Arbejder med Word og Excel sammen

Unikt, som de måtte være, kan Word og Excel arbejde sammen for at hjælpe dig med at arbejde hurtigere og mere effektivt. Et Excel-regneark kan for eksempel indeholde data, der kan forbedre en Word-rapport. Fordi Microsoft gav sine Office-produkter mulighed for at dele information på flere måder, kan du sætte et Excel-diagram i Word eller gøre indhold fra et Word-dokument vist i et regneark.
Kopiering af Excel til Word
Fordi Word genkender grafiske data, som folk indsætter i det, kan du hurtigt kopiere komplekse Excel-regnearkobjekter til et Word-dokument. Gør det ved at klikke på et Excel-diagram ved at trykke på 'Ctrl-C' og indsætte diagrammet i Word ved hjælp af 'Ctrl-V.' Denne metode er hurtig og skaber et link mellem Excel og Word. Links er nyttige, fordi du kan opdatere et diagrams data, mens du arbejder i Excel, og disse ændringer vises automatisk i dit Word-dokument.
Indsætningsindstillinger
Når du har indsat et diagram fra Excel til Word, kan du ændre den måde, den ser ud uden at forlade Word. Klik på diagrammet, og der vises fire knapper ud for det. Klik på en knap som "Chart Styles", og du kan ændre diagrammets farveskema og stil. Hvis du klikker på "Hjem" i ord og vælger "Indsæt" i stedet for at indsætte ved hjælp af "Ctrl-V", kan du se fem unikke Indsætningsindstillinger, der ændrer den måde, hvorpå Word indgår i dit diagram. Du kan f.eks. Klikke på knappen "Billede", hvis du blot vil indsætte et billede af Excel-diagrammet i dit Word-dokument.
Tilføjelse af Word-indhold til Excel
Når data, som du har brug for i et Excel-regneark, findes i et andet dokument, kan du bruge programmets importfunktion til at få det. Et Word-dokument kan for eksempel indeholde tekst, der kan være nyttigt i et regneark. Hvis du gemmer et Word-dokument som en almindelig tekstfil, kan du bruge Excel's Få Ekstern Data-funktion til at importere filens data, der begynder i cellen, hvor du placerer markøren. Når du har klikket på "Gem" i Word, skal du sætte et afkrydsningsfelt i afkrydsningsfeltet "Indsæt linjeafbrydelser", der vises. Hvis du gør dette, sikrer du, at Excel placerer hver linje i en separat regnearkrække.
Arbejder med billeder
Billeder fra logoer til skærmbilleder vises ofte i Office-dokumenter. Hvis et Word-dokument indeholder et billede, der kan være nyttigt i et regneark, skal du klikke på billedet for at vælge det, trykke på "Ctrl-C" og klikke på en celle i et Excel-regneark. Du kan så trykke på "Ctrl-V" for at indsætte billedet der. Hvis du skal ændre størrelsen på billedet, skal du klikke på en af håndtagene langs kanterne og trække musen for at gøre billedet større eller mindre. Højreklik på billedet og vælg "Formater billede", hvis du vil ændre dens lysstyrke, farve eller andre egenskaber. Du kan også bruge disse trin til at kopiere et billede fra Excel til Word.