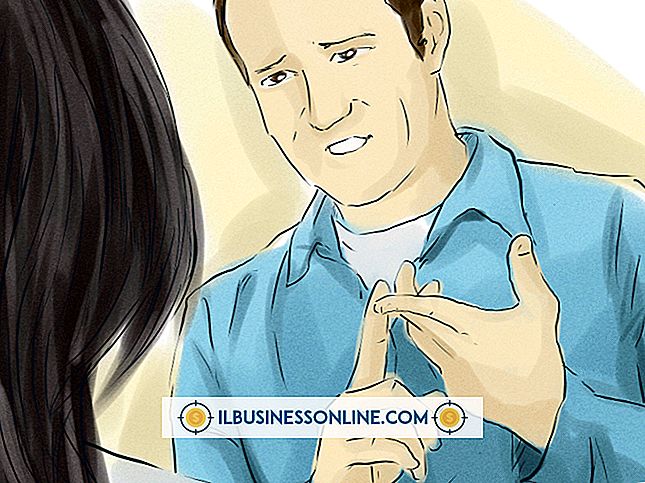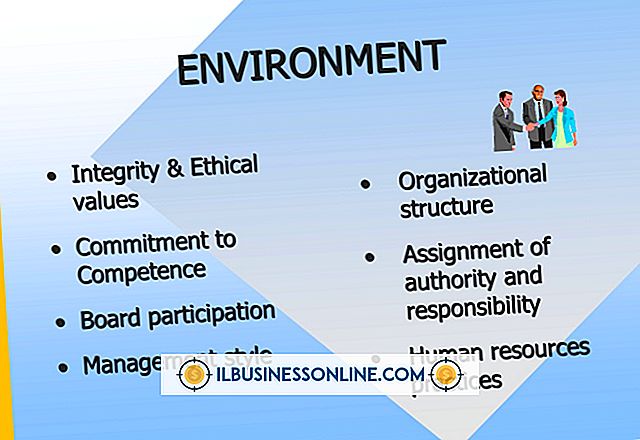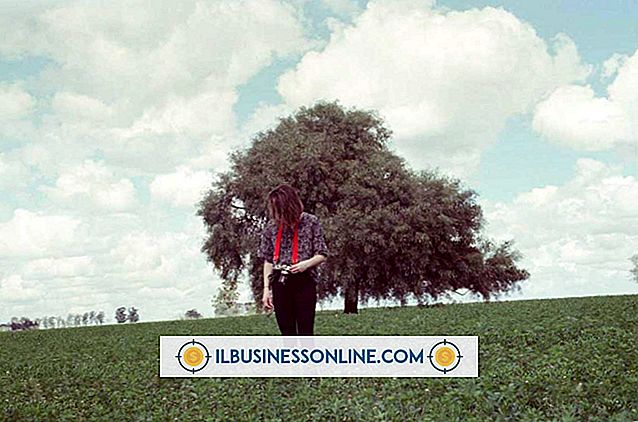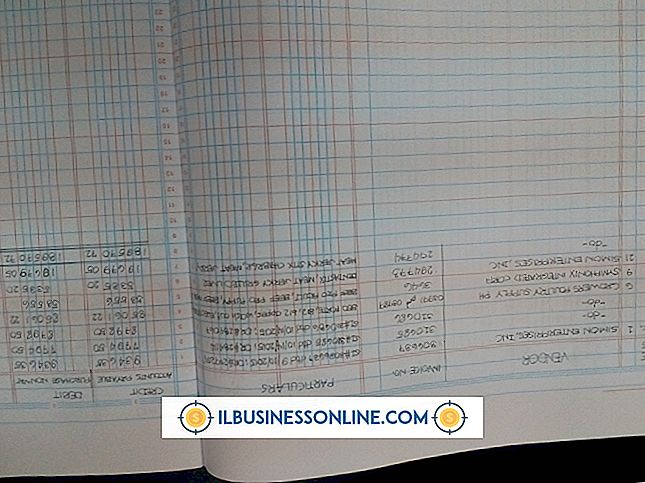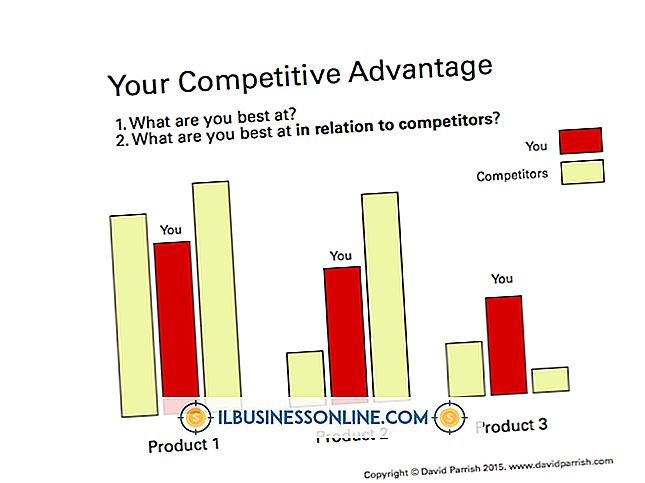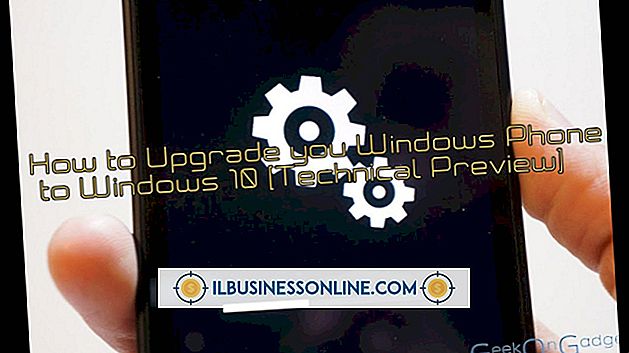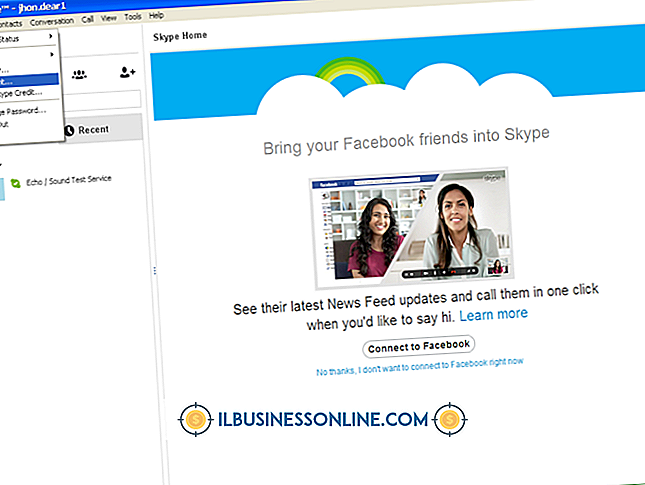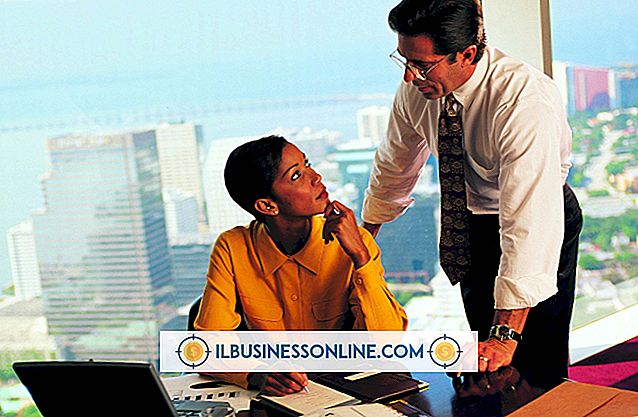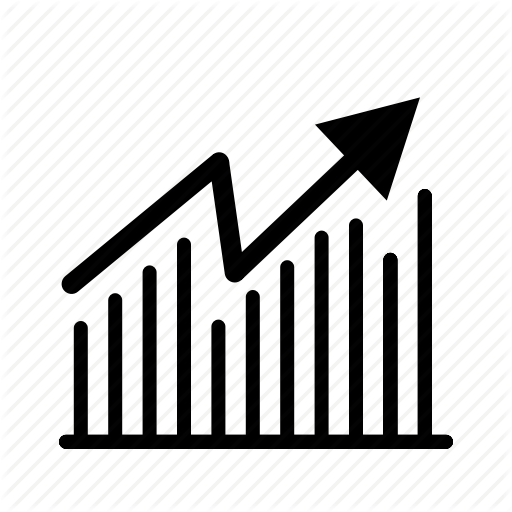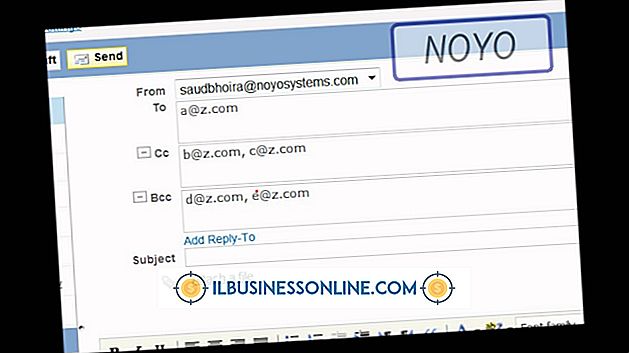Goo-effekt i Photoshop

Oprettelse af en goo-effekt i Photoshop gør det muligt at gøre det almindelige til det ekstraordinære og surrealistiske ved at skabe en kop mudder fra en kop kaffe eller lave en komisk legetøjspistol fra en dødbringende pistol. Du kan oprette en goo-effekt i Photoshop ved at male på et eksisterende billede og derefter anvende billeder, der gør maling til at være viskøs. Fremhæv goo-effekten ved at gøre genstande, der udsender goo, til at være klæbende selv. Photoshop's børsteværktøj giver malingen til malingsfasen; lagstilstætninger tilføjer 3-D fluiditet til malingen, og værktøjet Forward Warp gør objektet, der udsender goo, tilsyneladende også goo-lignende.
1.
Indsæt et billede, som du gerne vil anvende en goo-effekt på, og klik derefter på Værktøjsforvalgskontrollen længst til venstre på værktøjslinjen Indstillinger. Klik på kommandoen "Reset All" for værktøjsindstillinger for at genindlæse Photoshops standardindstillinger. Denne handling giver dig en ren skifer, hvor du kan oprette dit goo-billede.
2.
Klik på malerpenselikonet på paletten Værktøjer for at køre penselværktøjet, og træk derefter skærmbilledet "Hårdhed" på børstens forudindstillede kontrol på værktøjslinjen helt til højre for at give børsten en skarp kant, som er egnet til at simulere en egentlig væske.
3.
Klik på den øverste farveprøve på paletten Værktøjer for at åbne farvevælgeren, og klik derefter på en farve, du vil have til goo. Garish farver som magenta ofte skaber overbevisende goo, men farver allerede i dit billede kan virke bedre. Du kan prøve disse farver ved at klikke på dem, mens dialogboksen Farvevalg er åben.
4.
Klik på ikonet firkant nederst på panelet Lag for at oprette et nyt malingslag, og træk børsten for at replikere udseendet af ooze fra det ønskede emne. For eksempel, for at få en persons mund til at skue, skal du trække børsten nedad fra personens læber til hagen.
5.
Dobbeltklik på den tomme del af det fremhævede lag i panelet Lag for at åbne vinduet Lagformater til dit malingslag. Klik på elementet "Bevel and Emboss" fra vinduets venstre rude. Photoshop tilføjer højdepunkter og skygger til din maling på en måde, der gør malingen tredimensionel og gooagtig.
6.
Træk "Angle" -kontrollen på skyggepanelet for at sikre, at højdepunkterne på goo er i overensstemmelse med dem på objektet, der udsender goo. For eksempel, hvis din goo kommer ud af en pistol tønde, hvis højdepunkter er oven på tønde, trække "Angle" kontrol for at gøre højdepunkter vises også på toppen. At gøre din goo ser ud til at være tændt med samme lyskilde, som de andre objekter i billedet gør det mere realistisk.
7.
Luk dialogboksen Lag stilarter, og gå til Layers> Flatten Image for at fusionere alle lag. Klik på "Liquefy" i menuen "Filters", og klik derefter på den øverste knap på venstre side af Liquefy-dialogboksen for at køre Forward Warp. Træk Brush Size skyderen for at gøre børstens størrelse stort set den samme som objektet, der udsender goo.
8.
Træk nedadgående streger på objektet, der udsender gooen, for at objektet ser ud til at smelte mod jorden, og luk derefter dialogboksen for at se den færdige goo-effekt.