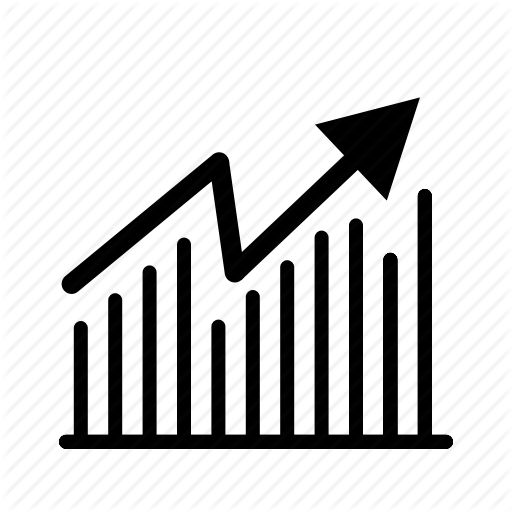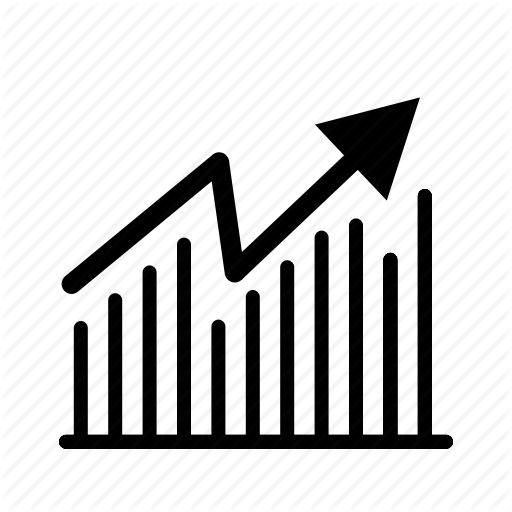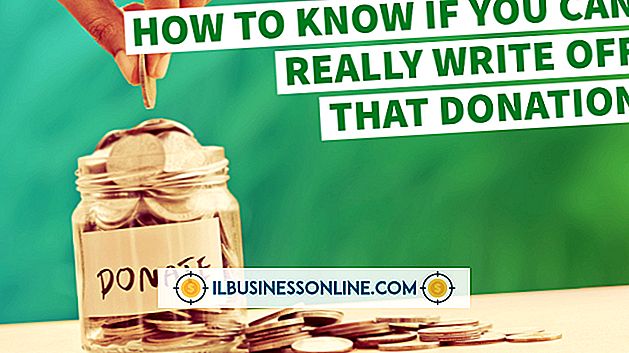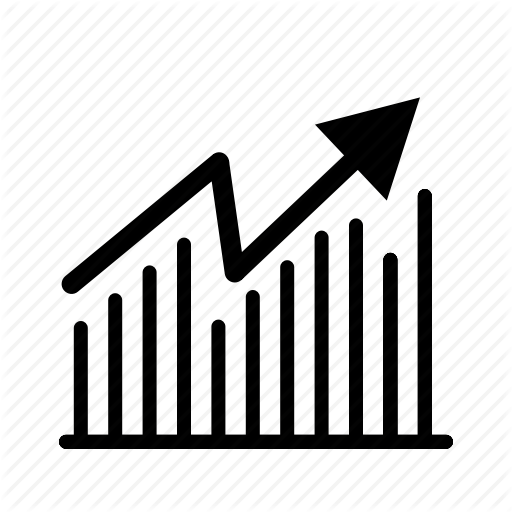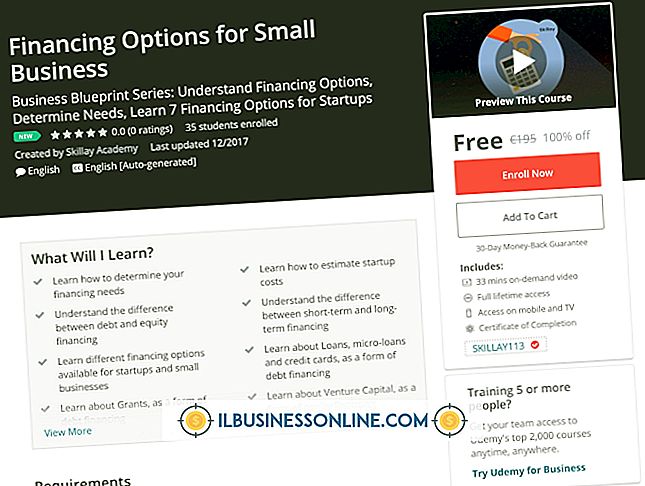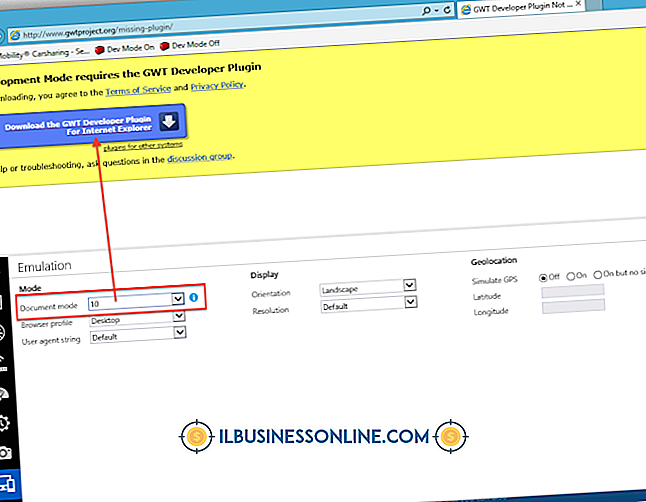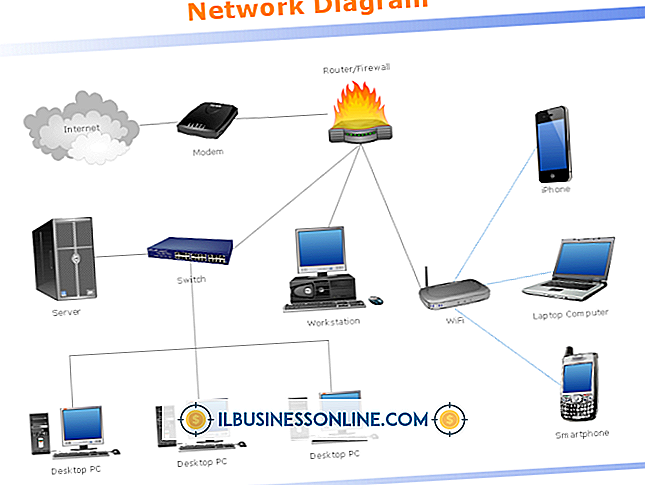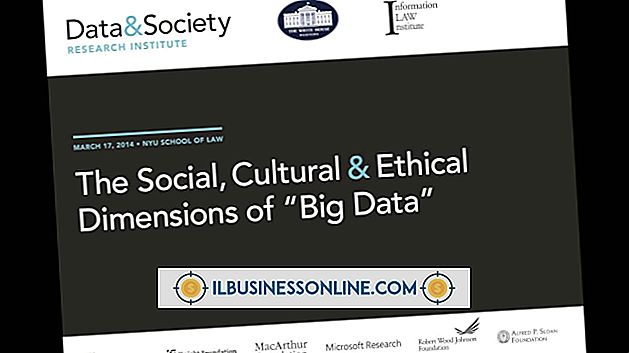Frayed Effect i Photoshop

Da Adobe Photoshop ikke leveres med et "Frayed Fabric" -filter, skaber det tilsvarende look i et Photoshop-dokument en vis opfindsomhed, der kombinerer programmets indbyggede effekter og funktioner til at udforme en overbevisende illusion. Hvis du bruger programmet til at oprette grafik til dit firma og dets kunder, har du konfronteret mere end et behov for at gøre noget nyt ud af sine indbyggede muligheder. Formlen for frayed stof kræver en spisesked af opfindsomhed og en teskefuld matematik, og resulterer i en troværdig teksturbehandling, du kan anvende på solide farver.
Udarbejdelse af teksturer
1.
Udfyld Adobe Photoshop-filen, som du vil tilføje en slettet finish med den solide farve efter eget valg. Du kan bruge værktøjet Paint Bucket eller trykke på "Shift-Backspace" for at hente Fill dialogboksen.
2.
Mål målene på din fil. Tryk på "Ctrl-A" for at vælge dit fulde filområde, og tryk derefter på "F8" for at åbne Info panelet. Se efter "W" og "H" målinger - bredde og højde - og skub dem ned.
3.
Multiplicer bredden af din fil tider selv, og højden af din fil tider selv. Tilføj disse to resultater sammen, og brug din regnemaskine til at udlede kvadratroten af summen. Opret en ny gråtonet Photoshop-fil med resultatet som både dets bredde og højde.
4.
Åbn menuen "Vindue" og vælg "Lag" for at afsløre panelet med samme navn. Dobbeltklik på navnet på dit baggrundslag for at gøre det til et lag, der kan understøtte gennemsigtighed.
5.
Tryk på "D" -tasten for at indstille Photoshops forgrunds- og baggrundsfarver til deres standardindstillinger for henholdsvis sort og hvid. Åbn menuen "Filter", find dens Render undermenu og vælg "Clouds" for at udfylde dit lag med et tilfældigt genereret cloudlike mønster.
6.
Åbn menuen "Filter", find dens undermenu Brush Strokes og vælg "Crosshatch." Sæt slaglængde til "50", Skarphed til "20" og Styrke til "3." Disse repræsenterer de maksimale indgangsværdier for alle tre filterparametre.
7.
Tryk på "Ctrl-T" for at aktivere Free Transform mode. Indstil Rotate-feltet i feltet Indstillinger til "45 grader" og klik på "Commit Transform" knappen. Denne rotation gør det vinklede mønster, der genereres af filterkombinationen, til en lige op og ned, vinkelret væv.
8.
Åbn menuen "Billed" og vælg "Reveal All" for at forstørre billedfarvet, så du kan se og vælge hele det område, der er besat af det roterede lag. Tryk på "Ctrl-A" for at vælge alt og "Ctrl-C" for at kopiere lagindholdet til udklipsholderen.
9.
Gem din fil i Adobe Photoshop PSD-format. Medmindre du ved et uheld erstatter indholdet af udklipsholderen, før du har brug for det materiale, du lige har kopieret, kan du lukke filen, hvor du skabte vævestrukturen.
Stof applikation
1.
Gå tilbage til den fil, som du tilføjer en frayed tekstur til. Tryk på "Ctrl-D" for at fravælge ethvert aktivt valg. Klik på knappen "Tilføj lagmask" nederst i panelet Photoshop Layers for at tilføje en lagmaske til det lag, som du vil tilføje en frayed kant til.
2.
"Alt" - klik på lagmaskeikonet i panelet Lag for at få vist indholdet af lagmasken. Tryk på "Ctrl-V" for at indsætte den vævsstruktur, du oprettede i lagmasken, du lige har tilføjet. Vælg værktøjet "Flyt" i Photoshop-værktøjskassen. Uden at afmarkere den indsatte teksturens aktive valg, flyt teksten, så den fylder lagmaskeområdet uden synlige huller i nogen af filhjørnerne.
3.
"Alt" - klik på lagmasken igen for at se masker og maskerede resultater sammen, mens masken er aktiv, så du kan anvende yderligere effekter på den. Aktivér værktøjet "Pensel". Højreklik på dit filområde og sæt penselstørrelsen til "10 pixel" med en hårdhed på "0." I baren Indstillinger skal du sætte børstetilstanden til "Opløs" og opacitet til "50 procent". Kontroller, at sort forbliver forgrundsfarven i værktøjskassen. Brug forsigtigt børsteværktøjet til yderkanterne på din lagmaske for at fremhæve den frayede effekt. Brug en større børstestørrelse med 20% opacitet for at male et ristet hul midt i den vævede tekstur.
Ting, der er nødvendige
- Videnskabelig regnemaskine
Tips
- Du kan bruge andre filtre udover skyer til at producere det råmateriale, hvorpå du kører Crosshatch-filteret. For en målfil med store dimensioner og høj opløsning kan du fylde et gråtonelag med sort og bruge Add Noise-filteret ved sin maksimale indstilling for at skabe en begyndende tekstur.
- Forskellen Clouds-filteret kræver en udfyldningsfarve til at producere synlige resultater, i modsætning til det almindelige Clouds-filter, der kombinerer de nuværende forgrunds- og baggrundsfarver for at udfylde et tomt lag.
- Beregningen, der giver størrelsen på den fil, der skal opbygge din tekstur, bruger den geometriske formel til at udlede længden af hypotenussen af en højre trekant. Hypotenussen danner diagonalen, som forbinder trekantens andre to sider. Det udgør også den diagonale dimension af dit målfilområde og dermed størrelsen til at opbygge en tekstur, som du kan rotere ved 45 grader og fylde målestørrelsen.
Advarsel
- Crosshatch-filteret kræver billedtekstur til at producere resultater. Anvendes til en solid farve, det gør ingenting.