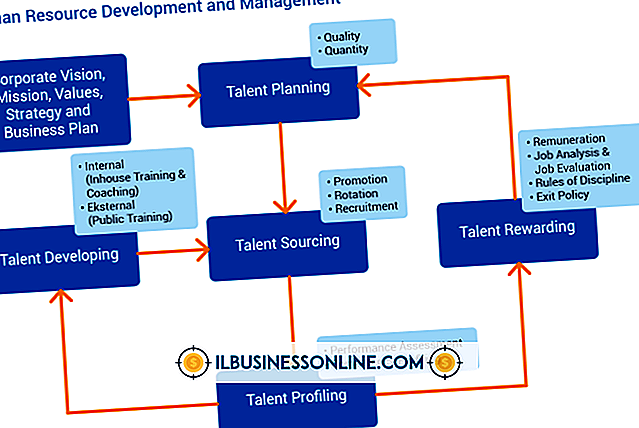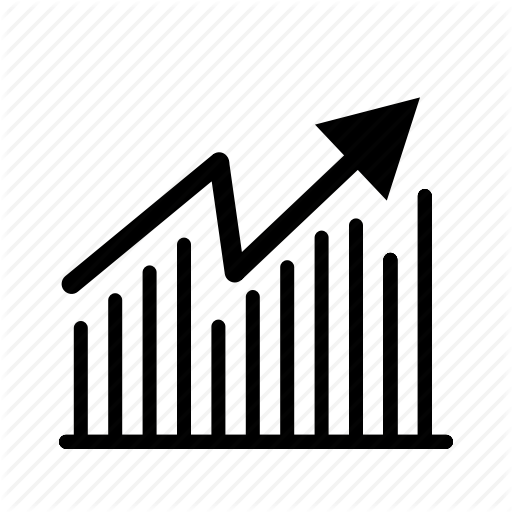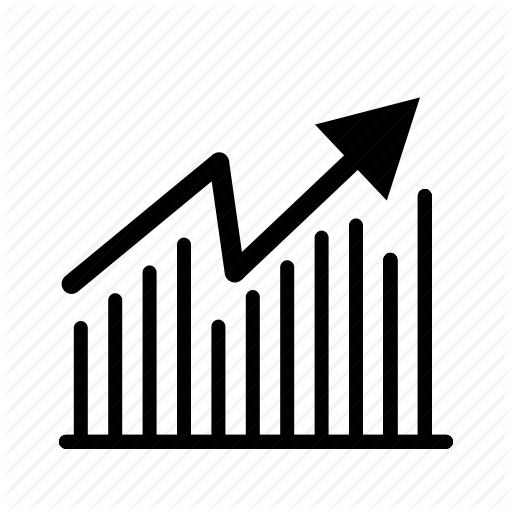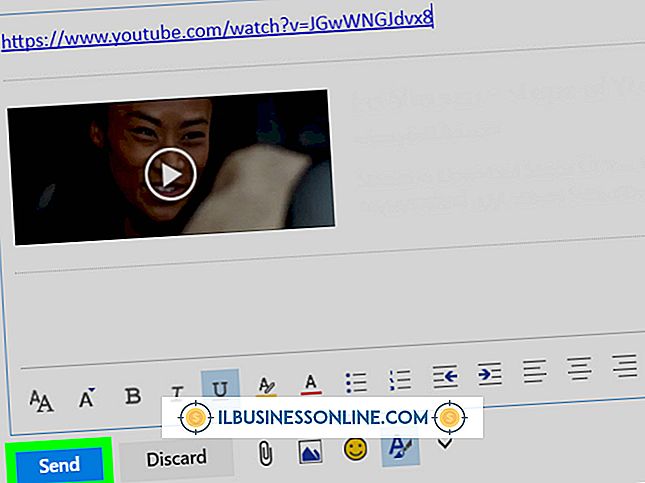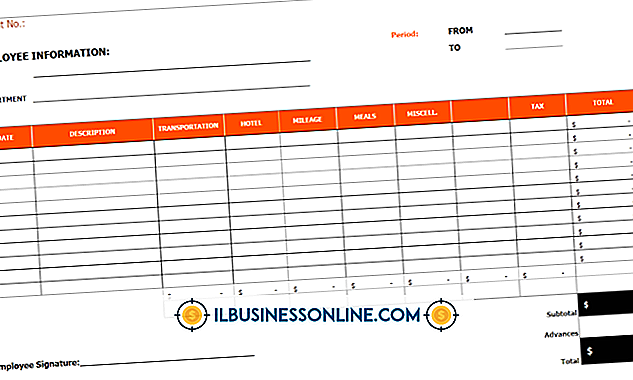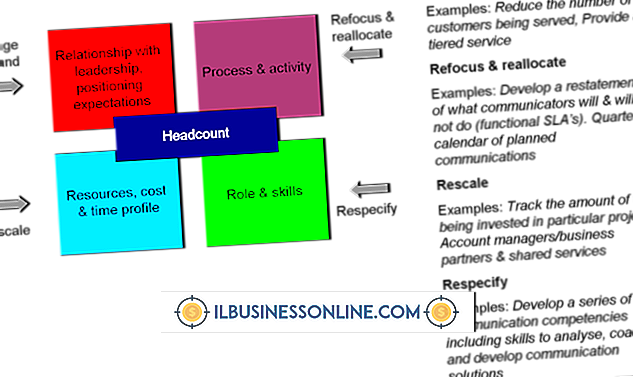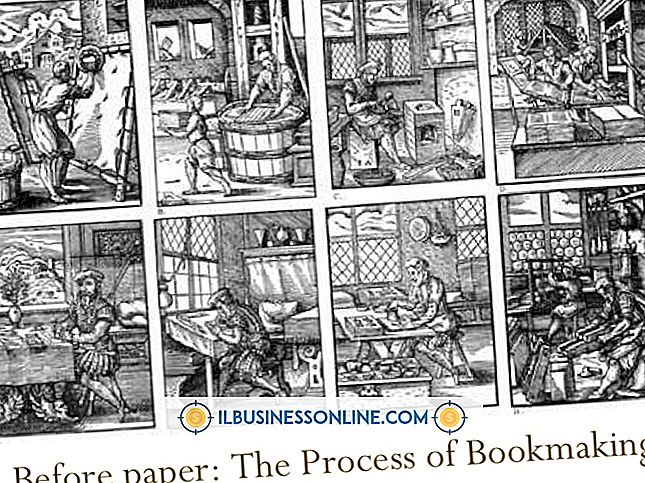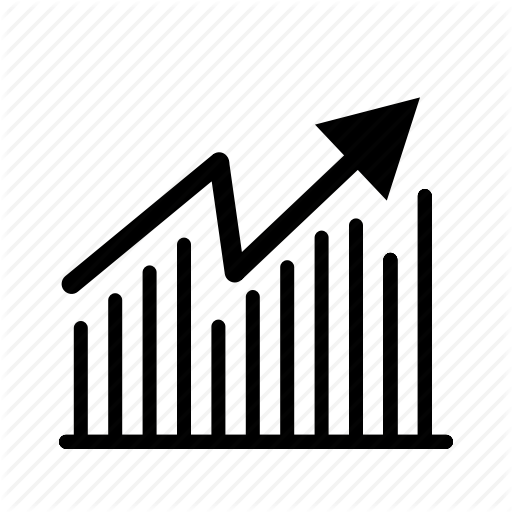Kan ikke høre indgående opkald, når headsettet er vedhæftet Skype

Skype kan være et gavnligt kommunikationsværktøj til at foretage video- eller taleopkald til kunder eller forretningspartnere overalt i verden. Et headset, der er tilsluttet Skype, giver privat lytning, men hvis du ikke kan høre indgående opkald, der kommer gennem headsetets højttalere, kan nogle lydfejlfindingstrin løse almindelige problemer.
Skype Lydindstillinger
I de fleste tilfælde hører du ikke indgående opkald, når et headset er knyttet til Skype, hvis meddelelsesprogrammets lydindstillinger ikke er korrekt konfigureret. For at lyden skal kunne rejse gennem headsetets højttalere, skal din enhed vælges som standard Skype-mikrofon og højttaler. Åbn "Audio Settings" fra "Call" indstillingen på menulinjen for at se dine lydindstillinger. Kontroller, at dit headset er standardindgangsenheden i afsnittet "Mikrofon". Hvis du klikker på afkrydsningsfeltet "Juster mikrofonindstillinger automatisk", vil Skype automatisk øge eller formindske mikrofonens lydstyrke, som det passer til. Kontroller, at dit headset er standardudgangsenheden i afsnittet "Højttalere". Du kan også få Skype til at justere lyd automatisk, men hvis du foretrækker det, kan du trække skyderen til venstre eller højre for at indstille lydstyrken manuelt. Kontroller, at dit headset også er standardhøjttaler i afsnittet "Ringing".
System Audio Settings
Ukorrekte indlæsnings- og outputindstillinger for system kan også forårsage Skype-lydproblemer. Hvis du ikke kan høre indgående opkald, når et headset er forbundet til Skype, kan du ved hjælp af din computers lydopsætning justere lydindstillinger for at forbedre lyden. Skriv "Sound" (uden citater) i søgefeltet i menuen Start, og klik derefter på "Sound" for at hente din pcs Sound egenskaber. Fanen "Afspilning" viser dine outputindstillinger. Hvis dit headset er korrekt forbundet til computeren, bør du se det sammen med din pcs indbyggede højttalere. Hvis dit headset ikke er standard lydudgangsenhed, skal du vælge det. Hvis du klikker på knappen "Sæt standard" og klikker på "Brug denne enhed (aktiver)", bliver headsettet standard output enhed. Hvis feltet "Hovedtelefonegenskaber" åbnes, kan du bruge fanen "Niveauer" for at øge eller formindske headsetets lydstyrke. Meddelelsen "Standard Device" skal nu vises ved siden af dit headset. Hvis du klikker på fanen "Optagelse", skal du se dine input enheder. Vælg dit headset som standardindgangsenhed. Hvis feltet "Hovedtelefonegenskaber" åbnes, skal du justere optagelsesniveauerne fra fanen "Leveller".
Indstillinger for headset
Headsets varierer i funktioner og ydeevne. Et headset som Plantronics Audio 400 DSP USB-headsettet er udstyret med egen lydstyrke og mikrofonmute. I nogle tilfælde vil du ikke høre indgående opkald, når dit headset er forbundet til Skype, hvis dets lydstyrke er skruet helt ned, eller hvis din enhed simpelthen ikke kommunikerer med computeren. Hvis dit headset har eksterne lydstyrker, skal du kontrollere lydniveauerne og justere dem i overensstemmelse hermed. Hvis du bruger et USB-headset, kan kommunikationsproblemer med Windows-drivere også forårsage lydproblemer. I nogle tilfælde kan du fjerne kommunikationsproblemer ved at afbryde dit USB-headset, genstarte computeren og derefter genoptage headsettet. Men hvis Skype stadig ikke kan registrere dit headset, skal du se i enhedens manual for enhedsspecifikke fejlfindingsoplysninger.
Skype Kompatibilitet
At køre ind i Skype lydproblemer er ret almindeligt, især hvis du og din modtager bruger to forskellige versioner. Hvis du bruger en nyere version af Skype, og din modtager bruger en ældre version, kan det ikke kun lyde at være et problem, men du kan få problemer med video. Klik på knappen "Om Skype" i menuen Hjælp for at se den version, du bruger. Du kan bede din modtager om at gøre det samme. Hvis det viser sig, at du begge bruger inkompatible versioner, skal den med en forældet version installere den nyeste version for at mindske chancerne for lydproblemer.