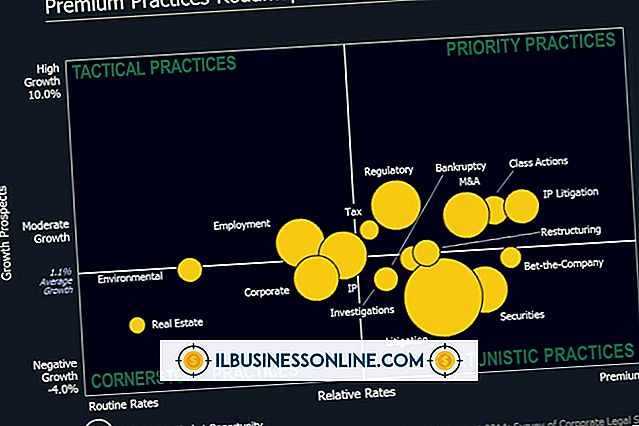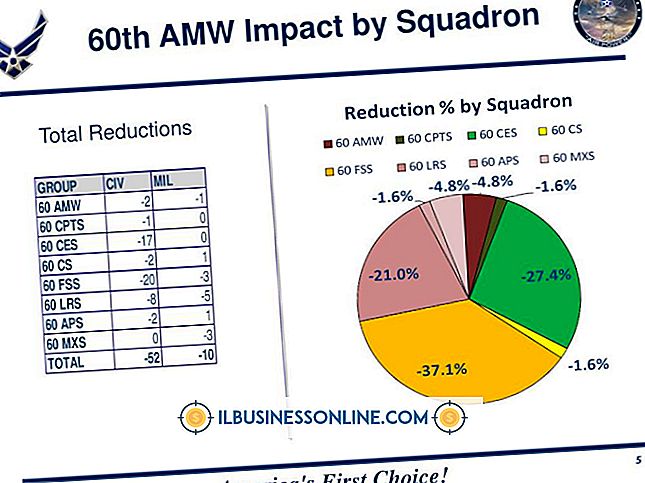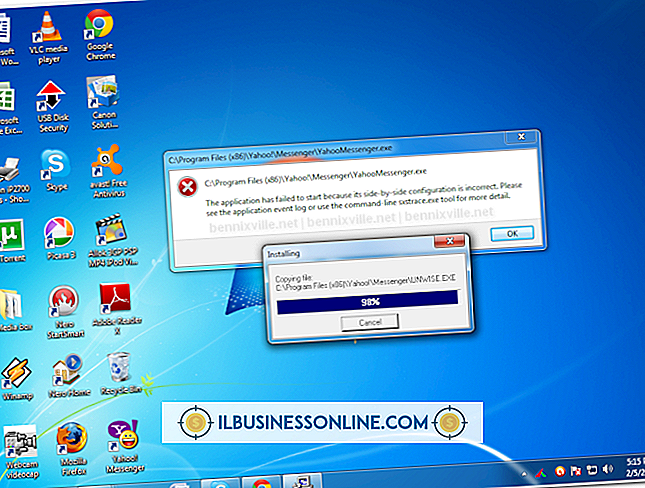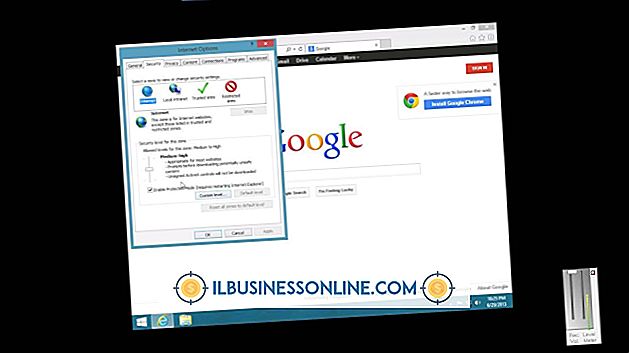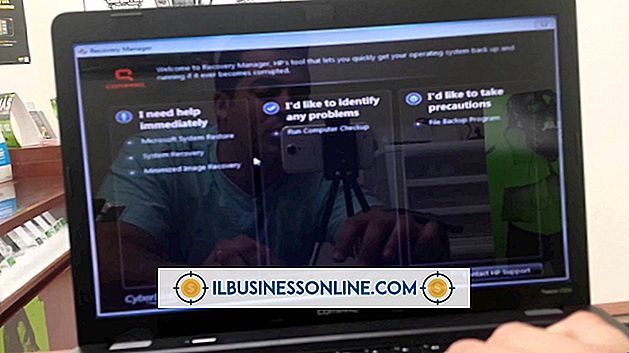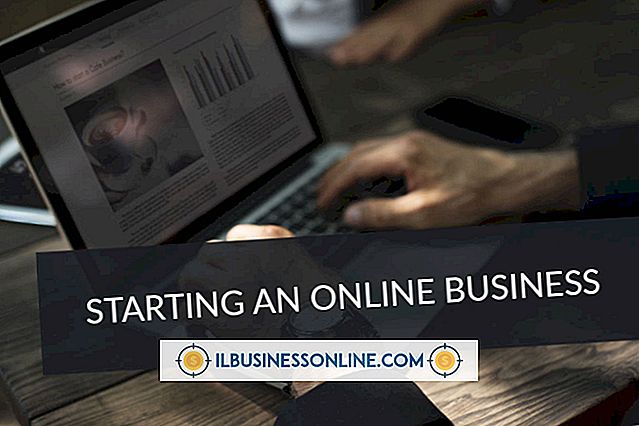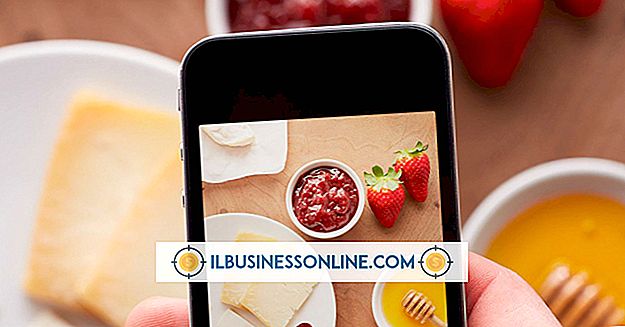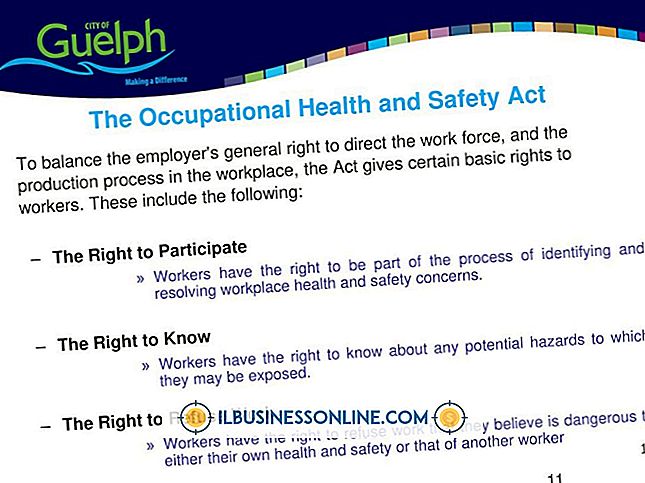Hvad er en DPI tænder for en mus?

Der er steder, hvor en størrelse virkelig passer til alle, men den computer, du arbejder med hver dag, er ikke en af dem. Få din computersæt lige som du kan lide det tager tid, og normalt nogle forsøg og fejl. En af de vanskeligste ting at få "bare så" er dine musindstillinger, dels fordi det nogle gange er nyttigt at få det til at gå hurtigere eller langsommere end normalt. Derfor har nogle mus en DPI-switch, som ændrer musens indstillinger med et enkelt hurtigt klik.
Tip
En mus med en DPI-switch kan ændre følsomheden - i det væsentlige dens hastighed - med et enkelt klik.
DPI Betydning
Akronym DPI står for prikker pr. Tomme, hvilket er en almindelig måde, hvor computere og deres beslægtede enheder måler opløsning. I tilfælde af en mus er det en måde at udtrykke, hvordan bevægelsen på dit skrivebord oversætter til din peger, der bevæger sig på skærmen. Hvis din mus er indstillet til 150 dpi, skal du f.eks. Flytte det en tomme på skrivebordet og flytte det 150 pixels på skærmen. Hvis du crank det op til 300 dpi eller 1000 dpi, flytter musen samme tommer ville flytte det meget langt længere over skærmen. I det virkelige liv oversætter musp dpi ikke direkte til skærmopløsningen, fordi dit operativsystem normalt multiplicerer dpi for at få musen til at fungere korrekt på en stor moderne højopløsningsskærm. Grundidéen gælder dog. Jo højere din opløsning, desto længere bevæger du dig på hver bevægelse af musen.
Den praktiske effekt
Når du bruger musen til afslappede formål, såsom kørsel af møllens websurfing og tekstbehandling, der tager meget af dagen, kan det være nyttigt at have det indstillet til en høj DPI. En relativt lille bevægelse vil sende musen helt over en stor skærm, og du behøver ikke ledig plads på skrivebordet til din mus. Hvis du laver præcisionsarbejde, kan du som om at bruge Photoshop til at skitsere en person eller en genstand på et billede, være ærgerligt. At slå ned musens opløsning giver dig meget finere kontrol, så bevægelsen af din hånd på musen oversætter til små og delikate bevægelser på skærmen. Hvis du for eksempel arbejder på et 300 dpi-billede, kan du måske indstille musen til et lavere DPI, end du ville, hvis du redigerede et 2.400 dpi-billede. Du kan ændre dine musindstillinger manuelt i dit operativsystem, men det bliver kedeligt, hvis du skal skifte frem og tilbage regelmæssigt. Ved hjælp af en mus med en DPI switch skifter processen og gør den mere praktisk.
Brug af din DPI-switch
Din mus kan have en eller flere dpi-switche, afhængigt af fabrikat og model, men de har alle det samme arbejde. Du har allerede en standardindstilling - din normale hverdaglige indstilling til generel brug - og DPI-kontakten lader dig skifte til en højere eller lavere opløsning med et enkelt klik. Med en Microsoft-mus, for eksempel, første gang du klikker på din DPI-knap, bliver du bedt om at angive en alternativ opløsning. Når den er indstillet, skifter du ved at klikke på din DPI-knap fra din normale opløsning til din højere eller lavere opløsning og derefter tilbage igen på det næste klik. Hvis din mus har flere DPI knapper, kan du oprette en brugerdefineret indstilling for hver enkelt, så som du skifter fra opgave til opgave eller monitor til at overvåge, kan du justere din opløsning i flyve.
Ændring af DPI uden en knap
Hvis du har en avanceret mus uden en DPI-knap, kan den komme med et brugerdefineret driver eller hjælpeprogram, som du kan bruge til at justere musebeslutningen. Hvis ikke, skal du bruge en lignende indstilling i dit operativsystem. Normalt er det en simpel skyder uden tal, så du bliver nødt til at prøve skyderen i forskellige positioner for at finde den der virker bedst til dine formål.
I Windows er denne indstilling i mus og tastaturcenter og kaldes "følsomhed". I OS X skal du gå til Systemindstillinger, derefter klikke på Mouse og vælge skyderen kaldet "Sporing." I Ubuntu 18.04 og andre versioner af Linux, der bruger GNOME-skrivebordsmiljøet, skal du vælge Vis programmer fra bunden af docken, derefter Indstillinger, derefter Mus og Touchpad. Skyderen kan mærkes som enten "Mouse Speed" eller "Pointer Speed", afhængigt af hvilken version af GNOME der bruges på din computer.