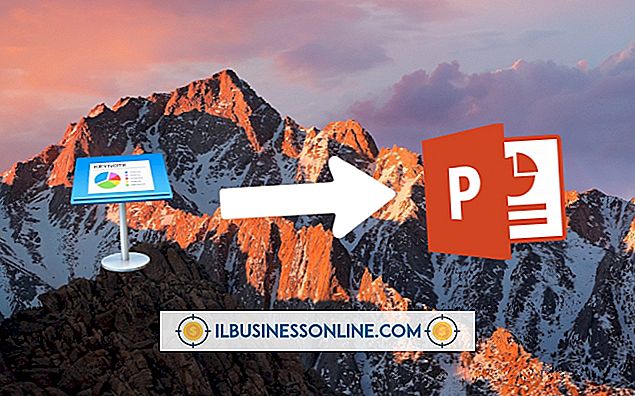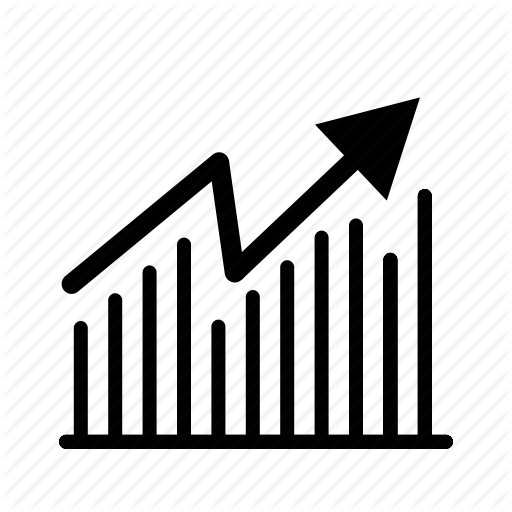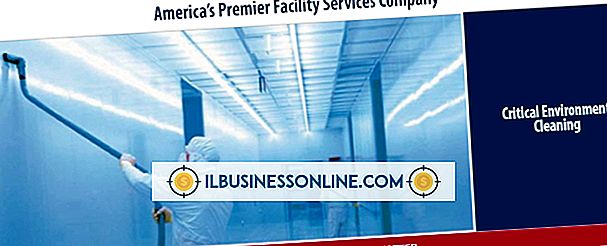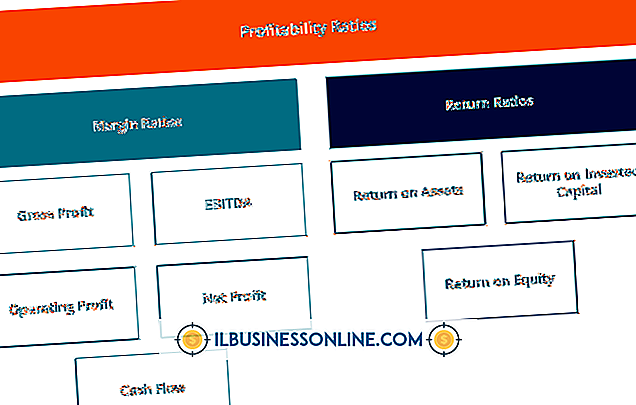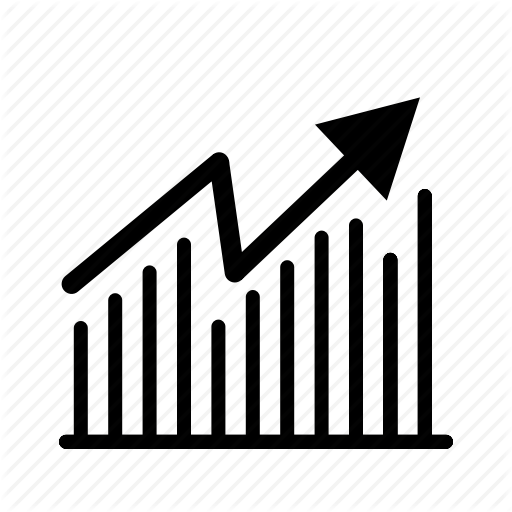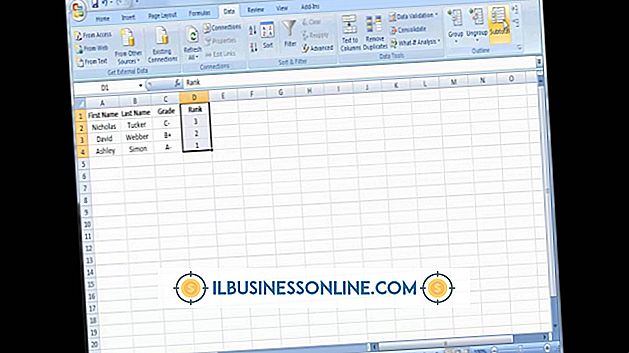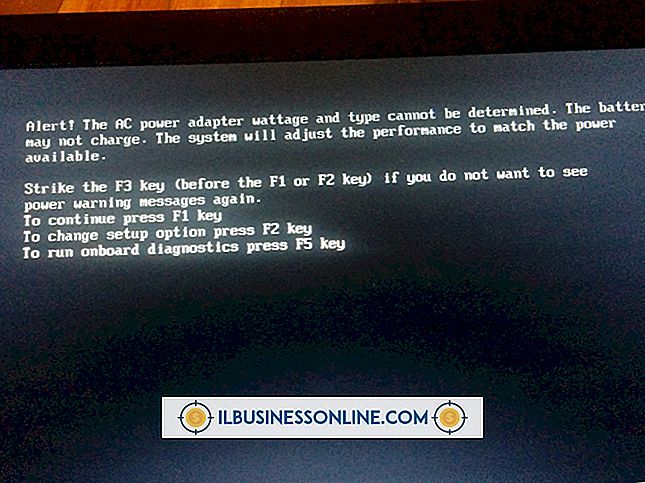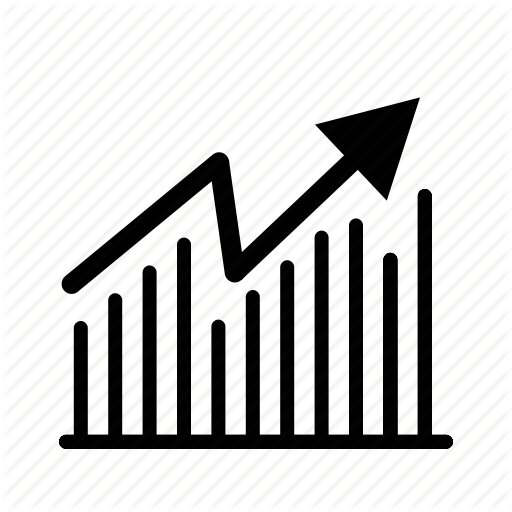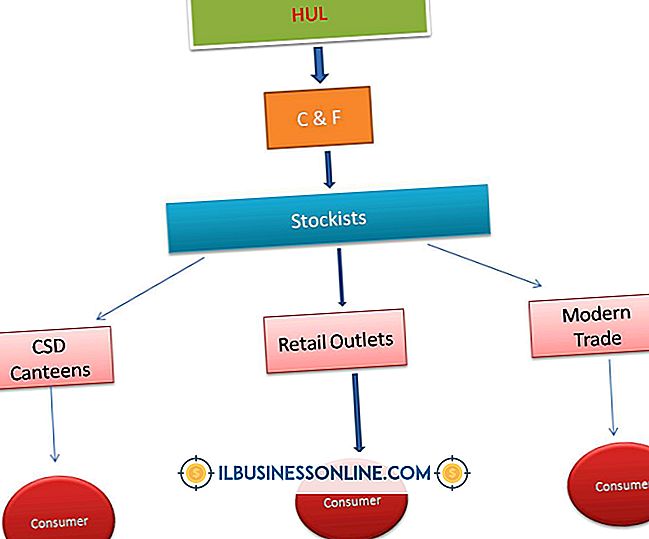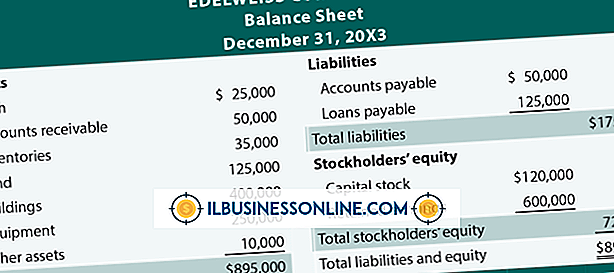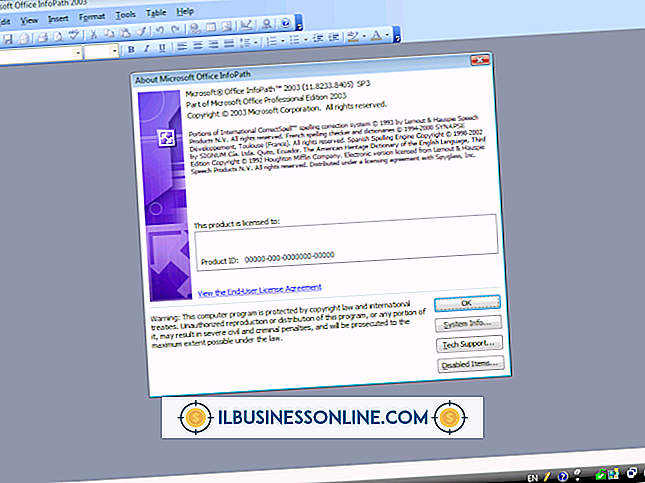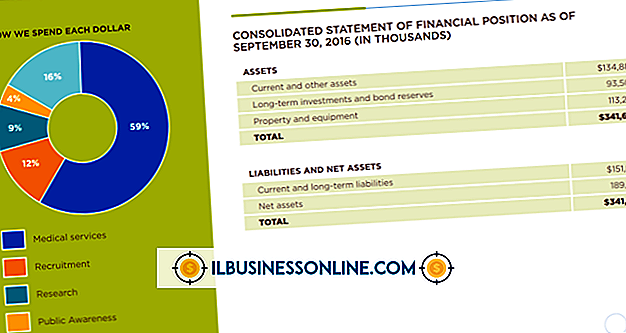Visning billeder side om side i iPhoto
Apples iPhoto ramte Mac-økosystemet tilbage i 2002, og tilbyder ligefrem billedorganisation og grundlæggende billedredigering til OS X-brugere. Når Mac OS X version 10.10.3 blev ramt i 2015, blev appen Billeder blevet de facto-standarden for billedvisning på Apples operativsystem, og iPhoto faldt ved vejen. I modsætning til iPhoto fokuserer Photos firkantet på online-tilslutning, sportslig iCloud-integration og god afspilning med dine iPhone- og iPad-fotosamlinger.
Ikke desto mindre har den gode gamle iPhoto gjort det helt op til version 9.4.3, og hvis du stadig har det kørende på din Mac, kan du stadig bruge det til at tjekke, finjustere og dele digitale billeder. iPhotos valg af et klikfiltre - som sepia toner og sort / hvid udseende - og andre brugervenlige visuelle tweaks gør det fristende at sammenligne side om side billeder, mens du redigerer dem, men ikke sådan side ved -billedet er umiddelbart synligt. Frygt ikke - du kan se dine iPhoto-billeder i alle deres side om side herlighed med en simpel løsning, uden at du skal vende sig til tredjeparts apps som Pic Jointer eller PhotoJoiner på App Store.
Dupliker din pic
Løsningen for at se side om side billeder i iPhoto er at duplikere det billede, du vil arbejde med. Åbn billedet i iPhoto. Højreklik på billedet på filmstripen, hvor den vises i din billedsamling, og vælg "Duplicate" fra den menu, der dukker op.
Du skal ikke bekymre dig om, at det dobbelte billede ikke vises med det samme - klik bare på knappen "Udført" nederst på skærmen, og du vil se duplikatet ved siden af det originale billede. Duplicerer billedet gør en nøjagtig kopi af originalen og tilføjer automatisk "kopi" til slutningen af duplikatets filnavn.
Zoom ind på deets
OK, så du teknisk set ser dine iPhoto-billeder side om side allerede, men de er temmelig zoomet ud i en række andre billeder, ligesom din standard iPhoto filmstrip. For virkelig at sammenligne dine side ved side billeder, skal du komme lidt tættere på hinanden.
Fremhæv det originale billede og duplikatet, og tryk derefter på "Rediger" (blyantikonet) på den nedre værktøjslinje for at få disse side om side billeder til at fylde dit arbejdsområde på skærmen.
Voilà - Side ved side billeder
Nu, hvor du har flotte, store side ved side billeder i iPhoto, kan du virkelig få et klart billede af den visuelle virkning, dine redigeringer vil have.
Fra redigeringsfunktion skal du fremhæve det billede, du vil ændre, og klikke på "Effekter" på den nederste værktøjslinje. Via menuen Effekter kan du foretage ændringer som desaturering af billedet, hvilket giver det et vignet look, øger farvemætningen eller tilføjer en sepia tone. Du kan også vælge "Justeringer" fra værktøjslinjen for at ændre elementer som farve og kontrast.
Når du redigerer ved hjælp af effekter eller justeringer, forbliver begge billeder ved siden af hinanden, så du kan se, hvordan redigeringerne påvirker det dobbelte billede uden at miste din original.