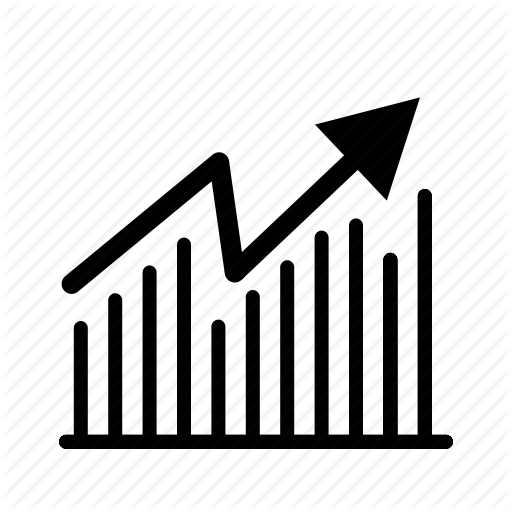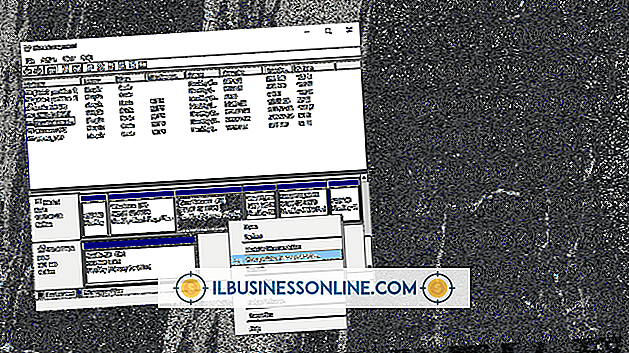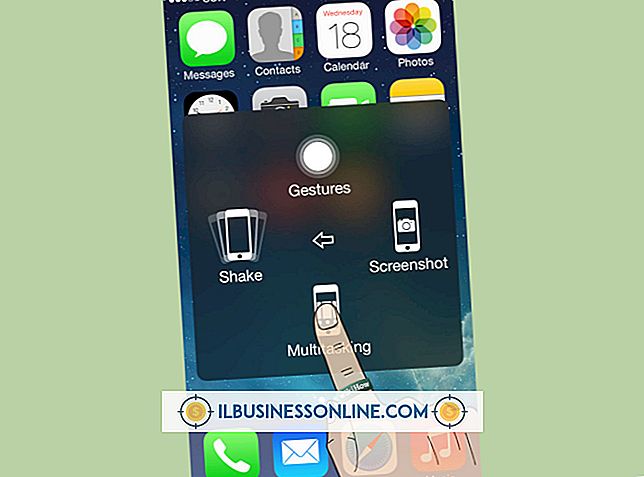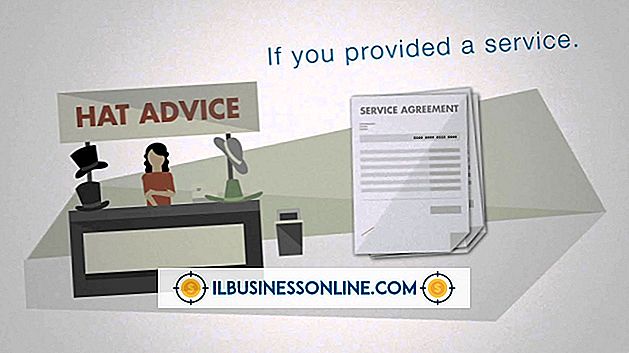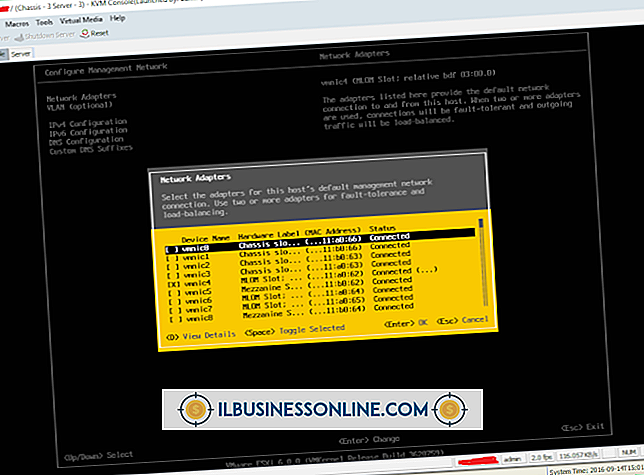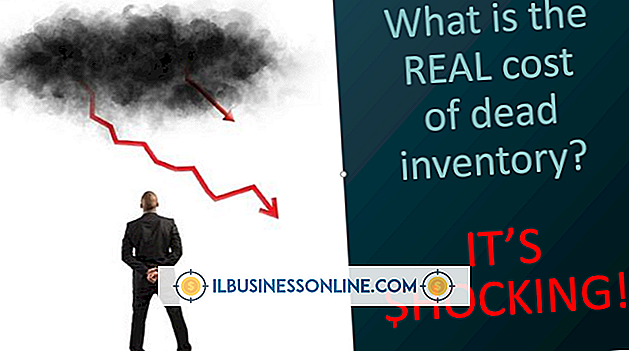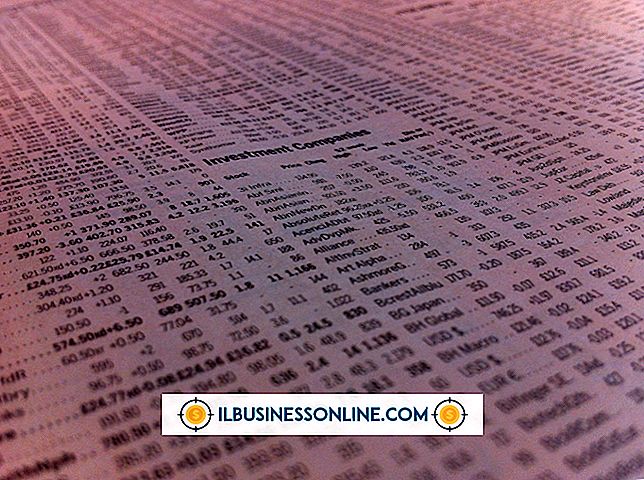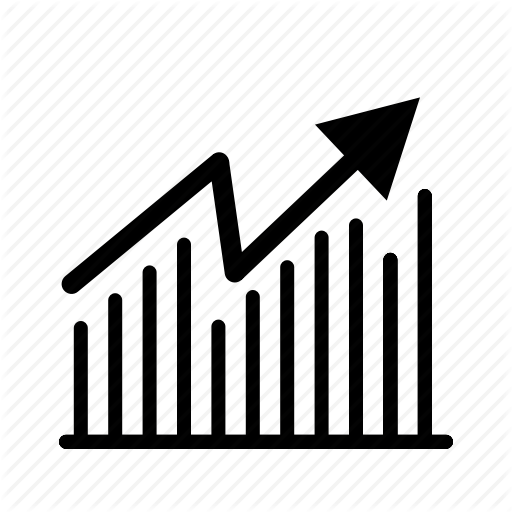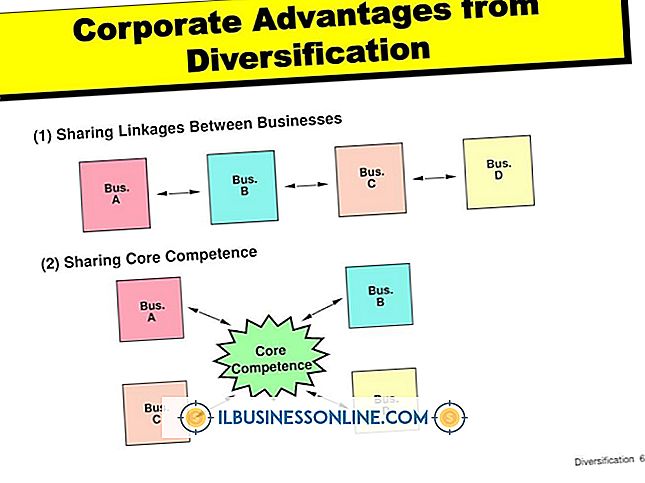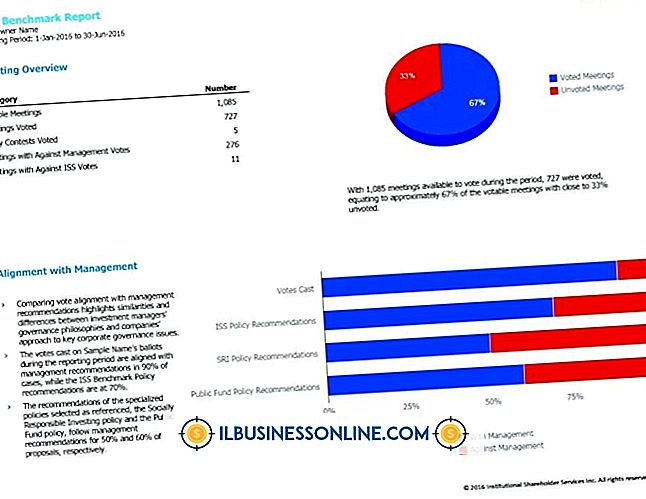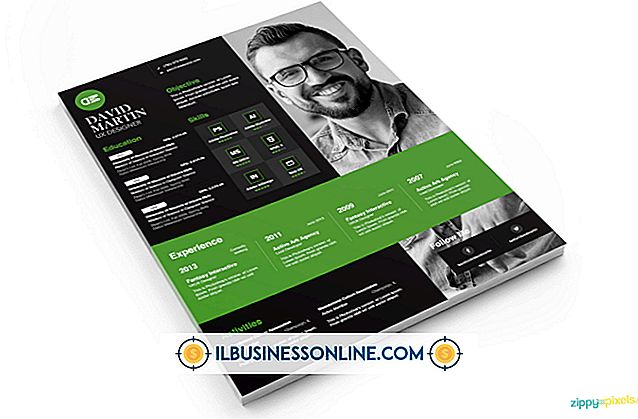Sådan skrives programmer ved hjælp af Visual FoxPro

Visual FoxPro tilbyder begyndende og erfarne udviklere et datacentrisk programmeringsmiljø, hvor de kan oprette robuste styringsapplikationer til indtastning, søgning, sortering og manipulation af data fra forskellige databasemotorer. Udover FoxPro's kraftfulde front-end programmeringsfunktioner kan sin royaltyfri distributionsmodel spare din virksomhed en betydelig sum penge, når du opretter applikationer for mange brugere, efter at du har faktor i licensomkostninger for selvstændige produkter som Access eller Microsoft SQL. For at komme i gang med programmering af en Visual FoxPro-applikation, skal du bruge en af de mange guider til at forbinde et front-end-program til en understøttet database.
1.
Start Visual FoxPro. Klik på "Værktøjer" i menulinjen, og klik derefter på "Wizards" og "Application."
2.
Indtast et navn til det nye program i feltet Programnavn. Vælg en mappe på din computer, hvor du skal gemme projektfilerne til programmet, og klik derefter på knappen "OK".
3.
Klik på fanen "Data" i det nye programvindue, og klik derefter på "Vælg". Gennemse til den ODBC-klient-kompatible database, du vil bruge som backend til Visual FoxPro-programmet. For mindre databaseprogrammer giver en Microsoft Access-database som backend gode resultater. For større applikationer kan SQL- eller MySQL-databaser håndtere stort antal indgange og datatransaktioner. Når du har valgt databasen, viser Visual FoxPro en liste over tabeller i datakilden. Vælg den tabel, som du vil oprette en formular til brug i programmet, og klik derefter på "Åbn".
4.
Klik på fanen "Forms" i det nye programvindue. Visual FoxPro genererer en basisformular baseret på databasekilden og den valgte tabel. For eksempel, hvis tabellen har fem felter, vil den form, der genereres af Visual FoxPro, også have fem tekstfelter.
5.
Opret knapkontroller på den nye formular efter behov. For eksempel at skabe en simpel applikation, der lader brugerne cykle gennem poster i databasen, træk og slip en knap kontrol på formularen, og skift derefter billedtekstetiketten til knappen kontrol til "Næste".
6.
Dobbeltklik på den nye "Næste" -knap, du oprettede på formularen for at åbne et kodeditorvindue til kontrollen. I redigeringsvinduet skal du indtaste følgende kode:
IF! EOF () SKIP THISFORM.REFRESH ELSE GO TOP ENDIF
7.
Klik på "File" på menuen Visual FoxPro, og klik derefter på "Gem" for at gemme ændringerne i formularen og din nye applikation.
8.
Klik på "Projektbygger" i det nye programvindue, og vælg derefter "Win32 / COM". Klik på "Build" -knappen for at kompilere programmet i en eksekverbar fil sammen med alle nødvendige afhængighedsfiler som DLL-filer og database kildefilen. Visual FoxPro opretter en ny applikation i en undermappe i den mappe, du valgte til at gemme projektfilerne til applikationen.
9.
Åbn Windows Stifinder, og søg i den mappe, hvor Visual FoxPro kopierede eksekverbare filer og afhængighedsfiler. Kopier og indsæt mappen til andre computere efter behov. For at køre programmet skal du åbne mappen og dobbeltklikke på den eksekverbare fil. Brugere kan køre programmet selv på computere, der ikke har FoxPro installeret.
Tip
- Hvis du vil oprette et installations- eller installationsprogram til dit Visual FoxPro-program, skal du bruge enten en tredjepartsinstallatør eller installationsprogrammet i Microsoft Visual Studio. Tredjeparts installationsprogrammer er tilgængelige fra virksomheder som Inno, Wise og ComponentSource.