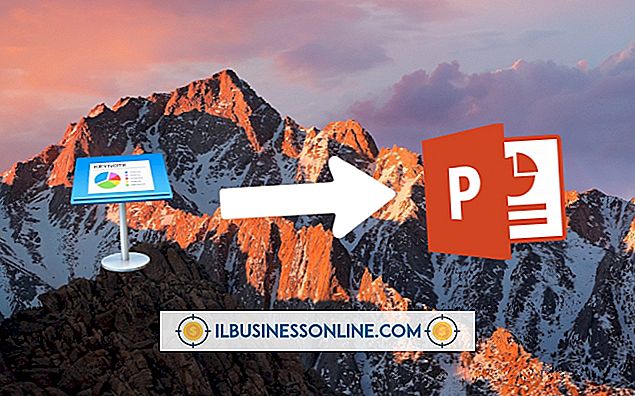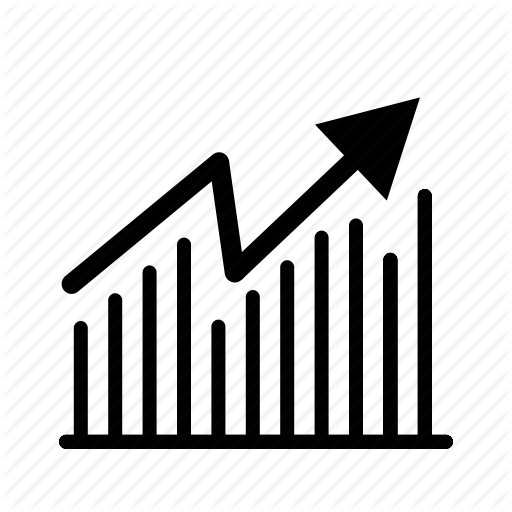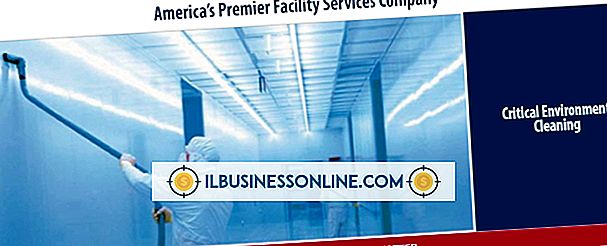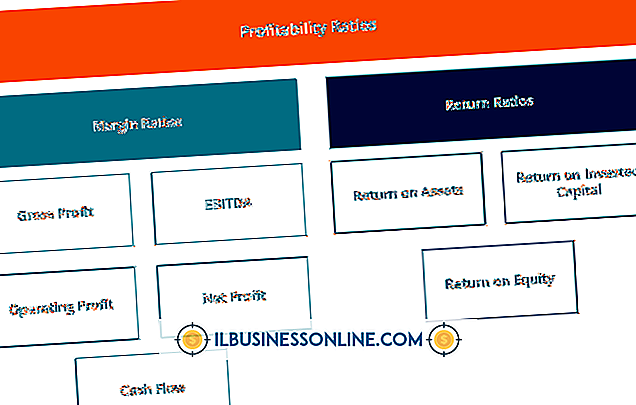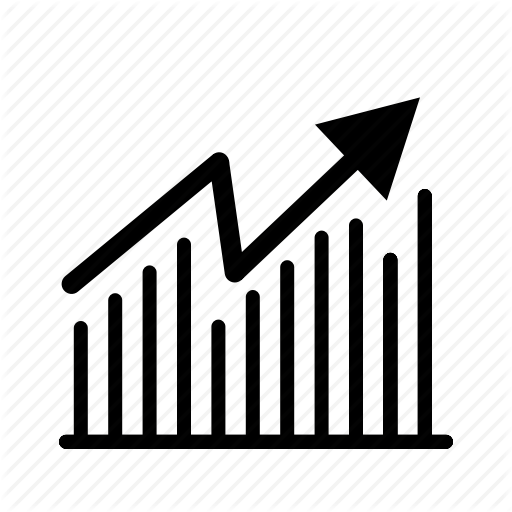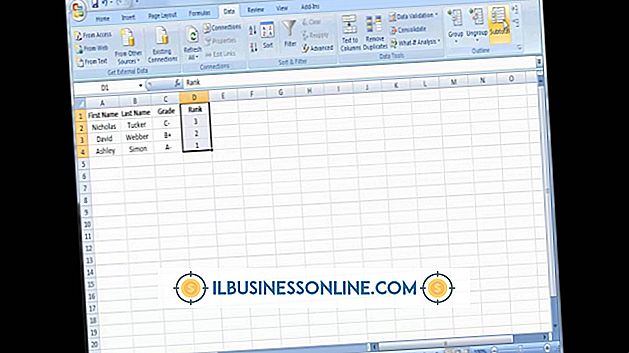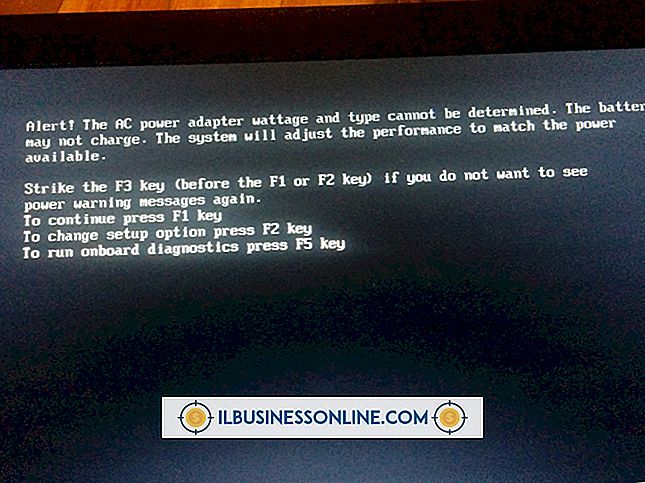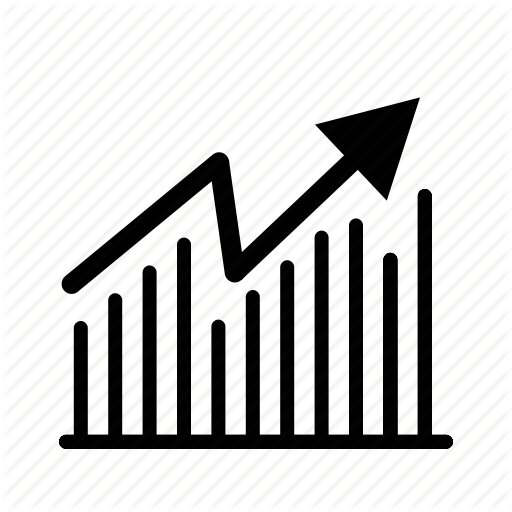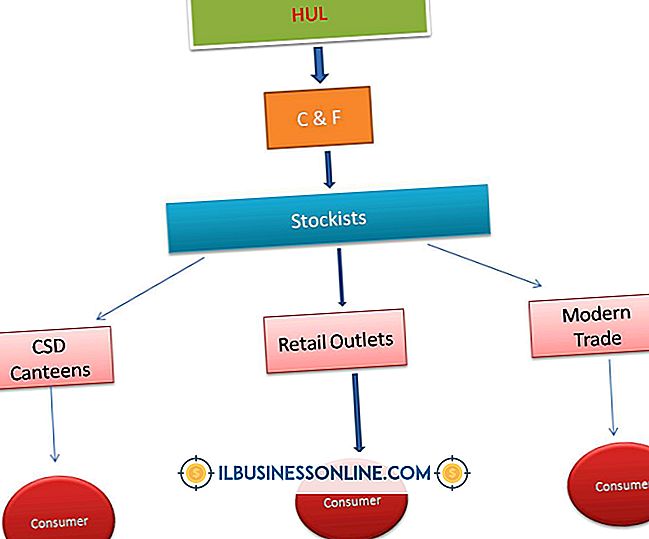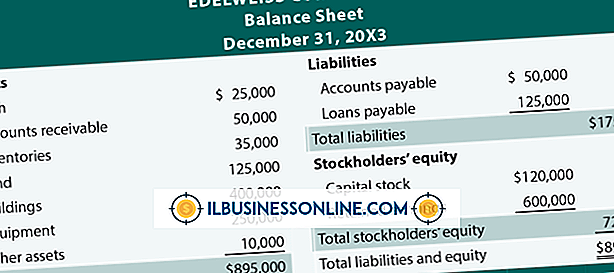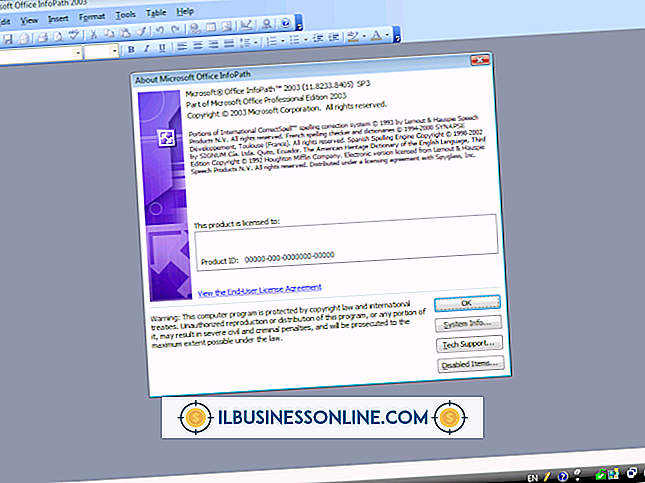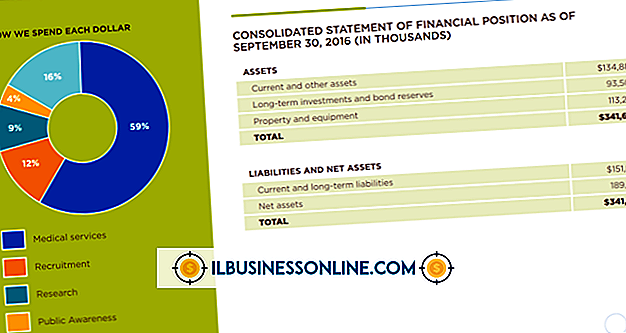Sådan bruger du VPN på en iPad

Der er få VPN-tjenester tilgængelige på markedet, der arbejder på en iPad. For det meste arbejder VPN'er med komplette computeropsætninger. Men VPN-programmer som Junos Pulse, Cisco AnyConnect eller HotSpot Shield giver dig mulighed for at bruge SSL VPN'er til at oprette forbindelse til internettet, ligesom den indbyggede VPN-funktion på iPad. Forretningsbrugere, der har brug for at oprette forbindelse til internettet, kan stole på en af disse apps, som kan downloades fra App Store. Du kan manuelt konfigurere en avanceret VPN-tjeneste, der bruger din virksomheds server til at godkende. Alternativt er HotSpot Shield en simpel, forudkonfigureret VPN, der forbinder til en ekstern server.
Junos Pulse
1.
Tryk på knappen "Konfiguration" på hovedskærmen. Vælg "Tilføj ny konfiguration" i konfigurationsmenuen.
2.
Indtast et navn for denne forbindelse og udfyld de ønskede felter. Hver virksomhed VPN vil være anderledes, så spørg din VPN administrator for de oplysninger, der kræves i hvert felt.
3.
Klik på "OK" for at bekræfte dine indstillinger og køre en test for at sikre, at alt fungerer korrekt. Hvis der er et forbindelsesproblem, skal du kontakte din VPN-administrator. Administratoren åbner en supportbillet med Junos og giver dig de nødvendige instruktioner for at rette din VPN-tjeneste.
Cisco AnyConnect
1.
Tryk på "Indstillinger" og tryk derefter på "VPN."
2.
Vælg "Tilføj VPN-konfiguration" og tryk derefter på "IPSec."
3.
Indtast dine konfigurationsoplysninger i hvert felt. Kontakt din it-support desk for at få de rigtige oplysninger.
4.
Tryk på "OK" for at gemme oplysningerne og begynde at bruge VPN-tjenesten.
Hotspot Shield
1.
Download HotSpot Shield-applikationen fra App Store og lad det installere på din iPad.
2.
Tryk på HotSpot Shield-ikonet. Vælg en plan fra listen over muligheder. Du kan vælge en gratis prøveperiode, betaling pr. Måned eller betaling pr. År. Når du har valgt en indstilling, skal du indtaste betalingsoplysninger, hvis det er nødvendigt, og bekræft derefter din mulighed for at oprette forbindelse til VPN-tjenesten.
3.
Klik på knappen "Din båndbreddebesparelse" efter tilslutning til VPN. Vælg den ønskede båndbreddeindstilling: Fra, Lav, Mellem eller Høj. Off skal bruges til gratis internetforbindelser. De andre muligheder giver båndbreddebesparende alternativer for at reducere din månedlige dataplanregning.
Indbygget VPN
1.
Tryk på appen Indstillinger, og tryk derefter på "Generelt", "Netværk" og "VPN."
2.
Vælg "Tilføj VPN-konfiguration" og brug de indstillinger, som din IT-administrator har givet dig. Hvis din bærbare computer eller skrivebord allerede var konfigureret med en VPN, kan du i de fleste tilfælde bruge de samme indstillinger.
3.
Tryk på Settings-appen igen, og se efter den nyoprettede VPN-mulighed. Drej kontakten, så den læser "Til" for at aktivere den nye VPN-tjeneste. Når den er tilsluttet, vises VPN-ikonet i statuslinjen.
Tip
- Oplysninger, som skal indtastes i konfigurationsværktøjet på alle VPN-konfigurationsskærme, omfatter server-IP-, kontoen- eller bruger-id'et, adgangskoden, et certifikat, der leveres af din VPN-administrator eller en hemmelighed, som er VPN-terminologi til en anden adgangskode. Du skal også indtaste i gruppenavnet.