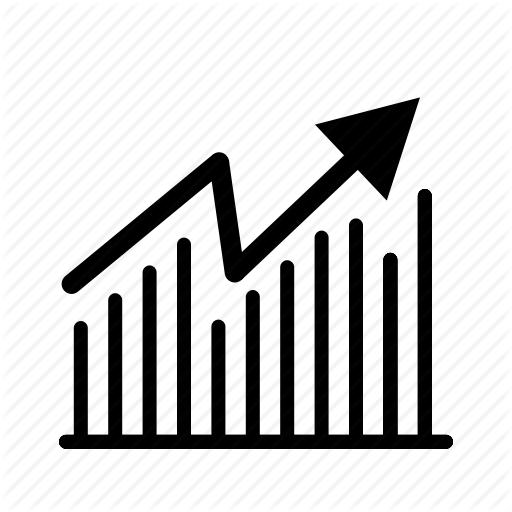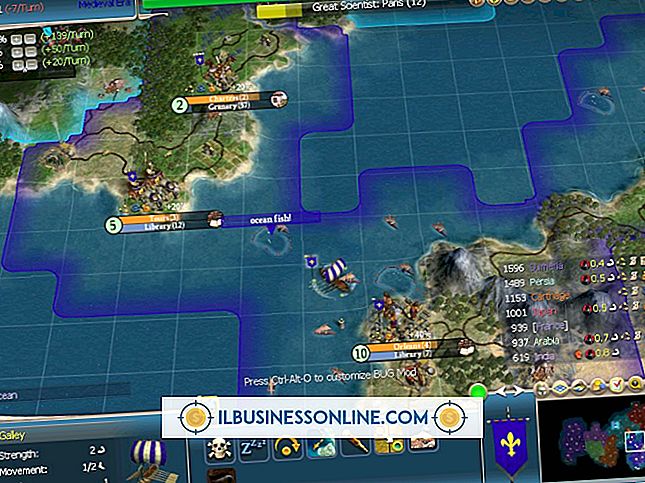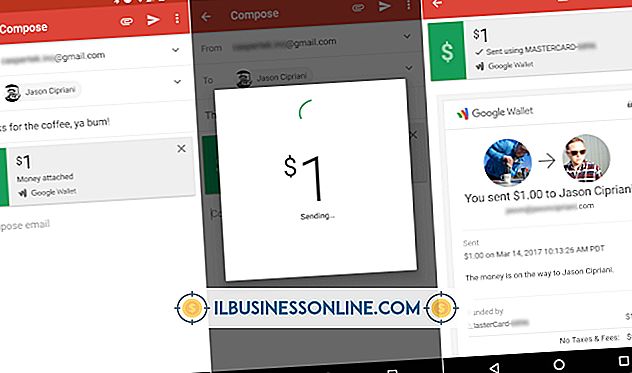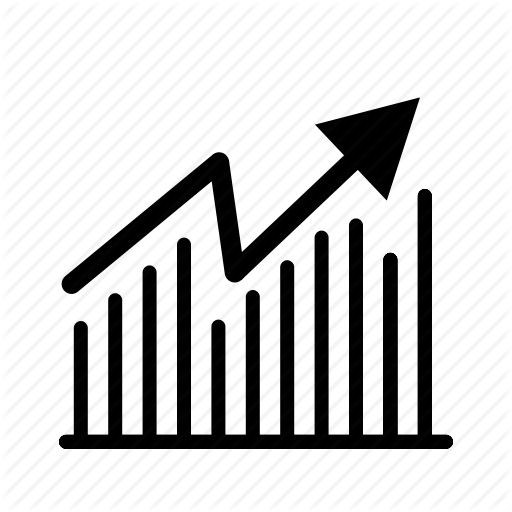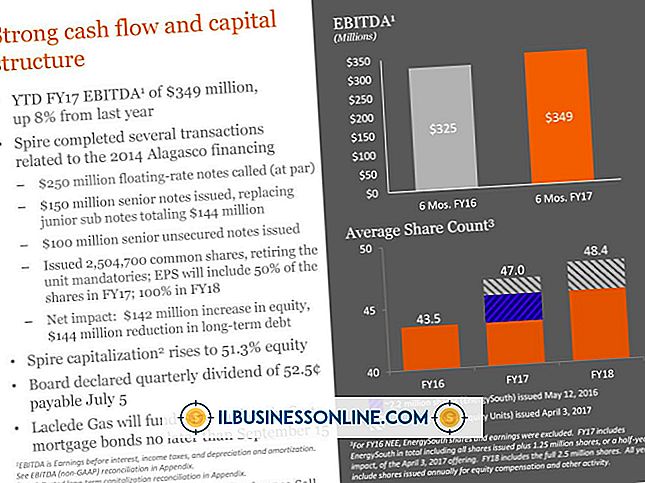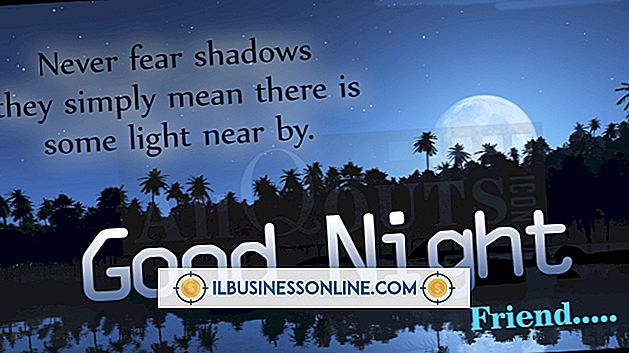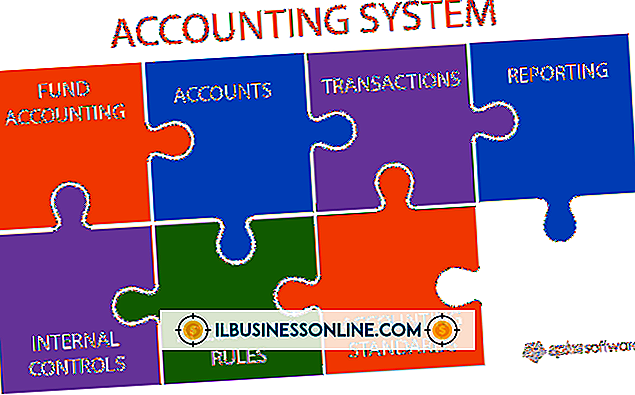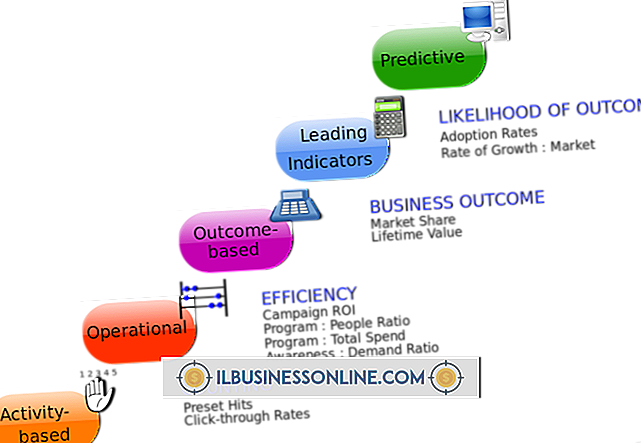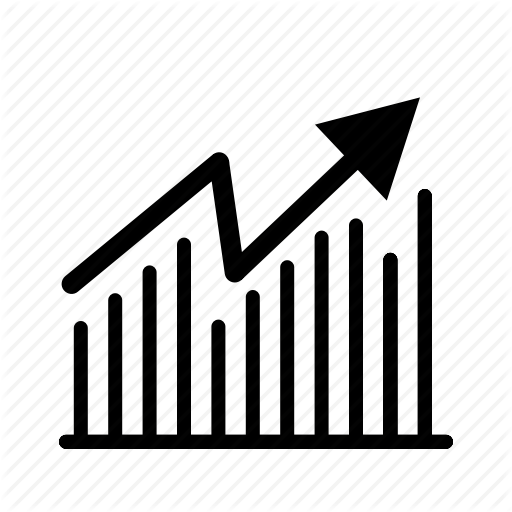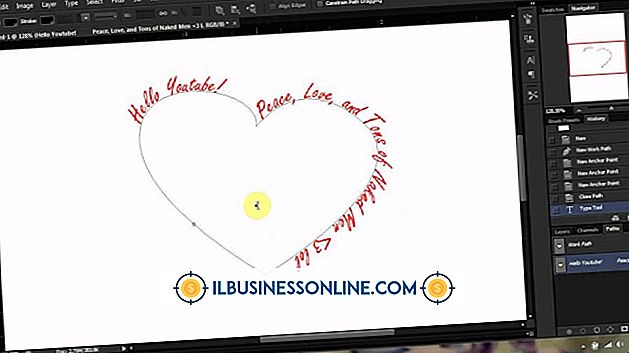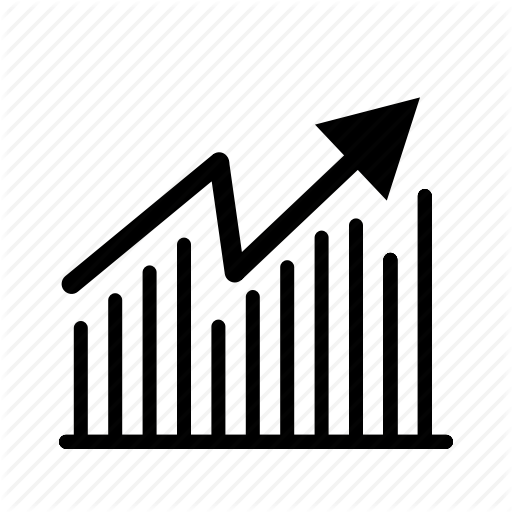Sådan bruges Script Editor på en Mac

Mac OS tilbyder AppleScript som et kraftfuldt automatiseringsværktøj, du kan bruge til at dele data mellem applikationer og gøre komplekse filhåndteringsopgaver til enkeltkliksprogrammer. Først implementeret i 1992, da System 7.1 styrede Apple-hardware, operativsystemer installeret fra disketter og PowerPC-processoren endnu ikke var debuteret, udgør AppleScript en grundpille i publiceringsautomatisering. Hvis du lige begynder at eksperimentere med AppleScript som en måde at fremskynde forretningsprocesser på, kan Script Editor - kaldet AppleScript Editor i Mac OS X 10.7 Lion - levere indbygget support til oprettelse og test af script.
1.
Åbn mappen "Programmer" og dobbeltklik på "AppleScript" -mappen. Dobbeltklik på ikonet "Script Editor" eller "AppleScript Editor" for at starte programmet.
2.
Åbn menuen "Fil" og vælg "Åbn ordbog" for at gennemlæse scripting ressourcerne tilgængelige via en bestemt applikation. Hvis det program du vælger ikke kører, når du vælger det, starter det, så det kan vise ordbogen i et flydende vindue.
3.
Undersøg de ressourcer, der tilbydes af programmet, du er interesseret i scripting. Bemærk, at verbene - kommandoer med et ord eller flere ord, som du kan scriptere - vises foran bogstavet "C" i en blå cirkel, mens objektegenskaber vises foran en "C" på en lilla firkant.
4.
Klik på en af suiterne af kommandoer og objekter for at undersøge detaljerne i de egenskaber, som hver tilbyder. Brug knappen Vis øverst i ordboksvinduet til at skifte mellem suiter, indeslutninger eller arvspunkter. "Containment" -visning viser, hvilke programmerbare objekter og egenskaber der hører til hvilke aktiver. Et dokument danner for eksempel en egenskab af et program, mens et lag danner en dokumentattribut. "Arv" viser, hvordan objekter opnår deres egenskaber fra større og mere generelle klasser, der indeholder dem. Klik på linkene i ordbogslister for at springe til relaterede udtryk.
5.
Eksperiment med Record-funktionen i scriptvinduet. Klik på "Optag" knappen og udfør en opgave i Finder eller et program. Gå tilbage til Script Editor når du er færdig med din opgave og klik på "Stop" knappen. Undersøg de indspillede resultater og se, hvordan - eller hvis - de handlinger, du har udført, vises i skriptsproget. Selvom du kan optage mange opgaver i Script Editor, vises mange andre ikke i optaget form.
6.
Skriv en fortællingsblok rettet mod en applikation og eksperiment med evnen til at automatisere sine funktioner. For at adressere scripting kommandoer til et program, skal du skrive
fortælle ansøgningen "[programnavn]" sluttelig
og placer de kommandoer, du leder til applikationen på linjer inde i fortællingsblokken.
7.
Klik på "Kompilér" knappen for at fortælle AppleScript at klare din kode til udførelse. Teksten i scriptvinduet skifter fra alle sorte til at omfatte fremhævning, der accentuerer verb, substantiv og kode, samtidig med at du bevarer variabler og andre data i sort.
8.
Gem dit kompilerede script i scriptformat eller som en eksekverbar applikation, der kan køre uden at Script Editor er aktiv. Hvis dit script ikke kompileres på grund af en fejl, kan du ikke spore det igen, gem det i tekstformat.
Tips
- Hvis du planlægger at bruge AppleScript ofte, højreklik eller Ctrl-klik på script editorens Dock-ikon og vælg "Keep in Dock", så du kan starte det med et enkelt klik.
- Hvis du klikker på knappen "Kør" i et script, du aldrig har compileret eller ikke har kompileret siden du ændrede dele af det, samler Script Editor scriptet, før det kører det.
- Selv optagne scripts skal udarbejdes, før du kan køre dem.
Advarsel
- Pas på at indtaste navnene på applikationer og kommandoer korrekt og placere ansøgningsnavne i citater. Typografiske fejl forårsager script-eksekveringsfejl.