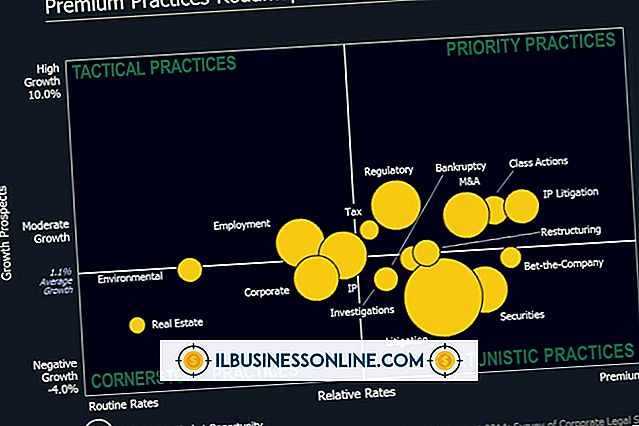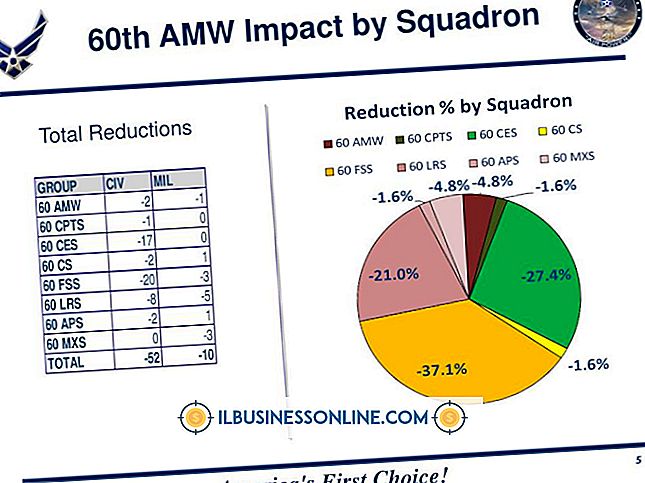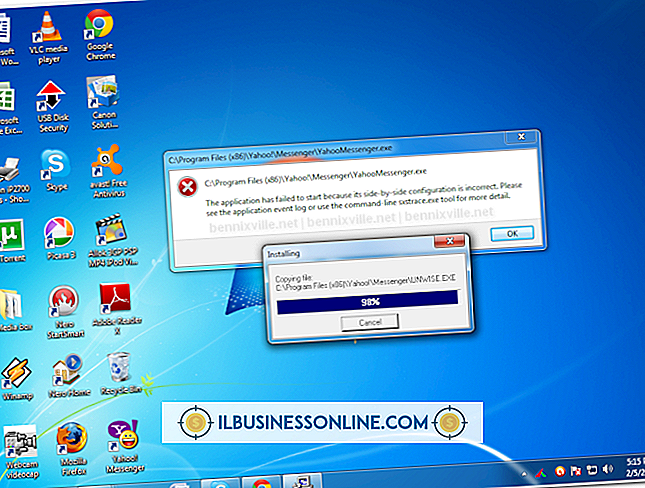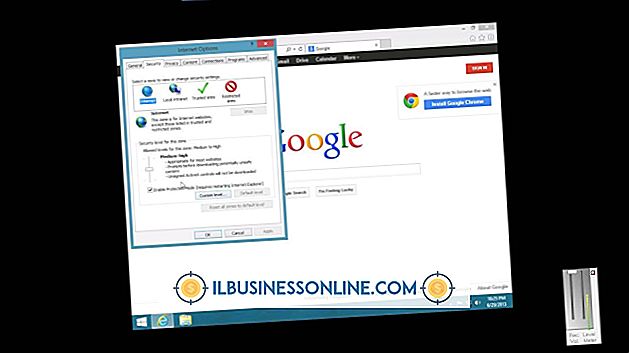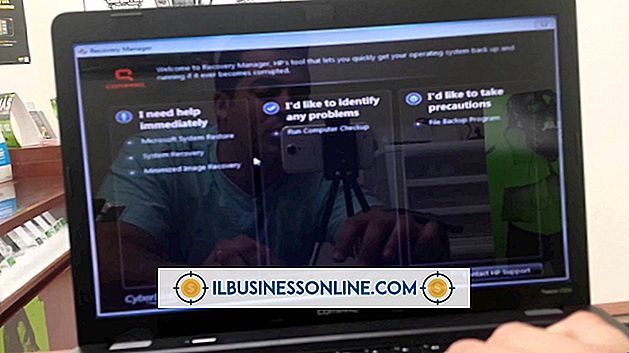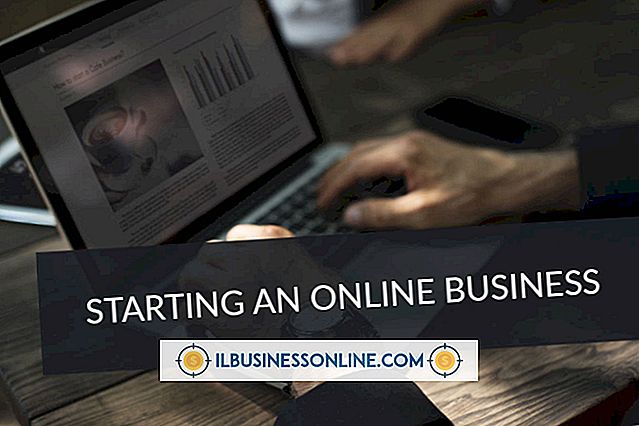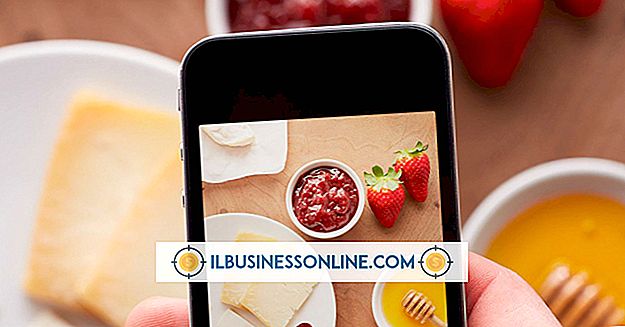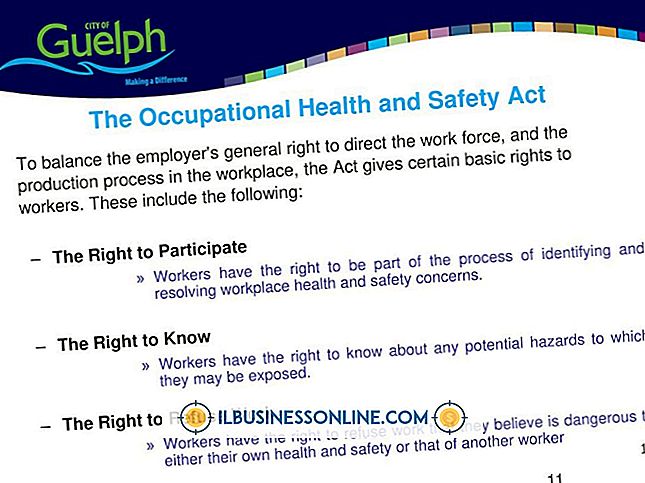Sådan bruges Microsoft Word til at udtrække data fra Excel

Excel-regneark kan indeholde mange typer data, herunder tekst, beregninger og diagrammer. Hvis du har brug for at bruge nogen af disse oplysninger i din virksomheds Word-dokumenter, er der forskellige metoder, du kan bruge til at udtrække det fra et eksisterende regneark. Du kan kopiere og indsætte objekter for at linke eller indlejre data fra et regneark, eller du kan flette data fra en Excel-tabel til en Word-formular. Den metode du vælger afhænger af dit ønskede resultat.
Link eller integrere data
1.
Åbn Excel-regnearket, hvorfra du vil udtrække data såvel som det Word-dokument, som du vil indsætte eller integrere dataene i.
2.
Vælg diagram, rækkevidde eller andre data i Excel, som du vil bruge i Word. Tryk på "Ctrl-C" eller klik på "Copy" i udklipsholdergruppen på fanen Startside.
3.
Gå til Word-dokumentet. Klik på rullemenuen "Indsæt" i udklipsholdergruppen på fanen Startside og vælg "Indsæt special".
4.
Vælg "Indsæt" og vælg "Microsoft Office Excel Chart Object" for at integrere dataene. Vælg "Indsæt link" og vælg "Microsoft Office Excel Chart Object" for at forbinde dataene.
5.
Klik på "OK" for at indsætte de uddragne data fra Excel.
Flette data
1.
Åbn et tomt dokument i Word. Gå til fanen "Mailings", klik på "Start Mail Merge" og vælg "Step by Step Mail Merge Wizard". Vælg "Bogstaver" under Dokumenttype og klik på "Næste".
2.
Vælg hvilket dokument du vil bruge som den formular, hvori du udtrækker Excel-data, f.eks. Det nuværende blanke dokument eller en skabelon. Klik på "Næste".
3.
Vælg "Brug en eksisterende liste" under Vælg modtagere, og klik på knappen "Gennemse". Naviger til Excel-filen, hvorfra du vil udpakke data, og klik på "Åbn". Vælg den specifikke tabel eller det ark, du vil bruge, og klik på "OK". Sorter eller filtrer dataene om nødvendigt, og klik på "OK".
4.
Klik på "Næste". Vælg de felter, du vil fusionere i dokumentet, og klik på "Match Fields" knappen for at matche felterne i dokumentet med kolonnerne i dit regneark.
5.
Klik på "Næste" for at få vist fusionen. Rediger dokumentet, hvis det er nødvendigt, og klik derefter på "Næste" igen for at afslutte fusionen.