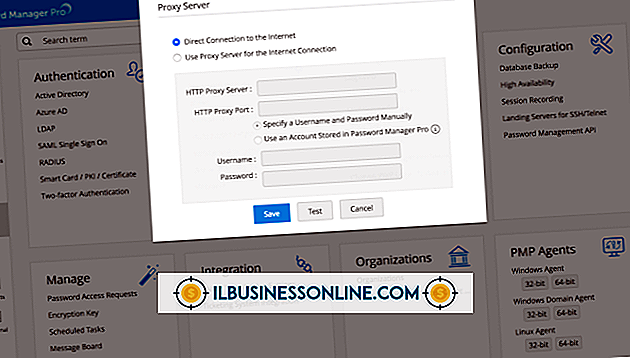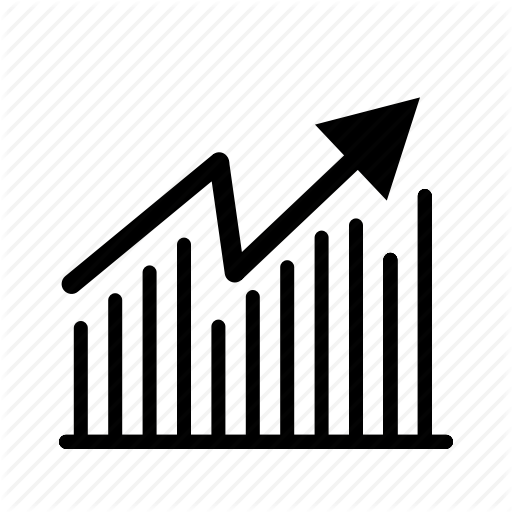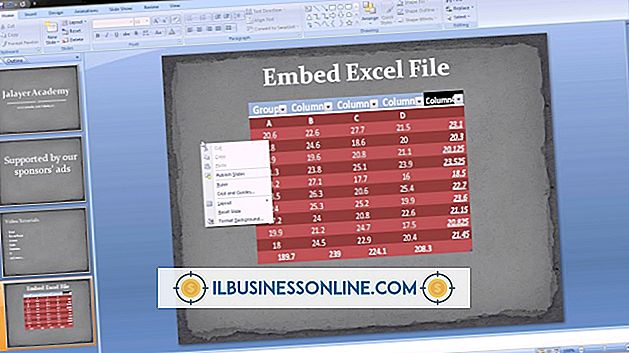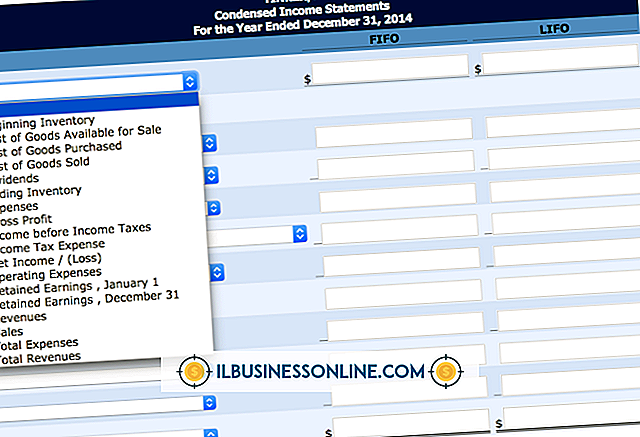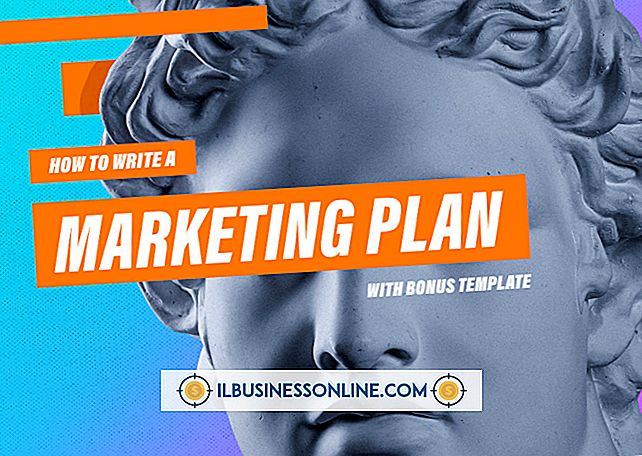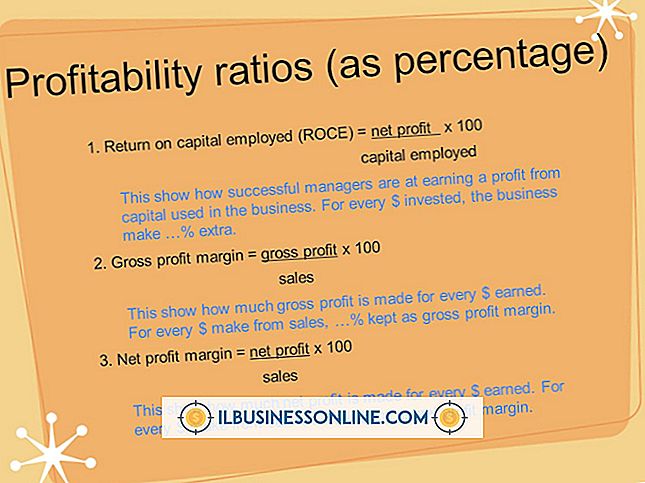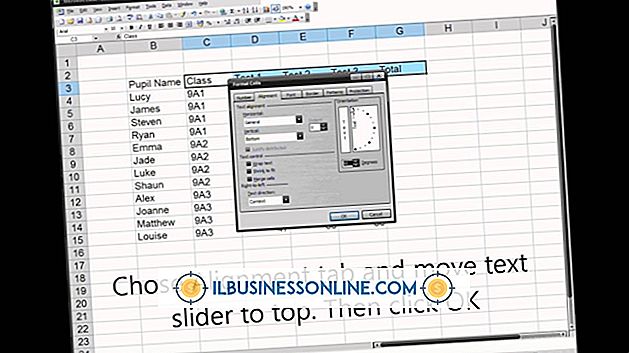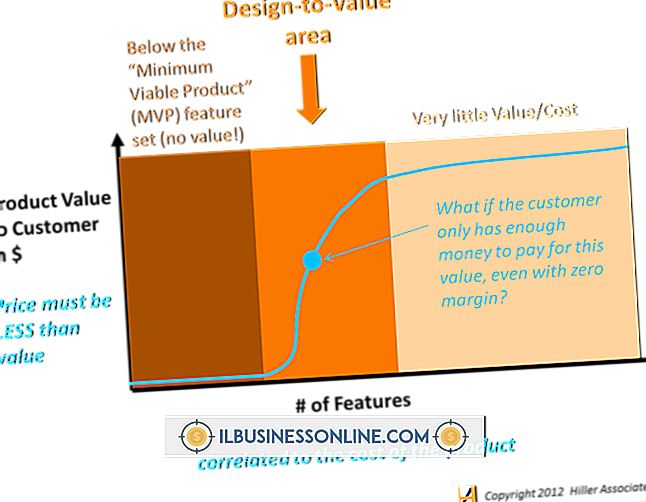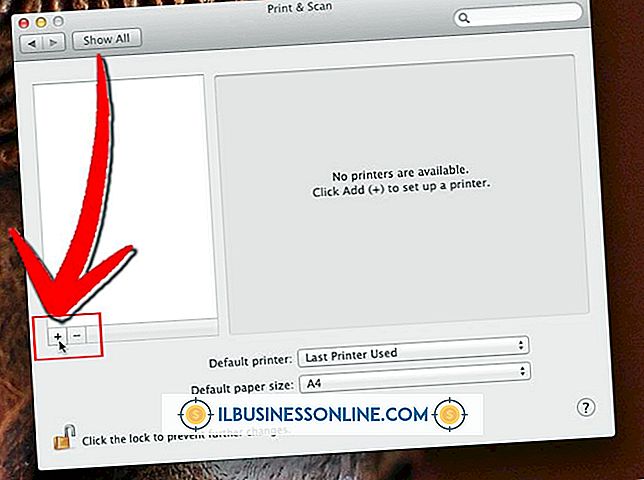Sådan bruger du mindre RAM i Photoshop

Adobe Photoshop kører bedst på et hurtigt og kraftfuldt system med rigeligt RAM. Hvis du plejer ældre hardware til din virksomheds nye budgetår, sidder fast ved hjælp af en gammel arbejdsstation, mens dit sædvanlige system gennemgår reparationer eller forsøger at gennemføre et projekt, der er vokset til en beskatningsstørrelse, er du kandidat til kort eller lang sigt løsninger, der kan hjælpe dig med at bruge mindre tid på at se fremdriftslinier. Photoshop indeholder justeringer og procedurer, du kan bruge til at begrænse sulten til RAM.
1.
Åbn Adobe Photoshops "Rediger" -menu, og vælg "Indstillinger" for at hente den forenede dialogboks, der indeholder adgang til alle andre indstillinger end farveindstillinger. Klik på fanen "Ydelse" for at indstille de indstillinger, der påvirker programmets ydeevne og begrænse mængden af RAM, det kræver eller kan få adgang til. I afsnittet Hukommelsesbrug kan du hæve eller sænke Photoshops RAM-tildeling ved at indtaste et beløb eller trække en skyder for at hæve eller sænke den. Photoshop viser dit ledige RAM og anbefaler et ideelt udvalg. Dens standardværdier løber højere end sine mindste anbefalinger.
2.
Brug Photoshop's Scratch Disks-præferencer på skærmbilledet Performance for at se de drev eller partitioner, der er tildelt til at levere virtuel hukommelse i Photoshops proprietære ordning og de diske, der kvalificerer sig til at deltage i listen. RAID-arrays gør et godt ridseområde på grund af deres hurtige ydeevne. Dit startdrev og eventuelle partitioner på det gør dårlige kandidater, fordi drevmekanismen driver sig selv med at køre dit operativsystem og applikationer. Photoshop giver dig ikke mulighed for at bruge et netværksdrev til at levere ridserum.
3.
Reducer præstationspræferencen, der styrer antallet af historier, som Photoshop gemmer. Historien kan gøre din RAM forbrug ballon, især når du arbejder på store filer eller holde flere redigerede dokumenter åbne på én gang. Samtidig kan du sænke præferencen, der bestemmer, hvor mange cache niveauer Photoshop gemmer og den flise størrelse, den opretholder. Disse præferencer styrer de lagrede data for at understøtte varierende zoomniveauer, og størrelsen af filstykker Photoshop manipulerer i hukommelsen.
4.
Åbn menuen "Rediger", og se i sin undermenu Rense for individuelle indstillinger for at reducere hukommelsesbrugen for undos, historie og udklipsholder. Derudover kan du vælge "Alle" for at rydde alle tre på én gang. Fordi disse procedurer tømmer indholdet af deres respektive opbevaringsrum permanent, må du ikke udstede en af disse kommandoer, medmindre du er sikker på, at du ikke behøver det, du har gjort, fortrydt eller kopieret.
5.
Begræns din afhængighed af layer comps og snapshots. Disse funktioner bruger RAM til at understøtte ækvivalenterne af midlertidige filer og lag. Slet dem, når du er færdig med at bruge dem.
6.
Luk filer, du ikke længere behøver at holde åbent. Når du først fokuserer på den fil, du redigerer eller kompilerer, er det nemt at miste oversigten over listen over dokumenter, der er åbne, men ignoreres bag kulisserne, især filer, du har åbnet for at kopiere fra dem og lukket ikke, når du har indsat det materiale, du har havde brug for.
Tips
- Indstil "View" i bunden af dine dokumentvinduer til Effektivitet og se efter tegn på, at værdien konsekvent falder under 100 procent. Du kan også spore denne præstationsstatistik i Info panelet. Hvis du ser en stjerne efter din effektivitetsstatistik, betyder det simpelthen, at du ikke har gemt din fil siden den sidste redigering, du har lavet.
- Tænd for "Beep When Done" på fanen Generelt for at gøre Photoshop lyden advarslen, når en lang opgave er færdig. Denne indstilling kan frigøre dig til at gøre andre ting uden at bekymre dig om, at du savner færdiggørelsen af en lang opgave.
- Luk ned andre programmer og opgaver for at frigøre mere RAM til Photoshop.
Advarsel
- At reducere Photoshops RAM-tildeling for meget gør det faktisk langsommere.